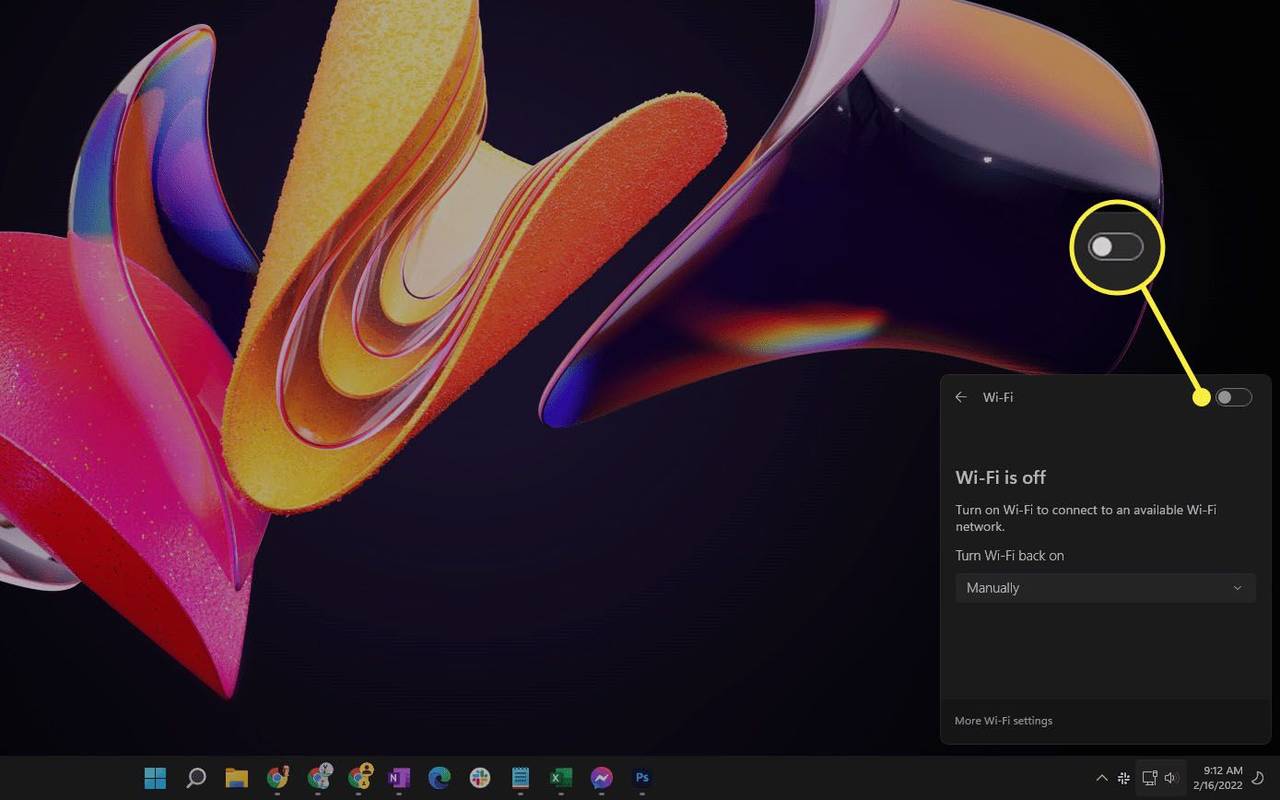Što treba znati
- Žičano: Na računalu isključite Wi-Fi > uključite pristupnu točku na telefonu > priključite telefon na računalo. PC bi se trebao automatski povezati s njim.
- Bežično: na telefonu uključite hotpot > upotrijebite računalo da pronađete Wi-Fi signal telefona > povežite se.
Ovaj članak objašnjava kako povezati računalo s pristupnom točkom stvorenom na vašem mobilnom uređaju. To će vam omogućiti da dijelite mobilnu internetsku vezu svog telefona sa svojim prijenosnim ili stolnim računalom, nešto što ćete možda morati učiniti ako tamo gdje se nalazite nema Wi-Fija. Također ćemo pogledati razlike između različitih tipova povezivanja na vruću točku: Wi-Fi, Bluetooth i USB.
Snimke zaslona i koraci opisani u ovom članku relevantni su posebno za računalo sa sustavom Windows 11 i Pixel telefon sa sustavom Android 12. Koraci se malo razlikuju među drugim uređajima; neke od tih razlika navedene su u nastavku.
Kako spojiti Smart TV na mobilnu pristupnu točkuKako mogu spojiti svoju osobnu pristupnu točku na svoje računalo?
Slijedite ove korake ako želite postaviti USB povezivanje na svom telefonu za dijeljenje interneta sa samo jednim drugim uređajem ili prijeđite na sljedeći odjeljak da biste saznali više o izradi bežične pristupne točke. Korištenje USB veze idealno je ako su sigurnost i trajanje baterije zabrinuti.
-
Isključite Wi-Fi na računalu . Ako postoji bežična mreža u dometu, ne želite se slučajno spojiti na nju, budući da je plan umjesto toga koristiti vezu vašeg telefona.
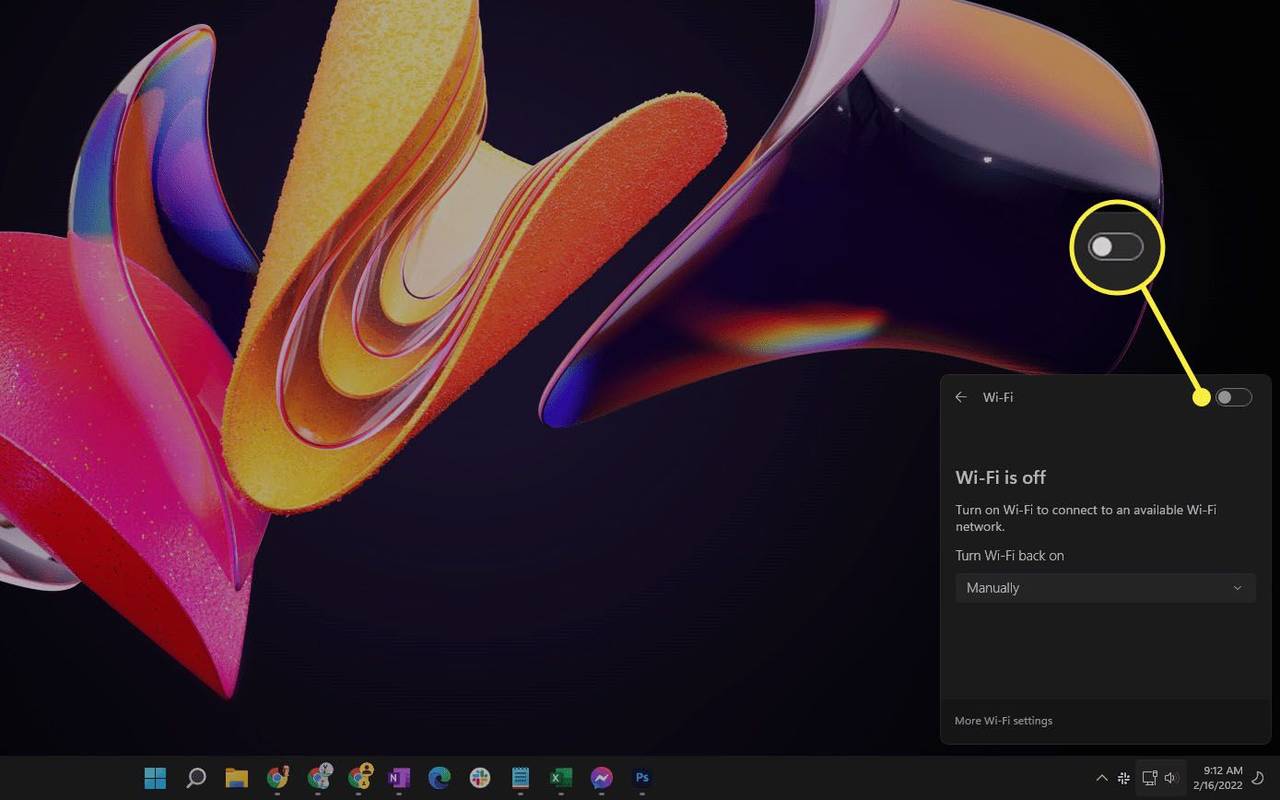
-
Priključite jedan kraj USB kabela svog telefona u slobodni USB priključak na računalu, a drugi kraj priključite na uređaj.
-
Pokrenite pristupnu točku na svom telefonu. Zove se Personal Hotspot na iPhoneu/iPadu i hotspot & tethering na nekim Android telefonima . Te veze opisuju sve potrebne korake za dolazak na pravi zaslon i omogućavanje žarišne točke.
Ako koristite Android, odaberite USB povezivanje s tog ekrana. Apple korisnici moraju imati instaliran iTunes.

-
Vaše bi se računalo trebalo automatski povezati s pristupnom točkom. Pogledajte savjete na dnu ove stranice ako ne radi.
Kako mogu spojiti svoju mobilnu pristupnu točku na računalo bez USB kabela?
Također možete dijeliti internet na svom telefonu s računalom putem bežične veze. Otvara mrežu za više od jednog računala, tako da svi vaši uređaji mogu dijeliti istu internetsku vezu.
Wi-Fi je najbrža opcija, ali ako biste radije povezali svoju pristupnu točku s računalom putem Bluetootha, pogledajte kako dobiti internet na računalu pomoću telefona s omogućenom Bluetooth tehnologijom za te upute. Pri dnu ove stranice nalazi se pogled na Wi-Fi i Bluetooth pristupne točke.
-
Uključite pristupnu točku na svom telefonu (pogledajte gornje korake za pomoć).

Upute za postavljanje znatno se razlikuju ako koristite namjensku mobilnu pristupnu točku koja nije ugrađena u vaš telefon. Možda ćete ga morati jednostavno uključiti i slijediti korake koje vidite na njegovu zaslonu ili možda postoji mobilna aplikacija koju uparite s žarišnom točkom da dovršite postavljanje. Upute se dobivaju uz pristupnu točku prilikom kupnje, ali također bi trebale biti dostupne na web-mjestu proizvođača.
-
Spojite se na novonastalu bežičnu mrežu sa svog računala.
Za povezivanje s mrežom u sustavu Windows 11 odaberite ikona mreže prema satu, odaberite Upravljanje Wi-Fi vezama pored ikone Wi-Fi, a zatim odaberite žarišnu točku ste napravili u prethodnom koraku.

-
Nakon nekoliko sekundi, aktivna mreža na vašem računalu trebala bi biti žarišna točka koju ste stvorili sa svog telefona. Ako internet ne radi s vašeg računala, pogledajte savjete na dnu ove stranice.
Što je bolje za pristupne točke: Wi-Fi, Bluetooth ili USB?
Čini se suvišnim imati toliko opcija samo za pristupnu točku, ali svaki od ovih načina povezivanja ima svoje jedinstvene prednosti i troškove.
Evo nekoliko stvari koje treba uzeti u obzir kada birate između ovih opcija za računalo:
- Provjerite je li Wi-Fi računala onemogućen ako ste povezani putem USB-a. Računalo možda još uvijek poseže za Wi-Fi mrežom ili je možda povezano s Wi-Fi mrežom bez pristupa internetu.
- Još jednom provjerite pokazuje li hotspot na vašem telefonu internetsku vezu. Možda ćete morati kontaktirati svog operatera ako prvi put pokušavate koristiti pristupnu točku; oni će možda morati omogućiti značajku sa svoje strane ili ćete možda morati dodatno platiti za stvaranje žarišne točke.
- Je li vam računalo predaleko od telefona? Ako koristite Wi-Fi ili Bluetooth opciju, vjerojatno ste se previše udaljili od računala da bi veza ostala uspostavljena.
- Je li vaš telefon prije postavljanja pristupne točke imao aktivnu mobilnu internetsku vezu? Valjana veza na vašem telefonu je neophodna da bi ga vaše računalo konačno moglo koristiti. Skretanje zrakoplovni način uključite, a zatim isključite, kako biste osvježili vezu ili vidjeli što učiniti kada mobilni podaci ne rade.
- Osim ako se kod svog mobilnog operatera ne pretplatite na neograničeni podatkovni paket, postoji gornja granica količine podataka koja može proći kroz vaš telefon. Podaci vašeg plana možda su pauzirani ako ste dosegli ograničenje. Za više podataka obično se možete obratiti svom mobilnom operateru.
- Poruka 'tethering nema interneta' može se pojaviti na vašem telefonu ako ste pokušali uključiti pristupnu točku, ali je način rada u zrakoplovu već bio uključen. Onemogućite način rada u zrakoplovu i pokušajte ponovno.
- Vidjeti kako riješiti probleme s hotspotom na iPhoneu ili kako riješiti probleme s USB tetheringom u sustavu Windows, ako još uvijek imate problema.
Sve tri vrste veze koriste podatkovni paket vašeg telefona za pristup internetu. Budite toga svjesni ako imate ograničeni podatkovni paket. Neki prijevoznici čak nudemanjepodataka na žarišne točke nego što to rade normalne veze.
kako napraviti proxy
To znači da će sve što radite na računalu dok je povezano s pristupnom točkom vašeg telefona, pojesti vaše mobilne podatke. Čak i ako imate neograničene podatke, još uvijek možete biti ograničeni u smislu količinehotspot podataka, konkretno, možete koristiti tijekom cijelog mjeseca. Konkretne pojedinosti potražite kod svog mobilnog operatera.
Važno je izbjegavati preuzimanje ili učitavanje ogromnih datoteka na vaše računalo i ažuriranje softvera vašeg računala dok ono koristi pristupnu točku. To su aktivnosti o kojima možda ne razmišljate dvaput kada koristite računalo kod kuće, ali svakako biste trebali razmisliti o tome kako koristite internet kada su podaci ograničeni. Provjerite ove druge načine na koje možete smanjiti potrošnju mobilnih podataka.
Većina uređaja olakšava praćenje upotrebe podataka, a neki čak omogućuju postavljanje upozorenja o upotrebi podataka. Preporuča se da ga pripazite kako biste znali kada se približavate ili kada ste dosegli granicu koju ste sami sebi postavili.
Zašto se moje računalo ne spaja na mobilnu pristupnu točku?
U nastavku je nekoliko ideja o tome što možete učiniti ako vaše računalo ne može pristupiti internetu putem pristupne točke.
Zanimljivi Članci
Izbor Urednika

Kako preuzeti aplikacije na Android bez Google Playa
https://www.youtube.com/watch?v=hLxUHB2bMBY Ako ste korisnik Androida, Google Play trgovina najsigurniji je i najprikladniji način za dobivanje aplikacija, ali ne i da taj pojam shvatite kao sasvim siguran i siguran. Google je

Omogućite Write Through u sustavu Windows 10 za pouzdane mrežne prijenose podataka
U sustavu Windows 10 verzije 1809 i Windows Server 2019, Microsoft je napokon dodao kontrolu pisanja kroz predmemoriju za prijenose pohrane preko SMB-a.

Google Chrome 81 objavljen bez FTP podrške
Google Chrome 81 dostupan je za preuzimanje i ažuriranje. Najpopularniji web preglednik sadrži brojna poboljšanja i nove značajke. Također, izdanje je značajno po potpunom uklanjanju FTP-a s Chromeove baze koda. Ne možete više upotrebljavati Chrome za pregledavanje FTP resursa. Google Chrome najpopularniji je web preglednik

Kako popraviti računalo koje se uključuje, ali ne prikazuje ništa
Vaše računalo se uključuje, ali prikazuje samo crni ekran? Ako vam se čini da neke stvari rade ispravno, ali nema zaslona, pokušajte ovo.
Omogućite ikone područja obavijesti u načinu rada tableta u sustavu Windows 10
Ikone područja obavijesti možete omogućiti u sistemskoj paleti na programskoj traci u načinu rada Tablet u sustavu Windows 10. Po zadanom nisu vidljive.

HDMI naspram optičkog: koju digitalnu audio vezu trebate koristiti
Optički kabeli i HDMI kabeli popularni su načini rukovanja digitalnim zvukom, ali što odabrati? Ako želite jasnoću i jednostavnost, HDMI.