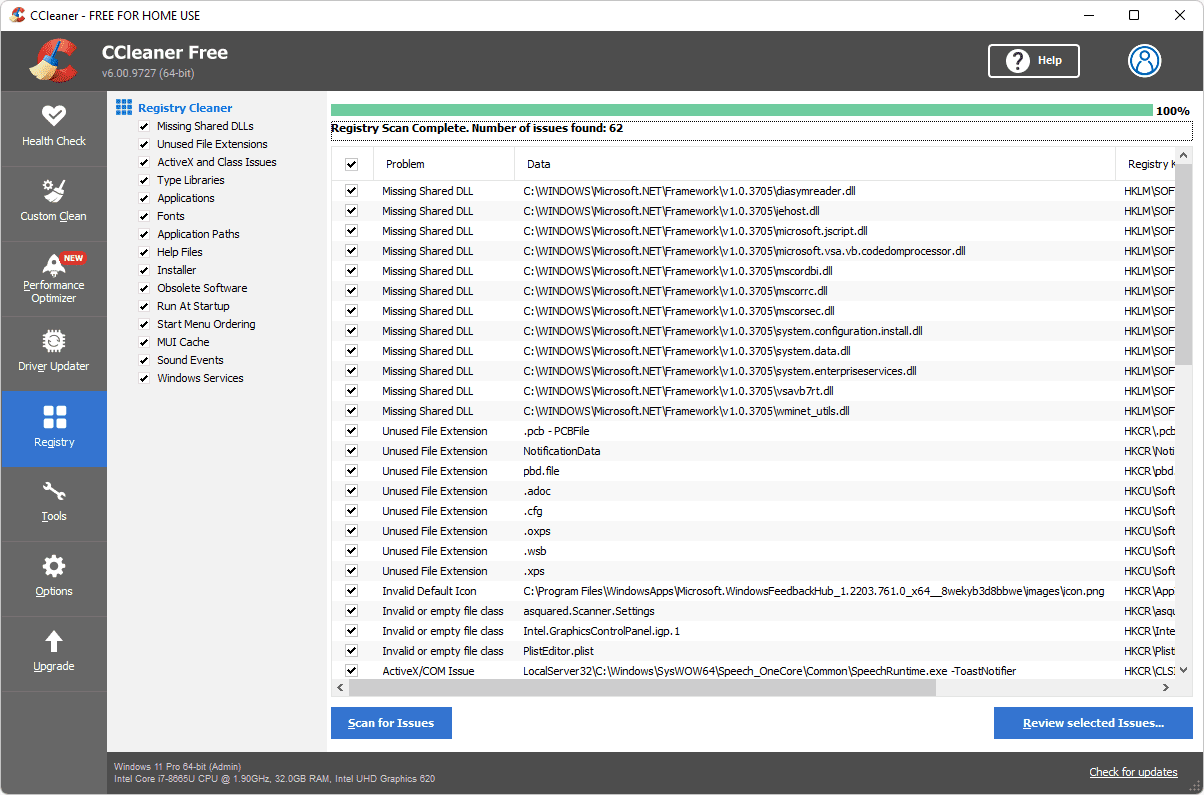Spotify je jedna od najpopularnijih dostupnih aplikacija za strujanje glazbe, ali također ima mnoga ograničenja za ne-Premium članove. Dosadni oglasi od 30 sekundi koji se pojavljuju svakih 15 minuta i činjenica da ne možete preskočiti pjesme natjerali su mnoge korisnike Spotifyja da traže alternative.

Srećom, postoji jednostavno rješenje za one koji ne žele ponovno stvoriti sve svoje Spotify popise za reprodukciju, ali žele koristiti drugu aplikaciju za streaming glazbe. U ovom članku ćemo vam pokazati kako pretvoriti Spotify popise za reprodukciju u YouTube Music pomoću raznih aplikacija trećih strana.
Ovdje su neke od aplikacija trećih strana koje možete koristiti za pretvaranje svojih Spotify popisa za reprodukciju u YouTube Music:
Soundiiz
Jedna od najboljih aplikacija treće strane koju možete koristiti za pretvaranje Spotify popisa za reprodukciju u YouTube Music je Soundiiz . Omogućuje vam prijenos vaših glazbenih podataka s jedne platforme na drugu u nekoliko minuta. Štoviše, kompatibilan je s gotovo svim uslugama za streaming glazbe. Ipak, zapamtite da je Soundiiz web-aplikacija, pa ćete svoje glazbene podatke morati pretvoriti s prijenosnog ili računala.
Da biste svoje Spotify popise za reprodukciju pretvorili u YouTube Music uz Soundiiz, trebate učiniti sljedeće:
- Posjetiti Soundiiz web stranicu na vašem prijenosnom računalu ili računalu.

- Kliknite na gumb Start sada u sredini zaslona.

- Odaberite Prijava pomoću Spotifyja.

- Idite na gumb Slažem se kako biste Soundiizu omogućili pristup podacima vašeg Spotify računa.

- Pronađite ikonu YouTube Music na lijevoj bočnoj traci.

- Kliknite Poveži se i prijavite se na svoj YouTube Music račun.

- Prijeđite na karticu Prijenos na lijevoj bočnoj traci.

- Odaberite Spotify kao svoju izvornu platformu.

- Idite na Popisi za reprodukciju.

- Odaberite popis pjesama koji želite pretvoriti i idite na Potvrdi i nastavite.

- Konfigurirajte svoje popise za reprodukciju ako to želite i kliknite na gumb Spremi konfiguraciju.

- Kliknite na Potvrdi popis pjesama.

- Odaberite YouTube Music.

Sve što sada trebate učiniti je pričekati nekoliko minuta da se vaš popis za reprodukciju na Spotifyju prenese na YouTube Music. Soundiiz također nudi Premium verziju, s kojom biste mogli pretvoriti više Spotify popisa pjesama odjednom. Također možete koristiti Premium verziju za prijenos Spotify albuma, izvođača i pjesama.
Osim na YouTube Music, svoje Spotify popise za reprodukciju možete prenijeti na Apple Music, TIDAL, Deezer, Napster, SoundCloud, Yandex Music, iHeartRadio i mnoge druge aplikacije za strujanje glazbe.
Popis za reprodukciju Buddy
Popis za reprodukciju Buddy je još jedna besplatna aplikacija za pretvorbu popisa pjesama koju možete koristiti za prijenos svojih Spotify popisa pjesama. Međutim, ova web-aplikacija nudi samo konverzije popisa za reprodukciju između Spotifyja i YouTube Musica. Drugim riječima, ne možete ga koristiti s drugim servisima za streaming glazbe.
kako napraviti sobu za bijeg u zumu
Da biste svoje Spotify popise za reprodukciju pretvorili u YouTube Music, slijedite korake u nastavku:
- Idite na Popis za reprodukciju Buddy web-stranicu na vašem pregledniku.

- Kliknite na gumb Prijava na Spotify.

- Odaberite Slažem se kako biste dopustili Playlist Buddy pristup podacima vašeg Spotify računa.

- Idite na gumb Prijava YouTube Music na desnoj strani zaslona.

- Odaberite Spotify popis za reprodukciju koji želite prenijeti na lijevoj bočnoj traci.

- Dođite do gumba Pretvori popis za reprodukciju na desnoj strani.

To je sve o tome. Ovisno o tome koliko pjesama sadrži, Playlist Buddyu će trebati nekoliko minuta za prijenos vaše liste pjesama. Imajte na umu da vam ova aplikacija treće strane omogućuje prijenos samo popisa pjesama s do 250 pjesama.
TunemyMusic
TunemyMusic podržava razne aplikacije za strujanje glazbe, uključujući iTunes, Amazon Music, TIDAL, SoundCloud, Deezer, Apple Music, Spotify i YouTube Music. To je web aplikacija koja je besplatna za korištenje. Da biste svoje Spotify popise za reprodukciju pretvorili u YouTube Music koristeći TunemyMusic, trebate učiniti sljedeće:
- Idite na TunemyMusic web aplikacija na vašem pregledniku.

- Kliknite na gumb Počnimo na sredini zaslona.

- Odaberite Spotify kao svoju izvornu glazbenu platformu.

- Prijavite se na svoj Spotify račun.

- Da biste odabrali popis za reprodukciju Spotify, kopirajte i zalijepite URL popisa za reprodukciju ili ga učitajte izravno sa svog Spotify računa.

- Idite na sljedeće: Odaberite Odredište u novom prozoru.

- Odaberite YouTube Music s popisa opcija.

- Odaberite gumb Započni premještanje moje glazbe.

Osim pretvaranja glazbenih popisa za reprodukciju s jedne usluge streaminga glazbe u drugu, TunemyMusic vam također daje mogućnost da uvijek sinkronizirate dva popisa pjesama s dva glazbena servisa. Osim toga, možete ga koristiti za dijeljenje glazbe, prijenos pjesama i sigurnosno kopiranje cijele glazbene biblioteke u jednu datoteku.
Za one koji žele pretvoriti popis za reprodukciju YouTube Musica u Spotify, TunemyMusic vam također nudi ovu opciju . Samo kliknite gumb Pokrenimo i slijedite iste korake iz ovog odjeljka.
SongShift
Ako svoju Spotify playlistu želite pretvoriti u YouTube Music na svom telefonu, SongShift je odlična aplikacija za ovo. Omogućuje vam prijenos popisa pjesama između dvije glazbene platforme. Međutim, do sada je dostupan samo za iOS uređaje. Ovako možete pretvoriti svoju Spotify playlistu u YouTube Music pomoću SongShift:
- preuzimanje datoteka SongShift iz App Storea.

- Otvorite aplikaciju.

- Dodirnite gumb Povežite svoju glazbu.
- Pronađite Spotify na stranici Glazbene usluge i odaberite Poveži se.

- Prijavite se na svoj Spotify račun

- Idite na ikonu + na dnu zaslona.

- U odjeljku Nove konfiguracije odaberite Izvor postavljanja.

- Odaberite Spotify kao izvornu uslugu.

- U odjeljku Odaberite vrstu medija dodirnite Popis za reprodukciju.

- Pronađite popis za reprodukciju koji želite prenijeti.

- Odaberite Postavi odredište.

- Idite na YouTube Music.;
- Odaberite postojeći popis za reprodukciju ili novi popis za reprodukciju pod Odaberite vrstu odredišta.

- Dodirnite Završio sam.

To je otprilike to. Pričekajte nekoliko minuta da se vaš popis za reprodukciju na Spotifyju pretvori u YouTube Music i odatle možete započeti strujanje.
Slušajte svoje Spotify popise pjesama na YouTube Musicu
Umjesto da morate iznova stvarati sve svoje Spotify popise za reprodukciju, možete jednostavno prenijeti postojeće na YouTube Music ili bilo koju drugu platformu za streaming glazbe. Ne samo da vam to štedi puno vremena, već ćete moći uživati u svojim popisima pjesama u bilo kojoj glazbenoj aplikaciji koju želite. Dobra vijest je da postoji mnoštvo besplatnih aplikacija trećih strana koje vam mogu pomoći.
Jeste li ikada prije konvertirali popis za reprodukciju Spotify u YouTube Music? Koju ste aplikaciju treće strane koristili? Javite nam u odjeljku za komentare u nastavku.