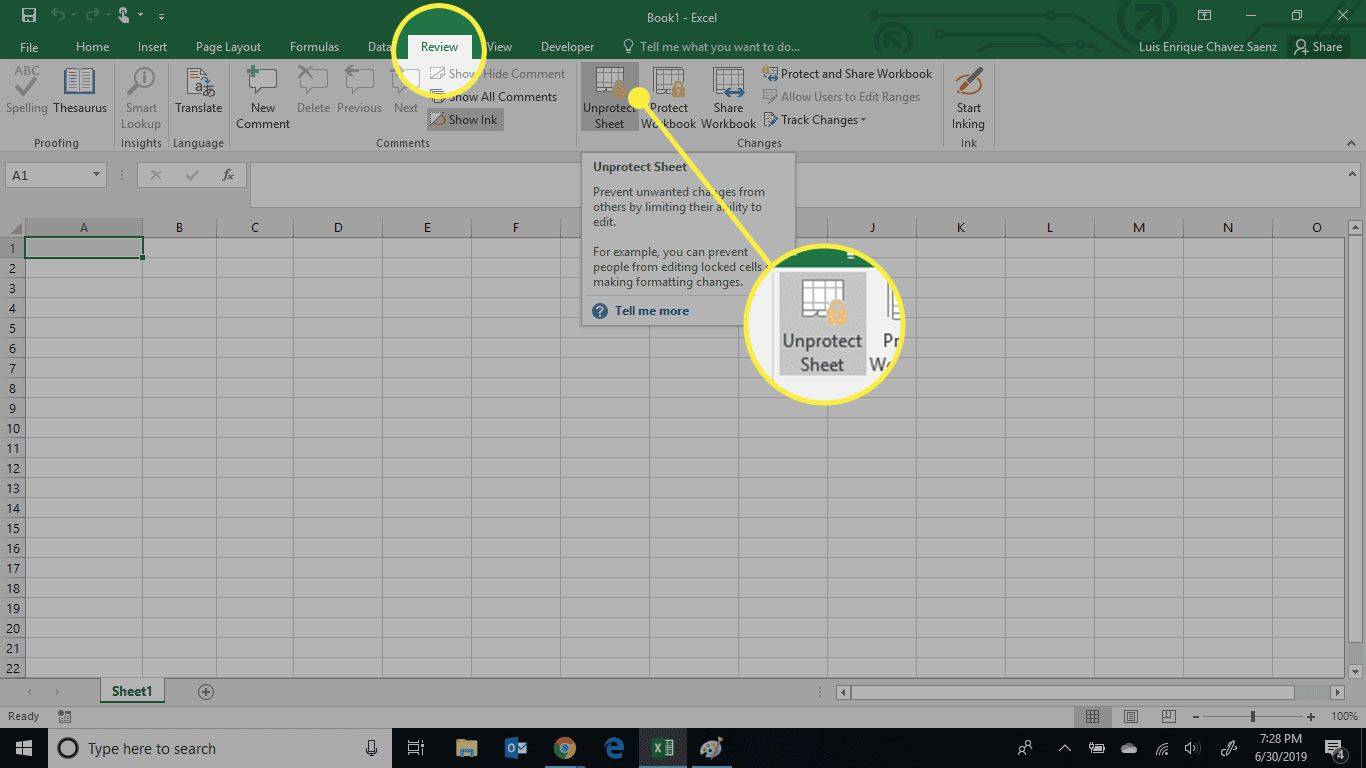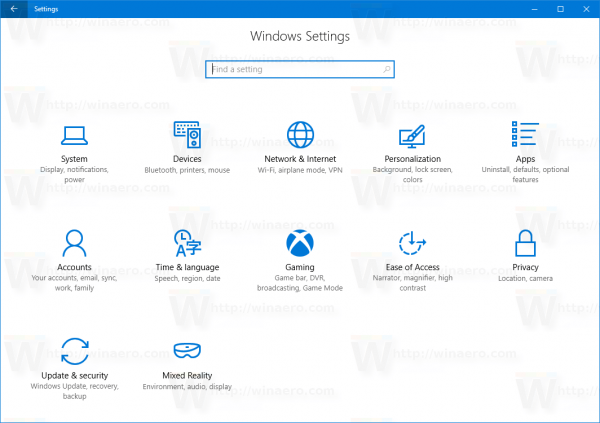Veze uređaja
Excel proračunske tablice izvrstan su način za pohranu i analizu podataka. Proračunske tablice obično se sastoje od ćelija s kombinacijom brojeva i teksta. Da biste bolje razumjeli svoje podatke, morate razlikovati ćelije s tekstom. Ovaj članak objašnjava kako možete odabrati raspon ćelija, a zatim upotrijebiti funkciju COUNTIF za prebrojavanje ćelija koje sadrže tekst. Osim toga, možete naučiti kako pronaći određeni, duplikat i tekst u boji u proračunskoj tablici.

Kako brojati ćelije s tekstom u Excelu na Windows računalu
Da biste prebrojali ćelije koje sadrže tekst u vašoj proračunskoj tablici na Windows računalu, učinite sljedeće:
kako ući u wifi mrežu bez lozinke
- Kliknite na prazna ćelija u svoju proračunsku tablicu da biste umetnuli formulu.

- Upišite ili zalijepite funkciju |_+_| bez navodnika za prebrojavanje broja ćelija koje sadrže tekst unutar određenog raspona ćelija.

- Za raspon unesite raspon ćelija koji želite provjeriti. Upišite prvu i posljednju ćeliju odvojene dvotočkom. Na primjer, za brojanje ćelija od A2 do A9 unesite |_+_|.

- Za kriterije upišite |_+_| s citatima. Time se broji broj ćelija koje sadrže tekst unutar navedenog raspona. Kompletna formula trebala bi izgledati slično kao |_+_|.

- Sada pritisnite Unesi primijeniti formulu. Rezultat će se prikazati u ćeliji formule.

Kako brojati ćelije s tekstom u Excelu na Macu
Koraci za brojanje ćelija koje sadrže tekst u vašoj proračunskoj tablici putem macOS-a isti su kao i kod programa Excel za Windows:
- Pokreni Excel, zatim otvorite proračunsku tablicu koju želite analizirati. Možete i samo dvostruki klik datoteku ako ima Excel kao zadani program.
- Odaberite an prazna ćelija u proračunskoj tablici da biste unijeli formulu.
- U praznu ćeliju upišite |_+_|. Ova formula broji broj ćelija u navedenom rasponu s tekstom u njima.
- Za raspon upišite raspon ćelija koji želite pogledati. Unesite prvu i posljednju ćeliju, podijeljenu dvotočkom. Na primjer, da biste prebrojali ćelije B2 do B10, unijeli biste |_+_|.
- Za dio kriterija upišite |_+_| s citatima. Time se broji broj ćelija s tekstom u rasponu koji ste upisali. Na primjer, vaša bi potpuna formula trebala izgledati slično |_+_|.
- Na tipkovnici pritisnite enter da biste primijenili formulu. Rezultat se pojavljuje u odabranoj ćeliji.
Kako brojati ćelije s tekstom u programu Excel 365
Za prebrojavanje ćelija koje sadrže tekst u proračunskoj tablici pomoću programa Excel 365, primjenjujete istu funkciju COUNTIF koja se koristi u Excelu za Windows i macOS. Evo kako:
- Otvori Excel proračunska tablica želite ispitati.
- Kliknite na prazna ćelija da upišete formulu.
- U praznu ćeliju upišite: |_+_|. Ova formula broji broj ćelija s tekstom unutar vašeg navedenog raspona ćelija.
- Za dio raspona upišite raspon ćelija koji želite pogledati. Unesite prvu i posljednju ćeliju odvojenu dvotočkom. Na primjer, za brojanje ćelija C2 do C11 unesite |_+_|.
- Za kriterij upišite ili zalijepite |_+_| s citatima. Time se broji broj ćelija (u vašem određenom rasponu) u kojima se nalazi tekst. Na primjer, vaša bi potpuna formula trebala izgledati otprilike kao |_+_|.
- Sada pritisnite enter da primijenite formulu koju ste upravo stvorili. Rezultat će se prikazati u ćeliji formule.
Kako brojati ćelije s tekstom u Excelu na iPhone aplikaciji
Da biste izbrojili broj ćelija koje sadrže tekst u proračunskoj tablici pomoću aplikacije Excel na iPhoneu, učinite sljedeće:
- Pokrenite iPhone Excel aplikacija.
- Dodirnite Otvorena za pregled spremljenih proračunskih tablica, a zatim odaberite određenu Excel datoteka da ga otvorim.
- Dvostruki dodir na prazna ćelija u proračunskoj tablici za unos formule COUNTIF, ili možete dugo pritisnite an prazna ćelija zatim dodirnite Uredi iz skočnog izbornika.

- U praznu ćeliju upišite |_+_|. Ova formula broji broj ćelija koje sadrže tekst unutar vašeg raspona ćelija.

- Za dio raspona upišite raspon stanica želiš brojati. Unesite prvu i posljednju ćeliju odvojenu dvotočkom. Za brojanje ćelija D2 do D12 unesite |_+_|.

- Za kriterij upišite |_+_| s citatima. Time se broji broj ćelija s tekstom u rasponu. Potpuna formula trebala bi izgledati otprilike ovako: |_+_|.

- Sada dodirnite enter da biste primijenili stvorenu formulu. Rezultat će se pojaviti u ćeliji formule.

Kako brojati ćelije s tekstom u Excelu na Android aplikaciji
Da biste izbrojili broj ćelija koje imaju tekst u vašoj proračunskoj tablici pomoću aplikacije Android Excel, učinite sljedeće:
- Pokrenite Android Excel aplikacija.
- Otvorite proračunsku tablicu koju želite pregledati dodirom na nju Otvorena da biste vidjeli svoje spremljene proračunske tablice, zatim dodirnite željenu datoteku da ga automatski otvori.

- Dvostruki dodir na prazna ćelija za unos formule COUNTIF. Alternativno, dugo pritisnite an prazna ćelija, zatim dodirnite Uredi iz skočnog izbornika.

- U praznu ćeliju unesite |_+_| bez navodnika. Ova formula broji broj ćelija s tekstom unutar raspona ćelija.

- Za dio formule unesite raspon ćelija koji želite brojati. Unesite prvu i posljednju ćeliju odvojenu dvotočkom. Za brojanje ćelija E2 do E12 iz jednog stupca unesite |_+_|.

- Za kriterijski dio formule upišite |_+_| s citatima. Time se broji broj ćelija s tekstom u navedenom rasponu, uključujući više od jednog reda. Vaša bi potpuna formula trebala izgledati otprilike ovako: |_+_|.

- Sada dodirnite Unesi primijeniti formulu. Rezultat se prikazuje u ćeliji formule.

Kako prebrojati ćelije u Excelu koje imaju specifičan tekst
Korištenjem funkcije COUNTIF možete prebrojati broj ćelija koje sadrže određene tekstualne nizove, kao što su Excel, John ili John Meyers. Formula je slična brojanju ćelija koje imaju bilo koju vrstu teksta u sebi, ali mijenjate kriterijski dio formule da biste tražili određeni tekst. U ovom primjeru vidjet ćete koliko se puta riječ Excel pojavljuje u određenom rasponu ćelija:
- Pokreni Excel na svom uređaju i otvorite određena datoteka, ili samo pokrenite naznačena datoteka ako je postavljeno da otvara Excel prema zadanim postavkama.
- Kliknite na prazna ćelija da upišete formulu.

- U praznu ćeliju upišite |_+_| bez navodnika.

- Za dio formule unesite raspon ćelija koji želite brojati. Unesite prvu i posljednju ćeliju odvojenu dvotočkom. Za brojanje ćelija A2 do A20 unesite |_+_| bez navodnika.

- Za odjeljak kriterija formule upišite |_+_| s citatima. Time se broji broj ćelija s Excelom u navedenom rasponu. Vaša formula bi trebala izgledati slično kao |_+_|.

Kako brojati ćelije s duplikatom teksta u Excelu
Osim brojanja ćelija s tekstom i određenim tekstom, možete prebrojati i broj ćelija s dupliranim sadržajem.
kako izbrisati povijest instant video Amazon -
U sljedećem primjeru tražimo duple ocjene učenika. Naša proračunska tablica je postavljena na sljedeći način:
- Stupac A – popis naših učenika A2:A10
- Stupac B – navodi ocjene svakog učenika (A, B ili C)
- Stupac D – navodi dostupne ocjene. D2 za As, D3 za Bs i D4 za Cs.
- Stupac E – navodi broj svake ocjene.
Brojite ćelije s ponovljenim tekstom, uključujući prvu instancu
Za prebrojavanje broja ćelija u proračunskoj tablici s instancama razreda A, B ili C – uključujući prvu instancu – unesite sljedeće formule:
- Za primjere ocjene A, kliknite ćeliju E2 i upišite formulu |_+_|.

- Za primjere ocjene B, kliknite ćeliju E3 i upišite formulu |_+_|.

- Za primjere ocjene C, kliknite ćeliju E4 i upišite formulu |_+_|.

Sada imate broj duplikata ocjena uključujući prvu instancu navedenu u stupcu E.
Brojite ćelije s ponovljenim tekstom, isključujući prvu instancu
Za prebrojavanje broja ćelija u proračunskoj tablici s instancama razreda A, B ili C – isključujući prvu instancu – unesite sljedeće formule:
- Za primjere ocjene A, isključujući prvu instancu, kliknite ćeliju E2 i upišite formulu |_+_|.

- Za primjere ocjene B, isključujući prvu instancu, kliknite ćeliju E3 i upišite formulu |_+_|

- Za primjere ocjene C isključujući prvu instancu, kliknite ćeliju E4 i upišite formulu |_+_|.

Sada imate broj duplikata ocjena, isključujući prvu instancu navedenu u stupcu E.
Kako brojati ćelije s tekstom u boji u Excelu
Excel nema formulu za brojanje ćelija na temelju njihove boje teksta. Da biste to zaobišli, filtrirajte rezultate, a zatim brojite. Evo kako:
- Otvorite proračunsku tablicu koju želite analizirati.

- Desnom tipkom miša kliknite ćeliju s tekstom boje koju želite prebrojati.

- Odaberite Filter, a zatim Filtriraj prema boji fonta odabrane ćelije da filtrirate ćelije odabranom bojom teksta.

- Zatim recite Excelu da broji vaš raspon podataka. Ako je vaš tekst naveden od ćelije B2 do B20, unesite sljedeću formulu: |_+_|.

Nakon što pritisnete Enter da biste primijenili filtar, Excel će prikazati samo ćelije koje sadrže tu boju i sakriti preostale vrijednosti.
Funkcija SUBTOTAL će isključiti vrijednosti u skrivenim recima, stoga će vratiti broj samo za odabranu boju teksta.
Pronalaženje ćelija s tekstom
Aplikacija Excel odlično pohranjuje vaše podatke i olakšava analizu. Obrađuje tekst kao i brojeve.
kako izbrisati sve fotografije s facebooka -
Njegovih preko četiri stotine funkcija uključuje funkciju COUNTIF. Ova je funkcija korisna za pronalaženje ukupnog broja ćelija koje sadrže specifične informacije kao što su ćelije s tekstom i broja pojavljivanja za određeni tekst.
Jeste li uspjeli saznati što trebate znati o podacima u proračunskoj tablici? Koliko općenito smatrate da je Excel koristan? Podijelite svoja mišljenja u odjeljku za komentare ispod.