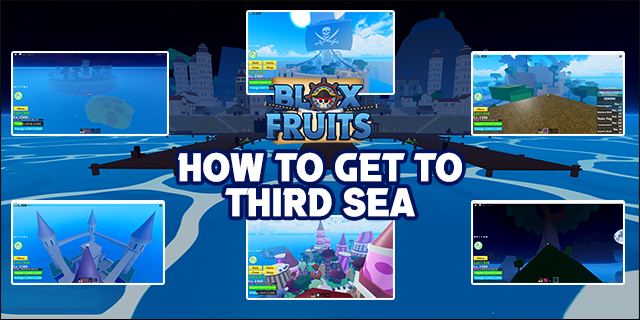Nakon razgovora o tome kako stvoriti RAM disk u OS X tijekom nedavne epizode Podcast TekRevue , nekoliko čitatelja e-poštom nas je pitalo o stvaranju RAM diska u sustavu Windows. Srećom, postupak za Windows jednako je lak kao i u OS X. Ali prvo, malo pozadine.

Što je RAM disk?
RAM diskovi su logični volumeni za pohranu stvoreni iz RAM-a računala. RAM je ultrabrzi medij za pohranu koji računalo koristi za privremeno spremanje podataka dok se koristi, dramatično ubrzavajući ukupne performanse sustava. Budući da je RAM tako brz, logički pogoni koje možemo stvoriti u RAM-u rade nekoliko puta brže od čak i najbržih modernih čvrstih i mehaničkih tvrdih diskova. To znači da bilo koji zadatak koji je tradicionalno ograničen brzinom pogona računala, poput miješanja velikih video datoteka ili manipuliranja složenim bazama podataka, može postići ogromna poboljšanja performansi kada se pokrene s RAM diska. Ali nije baš tako jednostavno; postoje neka ključna upozorenja koja treba razmotriti.
Prvo, RAM je hlapljivo ili nepostojano skladište, što znači da se svi podaci pohranjeni u RAM-u gube kad RAM izgubi snagu. To je u suprotnosti s tradicionalnim čvrstim diskovima i mehaničkim tvrdim diskovima, koji su nehlapljiva ili trajna sredstva za pohranu. Ovi načini pohrane zadržavaju podatke zapisane u njima kad se struja izgubi, na primjer kada se računalo isključi ili kada dođe do nestanka struje. To znači da će se sve što pohranite na RAM disk izgubiti prilikom ponovnog pokretanja računala ili ako dođe do neočekivanog gubitka energije. Stoga je važno često izrađivati sigurnosne kopije sadržaja RAM diska i uvijek imati na umu da se podaci na disku mogu izgubiti u bilo kojem trenutku.
Drugo, u usporedbi s čvrstim diskovima i mehaničkim tvrdim diskovima, RAM je relativno skup i ograničen. Dok tvrdi diskovi lako mogu doseći kapacitet od 4TB po cijeni od oko 0,03 USD po gigabajtu, maksimalna količina RAM-a koju podržava većina potrošačkih računala obično je 32 ili 64 GB, po znatno strmijoj cijeni od oko 10 USD po gigabajtu. Ta ograničenja, zajedno s činjenicom da ih ne možete dodijelitisviRAM-a vašeg sustava na RAM disk (ipak trebate ostaviti nešto preostalog za korištenje računalu), znači da će vaši logični RAM diskovi biti relativno mali, vjerojatno za većinu sustava ne veći od 8 do 16 GB. Ako su ta ograničenja prihvatljiva, očekuje vas nevjerojatno brza vožnja.
Koliki bi trebao biti moj RAM disk?
Kao što je gore spomenuto, vašem računalu treba RAM za pravilno funkcioniranje, pa ćete morati odabrati veličinu RAM diska koja uravnotežuje vaše potrebe za pohranom s potrebama računala za memorijom.
Općenito, pametno je ostaviti barem 50 posto RAM-a vašeg računala slobodnim za korištenje sustava. To znači da ćete, ako imate 16 GB ukupne RAM-a, vaš RAM disk ograničiti na najviše 8 GB. Postoje neke iznimke od ovog pravila, naravno. Ako vaši planirani zadaci za računalo ne zahtijevaju puno RAM-a, poput rada s velikim sekvencijalnim video i audio datotekama, tada ste sigurno na dodjeli malo više RAM-a RAM disku. Dalje, ako imate vrlo veliku količinu RAM-a (recimo, 64 GB), svoj RAM disk možete učiniti malo većim od 32 GB, a i dalje ostavite odgovarajuće količine RAM-a za svoje računalo (52 GB RAM diska i 12 GB rezervirano na primjer za sistemsku memoriju).
Kao što ćete vidjeti sljedeće, postupak stvaranja i uništavanja RAM diskova brz je i jednostavan, stoga slobodno eksperimentirajte s različitim veličinama kako biste pronašli ravnotežu koja najbolje odgovara vašem tijeku rada i hardveru.
Kako stvoriti RAM disk u sustavu Windows
Postoje mnogi softverski programi i uslužni programi koji mogu stvoriti RAM disk u sustavu Windows, ali mnogi od njih su plaćene komercijalne aplikacije ili im nedostaju ključne značajke. Nazvana je moćna i besplatna opcija koju preporučujemo ImDisk . Iako ImDisk uključuje mnoge značajke, poput mogućnosti montiranja i upravljanja virtualnim diskovima, on također djeluje kao super jednostavno sučelje za konfiguriranje i stvaranje RAM diskova.
Za početak najprije preuzmite ImDisk i pokrenite instalacijski program. Po zadanom će instalacijski program postaviti tri ikone na radnu površinu. Kada završite, otvorite ikonu koja kaže RamDisk Configuration.
ImDisk nudi praktičan GUI za konfiguriranje vaših RAM diskova. Prvo odaberite veličinu diska; u našem primjeru koristimo 8 GB. Zatim možete odabrati slovo pogona na koji će se priključiti vaš RAM disk i odabrati sustav datoteka koji želite koristiti. Kao što smo ranije spomenuli, RAM diskovi se brišu gubitkom energije ili ponovnim pokretanjem, ali možete konfigurirati jedan ili više RAM diskova koji će se automatski kreirati i montirati tijekom postupka pokretanja sustava Windows.
Na kartici Napredno RAM disku možete dati naziv pogona, promijeniti veličinu klastera (većina korisnika bit će u redu ostavljajući ovo na zadanoj postavci), a također postaviti slikovne datoteke za očuvanje podataka RAM diska. Pomoću slikovnih datoteka korisnici mogu odrediti pogon ili mapu koji uvijek žele imati na RAM disku, a ImDisk će kopirati te podatke na RAM disk svaki put kad se stvore nakon ponovnog pokretanja ili gubitka napajanja.
Nakon što postavite sve svoje varijable, pritisnite u redu za stvaranje RAM diska. Ovaj postupak trebao bi trajati samo nekoliko sekundi i vidjet ćete prozor s svojstvima kada se dovrši. Sada ćete svoj novi logički pogon pronaći u programu Windows Explorer i na njega možete početi upisivati podatke nevjerojatnom brzinom. Koliko nevjerojatno, pitate se? Nastavite čitati naša mjerila.
Mjerila RAM diska
Ne samo da smo željeli mjeriti performanse RAM diska, već smo ga željeli usporediti s uobičajenijim tehnologijama za pohranu. Za ove testove uspoređujemo naš 8 GB RAM diska s internim SATA III Samsung 830 SSD i RAID 5 nizom koji se sastoji od tri tvrda diska Western Digital Black od 2 TB. Naše testno računalo je sustav i7 3770K od 3,5 GHz sa 16 GB ukupne memorije koja radi na 1866 MHz. Sva ispitivanja izvedena su sa 64-bitnim izdanjem CrystalDiskMark pokrenut na sustavu Windows 8.1.
amazon kindle vatra se neće upaliti
Oni koji su pročitali naš prethodni članak o OS X RAM diskovima neće se iznenaditi kad vide rezultate, no one koji su novi u konceptu oduševit će performanse RAM diska, posebno u usporedbi s tradicionalnim pogonima za pohranu. S vršnim uzastopnim očitanjima 6.9gigabajtau sekundi, RAM disk je otprilike 1.701 posto brži od našeg Samsung 830 SSD-a.
Sa brzinama pisanja stvari postaju još bolje. RAM disk na vrhu je 10gigabajtau sekundi i u sekvencijalnim i u velikim slučajnim operacijama. Za one koji drže rezultat kod kuće, to je 2.722 posto veće performanse.
Nakon što završite s igranjem RAM diska, možete ga izbrisati vraćanjem u aplikaciju ImDisk i pritiskom na Demontirajte na kartici Osnovno. Ako na disku imate podatke, ImDisk će vam ponuditi da ih slika za vas, tako da ih možete brzo vratiti pri sljedećem montiranju RAM diska.
Zaključci
Ukratko, brojevi RAM diska cjelovito su promijenili igru što se tiče brzine vožnje, a uz prave mjere opreza i očekivanja, uvođenje RAM diska moglo bi revolucionirati određene tijekove ovisne o pogonu.
Uz vrlo jednostavno postavljanje i konfiguraciju zahvaljujući besplatnom uslužnom programu ImDisk, gotovo svatko može uživati u eksperimentiranju s ovom sjajnom značajkom. Samo pripazite na upozorenja i nikad ne pohranjujte podatke na RAM disk koje si ne možete priuštiti da izgubite.