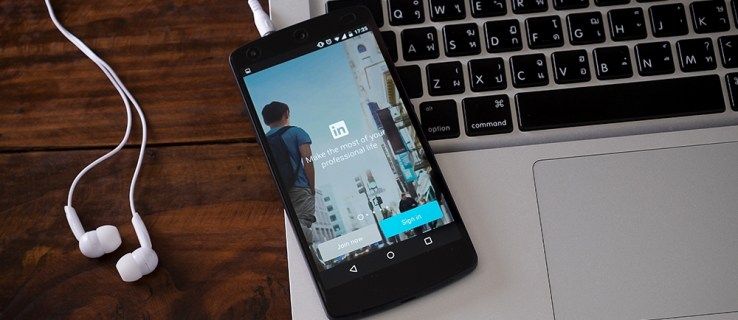Moguće je stvoriti prilagođeni plan napajanja u sustavu Windows 10. Prema zadanim postavkama, Windows 10 uključuje planove napajanja kao što su visoke performanse, uravnoteženost, ušteda energije itd. Ti su planovi osmišljeni tako da brzo omogućuju prebacivanje potrošnje energije različitog hardvera na računalu i postavke napajanja sustava (poput zaslona, vremena mirovanja itd.). Možete definirati vlastiti plan napajanja sa svojim osobnim željama, bez mijenjanja opcija zadanih planova napajanja.
Oglas
kako se pridružiti csgo poslužitelju s ip - om
Kao što možda već znate, plan napajanja u sustavu Windows skup je hardverskih i sistemskih opcija koji definiraju način na koji vaš uređaj koristi i čuva energiju. Kao što je gore spomenuto, u OS su ugrađena tri plana napajanja. Vaše računalo može imati dodatne planove napajanja koje definira njegov dobavljač. Možete stvoriti prilagođeni plan napajanja koji će uključivati vaše osobne preferencije.
liga legendi kako doći do više runskih stranica
Windows 10 ponovno dolazi s novim korisničkim sučeljem za promjenu opcija napajanja operativnog sustava. Klasična upravljačka ploča gubi svoje značajke i vjerojatno će je zamijeniti aplikacija Postavke. Aplikacija Postavke već ima mnoge postavke koje su bile isključivo dostupne na upravljačkoj ploči. Na primjer, ikona područja obavijesti o bateriji u sistemskoj paleti sustava Windows 10 također je bila zamijenjen novim modernim korisničkim sučeljem . Međutim, aplikacija Postavke ne uključuje mogućnost izrade novog plana napajanja od ovog pisanja. Još uvijek trebate koristiti klasičnu upravljačku ploču.
Stvaranje plana napajanja u sustavu Windows 10 , učinite sljedeće.
- Otvoren Postavke .
- Idite na Sustav - Napajanje i spavanje.
- Kliknite vezu Napredne postavke napajanja.

- U sljedećem prozoru kliknite vezuStvorite plan napajanjana lijevo.

- Odaberite postojeći plan napajanja koji bi se trebao koristiti kao osnova za vaš prilagođeni plan, ispunite poljeNaziv planaokvir za tekst i klikniteSljedeći.

- Prema potrebi promijenite postavke mirovanja i prikaza i kliknite naStvoritidugme.

Sada je aktiviran novi prilagođeni plan napajanja. Morate prilagoditi njegove postavke. Kliknite vezuPromijenite postavke planapored naziva plana da biste unijeli željene promjene.

Savjet: Pomoću konzole moguće je izraditi novi plan napajanjapowercfg.exealat. Pregledajmo ovu metodu.
kako vidjeti ping u ligi legendi
Stvorite novi plan napajanja pomoću powercfg.exe
- Otvoren povišeni naredbeni redak .
- Upišite sljedeću naredbu:
powercfg.exe / L. Ovo će navesti svaku shemu napajanja u OS-u s vlastitim GUID-om. Napomena GUID-a plana napajanja koji želite izvesti.
- Zabilježite GUID plana napajanja koji želite koristiti kao osnovu za novi plan napajanja. Na primjer,8c5e7fda-e8bf-4a96-9a85-a6e23a8c635cza plan napajanja visokih performansi.
- Izvršite naredbu:
powercfg -dvostruka shema 8c5e7fda-e8bf-4a96-9a85-a6e23a8c635c. Ovo će stvoriti kopiju plana napajanja visokih performansi.
- Zabilježite GUID novog plana napajanja.
- Pokrenite naredbu
powercfg -changename GUID 'novi plan'. Zamijenite GUID ispravnom vrijednošću za svoj novi plan napajanja.
- Da biste aktivirali svoj novi plan napajanja, pokrenite naredbu
powercfg -setativni GUID.
Povezani članci:
- Dodajte kontekstni izbornik Switch Power Plan na radnu površinu u sustavu Windows 10
- Dodajte kontekstni izbornik opcija napajanja u sustavu Windows 10
- Uštedu energije dodajte u opcije napajanja u sustavu Windows 10
- Kako izvesti i uvesti plan napajanja u sustavu Windows 10
- Kako vratiti zadane postavke plana napajanja u sustavu Windows 10
- Kako izravno otvoriti napredne postavke plana napajanja u sustavu Windows 10