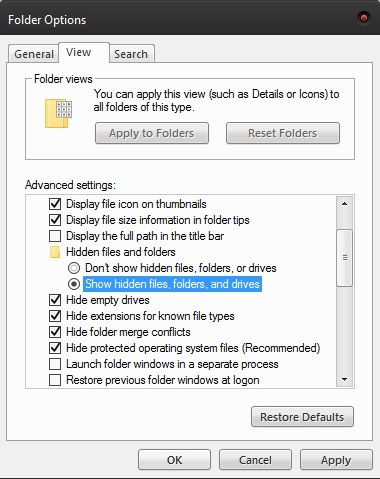Mogućnost označavanja web mjesta još je uvijek bitna kako bi se ubrzalo iskustvo pregledavanja za povremene korisnike i one koji na poslu trebaju pronaći brza rješenja. Međutim, ne označavamo uvijek samo ključne web stranice.
Lako je označiti web stranicu koju biste možda trebali posjetiti za dva sata samo da biste pregledali kratki odlomak. Ali tko se sjeća da ga kasnije ukloni s popisa? - Gotovo nitko. Iako to osigurava dugoročno spremanje stranice, to također znači da je nered u biti neizbježan.
kako pronaći broj stranice na kindlu -
Važno je naučiti upravljati svojim oznakama. Iako posjedovanje stotina oznaka ne troši više resursa dok je preglednik pokrenut, suočavanje s kaosom poništava svrhu postojanja ovih prečaca.
Ako ste korisnik Firefoxa, evo nekoliko savjeta i trikova kako upravljati, brisati i mijenjati oznake kako biste osigurali da vam štede vrijeme umjesto da ga troše.
Dijalog knjižnice
Pritisnite Ctrl + Shift + B da biste otvorili dijaloški okvir Knjižnice
Kliknite izbornik Oznake
Odaberite gornju stavku na popisu
Pritisnite Shift + End za odabir svakog unosa
Desni klik i odaberite Delete
Za izradu mapa možete koristiti i dijaloško sučelje Knjižnica.
Odaberite alatnu traku, izbornik ili polje Oznake
Desnom tipkom miša kliknite desnu ploču da biste otvorili kontekstni izbornik
Odaberite Nova mapa

Značajku povlačenja i ispuštanja možete koristiti za dodavanje novih oznaka u novu mapu.
Mapa profila
Oznake, spremljene lozinke, proširenja, alatne trake i sve što spremite kada koristite Firefox sprema se u mapu koja se naziva Profil. Prema zadanim postavkama, ova mapa nije spremljena u istu nadređenu mapu s Firefoxom. To sprječava ponovnu instalaciju programa da ošteti vaše spremljene podatke.
Brisanjem mape Profil možete brzo ukloniti svoje oznake. Ali istodobno biste uklonili i sve ostale spremljene podatke. Koristite ovo samo u krajnjem slučaju.
Otvorite dijaloški okvir Pokreni ili okvir za pretraživanje
Tip % APPDATA% MozillaFirefoxProfili
Pričekajte da se učita popis profila

Odaberite profil koji najčešće upotrebljavate. Ako imate samo jedan profil na Firefoxu, odaberite onaj s imenom u nazivu zadana riječ. Izbrišite profil da biste uklonili sve spremljene podatke. Da bi to funkcioniralo, prvo morate zatvoriti Firefox i sva Firefoxova proširenja koja se možda izvode u pozadini.
Windows 7
Pritisnite tipku Windows
Odaberite Upravljačka ploča
Odaberite Izgled i personalizacija
Odaberite Opcije mape
Idite na karticu Pogled
Odaberite Napredne postavke
Odaberite opciju Prikaži skrivene datoteke, mape i pogone
Pritisnite OK
Windows 10
Otvorite okvir za pretraživanje trake zadataka
Upišite mapu
Pregledajte popis rezultata i odaberite Prikaži skrivene datoteke i mape
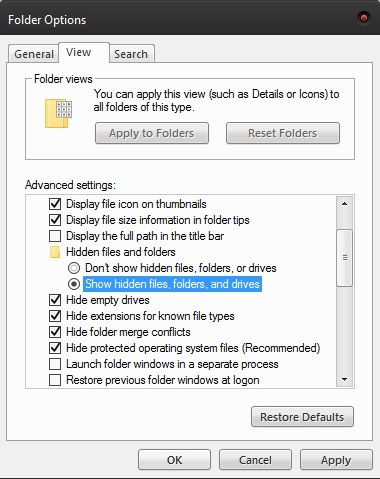
Odaberite Napredne postavke
Odaberite opciju Prikaži skrivene datoteke, mape i pogone
Potencijalni problemi s kojima se možete susresti prilikom brisanja oznaka
Ako želite izbrisati mapu Profil da biste izbrisali svoje spremljene podatke u Firefoxu, znajte da je mapa APPDATA prema zadanim postavkama obično skrivena. Ako se ne pojavi u okviru za pretraživanje, morat ćete ga prvo otkriti. Slijedite gornje korake za Windows 7 ili 10.
kako povezati wifi u android mobitel bez lozinke
Kako urediti oznake
Oznake se uvijek mogu preimenovati. To možete učiniti kada spremate relevantnu adresu tako što ćete odrediti određenu oznaku ili ime da biste je brzo uočili na popisu. Korištenje kraćeg imena od zadane verzije također bi trebalo olakšati pronalaženje prilikom upotrebe funkcije pretraživanja u vašem upravitelju oznaka.
Kliknite oznaku koja vodi do željenog web mjesta. Kliknite ikonu zvjezdice da biste otvorili izbornik za uređivanje. Iz dijaloškog okvira koji se pojavi možete promijeniti ime i mapu dodijeljenu oznaci. Također možete dodati ili promijeniti oznake povezane s tim.

je li predmemorija važna na tvrdom disku
Ali to nije sve. Također možete promijeniti ili ažurirati URL spremljene oznake. Desnom tipkom miša kliknite oznaku koju želite urediti i odaberite Svojstva. Upišite ili kopirajte novu adresu u polje Location. Pritisnite Spremi.
Završna misao
Iako se čini da mnogi današnji korisnici danas više vole Chrome nego Firefox, Mozillin preglednik i dalje ima velik broj vjernih sljedbenika. Njegove mogućnosti prilagodbe su ogromne i vrlo jednostavne za upotrebu. Sjajan primjer za to je njihovo upravljanje odjeljcima s oznakama.
Činjenica da sve podatke možete izbrisati samo brisanjem jedne datoteke možda je čak i privlačnija od opcija sortiranja. Omogućuje vam da jednim mahom uklonite sav nered i počnete iznova. Također je brz način uklanjanja osjetljivih spremljenih web lokacija.