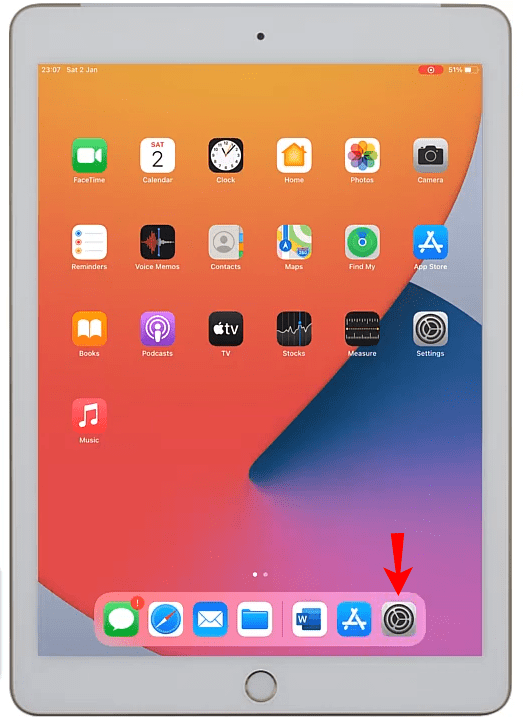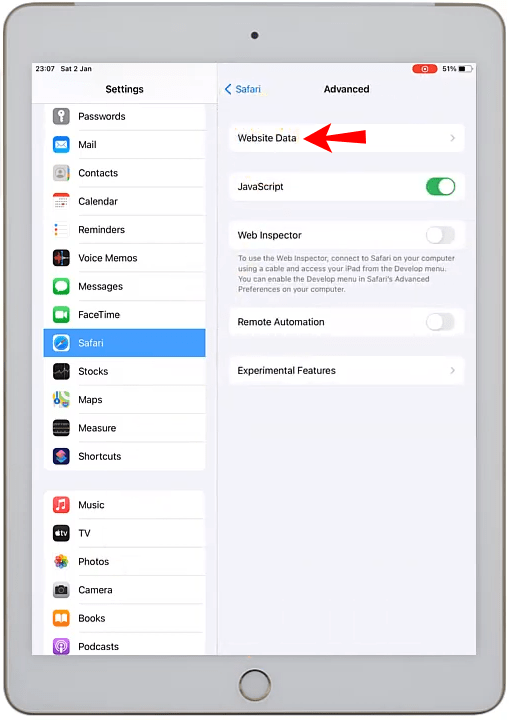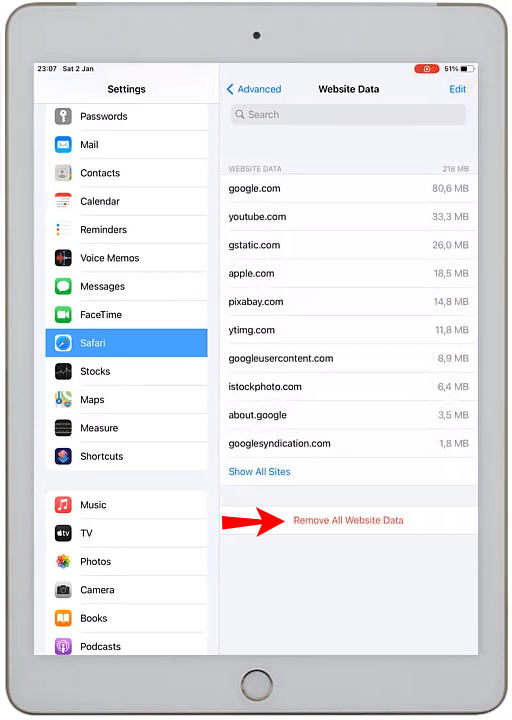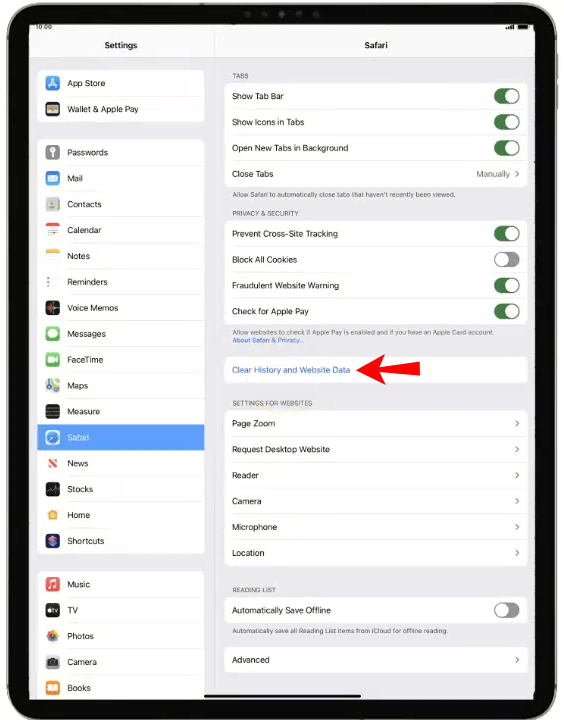Veze uređaja
Web-mjesta koja posjećujete na svom iPadu instaliraju kolačiće na uređaj kako bi vam pomogli u izgradnji vašeg online profila i olakšali pregledavanje. Međutim, kolačići također mogu uzrokovati probleme poput usporavanja rada vašeg preglednika tijekom vremena ili dovesti do aktivnosti cyber-kriminala.

Ako želite znati kako izbrisati kolačiće s vašeg iPada, u ovom članku ćemo vam reći kako. Također ćemo pokriti kako izbrisati povijest predmemorije web-mjesta koje ste prethodno posjetili, pa čak i kako blokirati kolačiće.
Kako izbrisati kolačiće na iPadu u Safariju
Da biste izbrisali samo kolačiće iz Safarija na svom iPadu, učinite sljedeće:
- Otvorite Postavke.
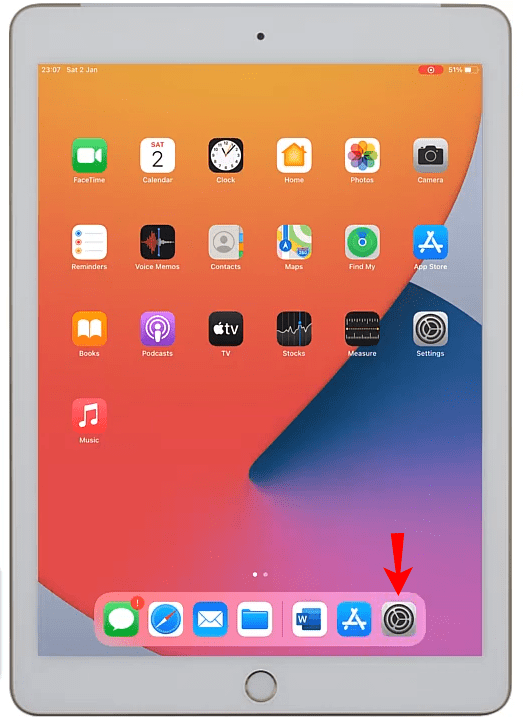
- Odaberite Safari, Napredno i Podaci o web-mjestu.
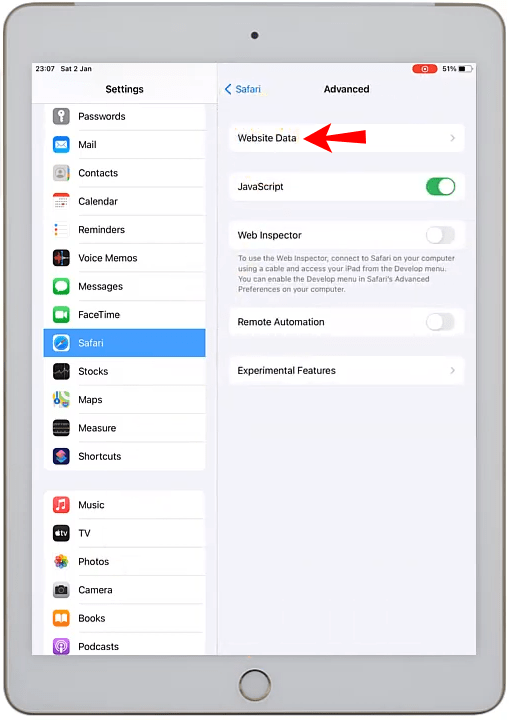
- Kliknite na Ukloni sve podatke web-mjesta.
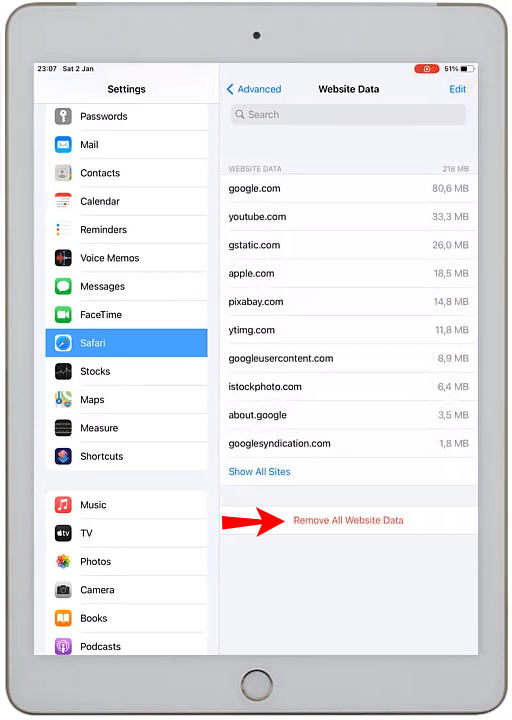
Za brisanje povijesti i kolačića:
- Otvorite Postavke.

- Odaberite Safari, a zatim Obriši povijest i podatke o web-mjestu.
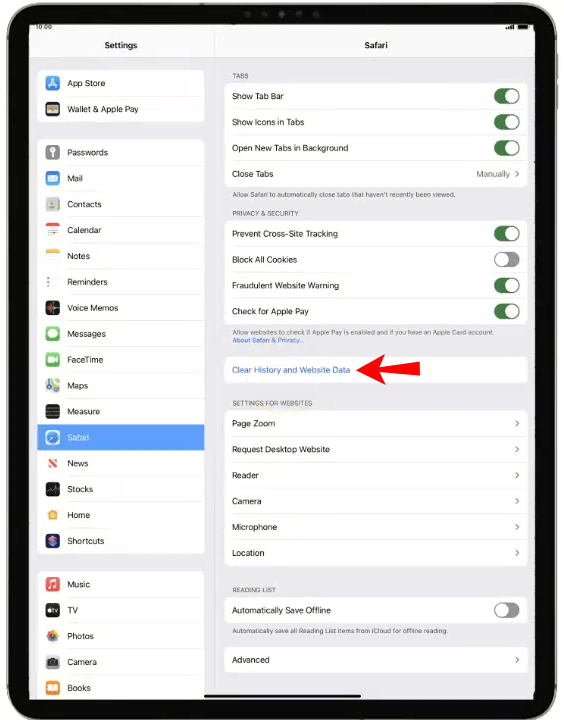
Bilješka : Brisanje vaših kolačića, povijesti i podataka o pregledavanju u Safariju neće promijeniti vaše podatke za automatsko popunjavanje.
Kako izbrisati kolačiće na iPadu u Chromeu
Da biste izbrisali samo kolačiće iz Chromea na iPadu, učinite sljedeće:
- Otvorite Postavke.
- Odaberite Chrome, Napredno i Podaci o web-mjestu.
- Kliknite na Ukloni sve podatke web-mjesta.
Za brisanje povijesti i kolačića:
- Otvorite Postavke.
- Odaberite Chrome, a zatim Izbriši povijest i podatke web-mjesta.
Bilješka : Brisanje vaših kolačića, povijesti i podataka o pregledavanju u Chromeu neće promijeniti vaše podatke automatskog popunjavanja.
Kako izbrisati kolačiće na iPadu u Firefoxu?
Da biste izbrisali samo kolačiće iz Firefoxa na svom iPadu, učinite sljedeće:
- Otvorite Postavke.
- Odaberite Firefox Advanced i Website Data.
- Kliknite na Ukloni sve podatke web-mjesta.
Za brisanje povijesti i kolačića:
- Otvorite Postavke.
- Odaberite Firefox, a zatim Obriši povijest i podatke o web-mjestu.
Bilješka : Brisanje vaših kolačića, povijesti i podataka o pregledavanju u Firefoxu neće promijeniti vaše podatke o automatskom popunjavanju.
Kako izbrisati kolačiće u drugim preglednicima
Da biste izbrisali kolačiće na svom iPadu u drugim preglednicima, učinite sljedeće:
kako izbrisati tiktok video -
- Otvorite Postavke.
- Odaberite preglednik iz kojeg želite izbrisati kolačiće.
- Kliknite Napredno, a zatim Podaci o web-mjestu.
- Odaberite Ukloni sve podatke web-mjesta.
Zašto biste trebali izbrisati kolačiće na svom iPadu?
Nekoliko je razloga zašto je dobro razmisliti o uklanjanju kolačića preglednika s vašeg iPada.
Može pomoći u rješavanju problema s brzinom
S vremenom, nakupljanje kolačića preglednika može usporiti stvari. Ako vašem iPadu ponestaje prostora za pohranu ili vašem pregledniku treba neko vrijeme da prikaže web-stranice, brisanje kolačića može pomoći ubrzanju stvari.
Za sigurnost vaših podataka
Oštećeni kolačići mogu pomoći cyber-kriminalcima potencijalno dobiti pristup sesijama preglednika i ukrasti osobne podatke.
Za čuvanje osobnih podataka
Kolačići preglednika pohranjuju vaše osobne podatke, pamte web stranice koje posjećujete i što ste tamo radili. Oni također pomažu web-lokacijama da vas prate i prate na webu kako bi izgradile detaljnu sliku vaših online navika i ciljale vas oglasima na temelju vaše aktivnosti.
Ako dijelite svoj iPad
Razmislite o brisanju kolačića ako ste zabrinuti da ljudi s kojima dijelite iPad vide vašu povijest pregledavanja.
Dodatna često postavljana pitanja
Mogu li izbrisati kolačiće s određene web stranice?
Da, možete izbrisati kolačiće s određene stranice. Da biste to učinili pomoću Chromea:
1. Otvorite Chrome.
2. U gornjem desnom kutu kliknite na horizontalni izbornik Više s tri točke.
3. Odaberite Postavke, a zatim ispod Privatnost i sigurnost odaberite Kolačići i drugi podaci web-mjesta.
4. Odaberite Vidi sve kolačiće i podatke web-mjesta.
5. U gornjem desnom kutu potražite i odaberite web stranicu s koje želite izbrisati kolačiće.
6. Desno od web stranice kliknite na ikonu Ukloni smeće.
Mogu li blokirati postavljanje kolačića?
Da, možete blokirati kolačiće. Da biste ih blokirali u Safariju:
1. Otvorite Postavke.
2. Pomaknite se prema dolje do Safari i odaberite ga.
3. Pomaknite se prema dolje do Privatnost i sigurnost.
4. Uključite opciju Blokiraj sve kolačiće.
Mogu li se moji kolačići automatski izbrisati?
Da, možete organizirati automatsko brisanje kolačića korištenjem blokatora sadržaja. To su proširenja i aplikacije trećih strana koje Safariju omogućuju blokiranje sadržaja kao što su kolačići, resursi, slike, skočni prozori itd. Da biste dobili blokator sadržaja:
1. Posjetite App Store da biste preuzeli aplikaciju za blokiranje sadržaja.
2. Kliknite na Postavke, Safari i Blokatori sadržaja.
kako napustiti neskladni glasovni kanal
3. Postavite proširenje koje želite koristiti. Može se koristiti više od jednog blokatora sadržaja.
Po čemu se povijest moje web stranice razlikuje od kolačića?
Razlika između povijesti predmemorije i kolačića je što povijest predmemorije pohranjuje resurse mrežnih stranica kako bi se smanjilo vrijeme učitavanja često posjećenih web stranica.
Kolačići pohranjuju korisničke podatke i izbore za praćenje preferencija.
Zaustavite svoj iPad OD-om na kolačićima preglednika
Kolačići preglednika dio su podataka koje web stranice koje posjećujete stavljaju na vaš uređaj. Ako ponovno posjetite tu web stranicu, zapravo možete nastaviti tamo gdje ste stali u smislu prijave i pregleda sadržaja koji bi mogao biti zanimljiv na temelju vaših aktivnosti u prethodnom razdoblju.
Ali kada se na vašem pregledniku nakupljaju kolačići, to može usporiti rad vašeg iPada. Osim toga, može stvoriti scenarij iz snova hakera i omogućiti im da lako olakšaju cyber-kriminal koristeći vaše podatke. Stoga je dobra praksa povremeno brisati kolačiće na svim uređajima koje koristite za pregledavanje interneta.
Jeste li uspjeli uspješno izbrisati sve kolačiće vašeg iPad preglednika i ako jeste, jeste li primijetili promjenu u vašem iskustvu pregledavanja weba? Jeste li razmišljali o brisanju svoje predmemorije? Javite nam u odjeljku za komentare u nastavku.