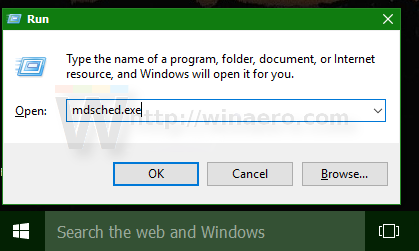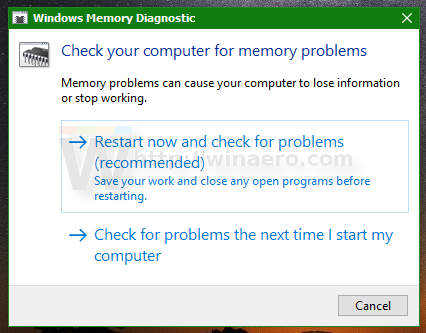Memorija vašeg računala (RAM) vrlo je presudna komponenta. Ako se RAM čip pokvari ili razvije previše pogrešaka, računalo će se srušiti, objesiti i na kraju postati neupotrebljivo dok ne zamijenite RAM. U mnogim slučajevima neispravan RAM modul nastavlja raditi ponekad, ali povremeno uzrokuje iznenadne probleme. Ovo je ponašanje vrlo neugodno jer se vaše računalo može iznenada srušiti, ali teško je dijagnosticirati takav problem s memorijom. Srećom, Windows 10 dolazi s ugrađenim alatom za dijagnostiku memorije. Pogledajmo kako ga koristiti kako bismo sa sigurnošću znali je li memorija neispravna.
Oglas
vau kako do argusa
Alat za dijagnostiku memorije Windows izvodi niz intenzivnih testova memorije. Ako svi uspiju, tada se PC-ov RAM čip može smatrati bez problema.
Da biste pokrenuli alat za dijagnostiku memorije sustava Windows, morate učiniti sljedeće.
- U izborniku Start idite na Sve aplikacije -> Administrativni alati sustava Windows -> Dijagnostika memorije sustava Windows:
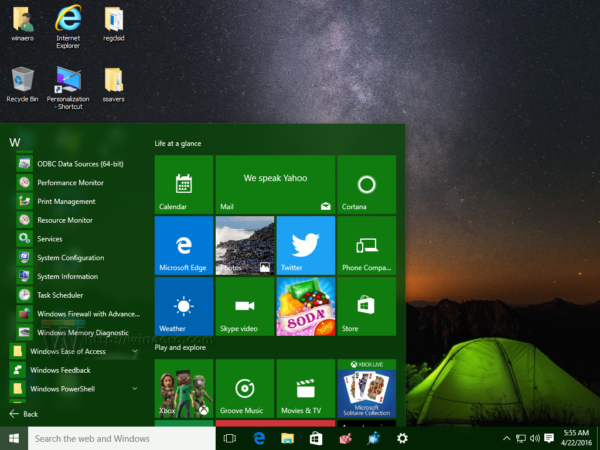 Savjet: vidi Kako se kretati aplikacijama prema abecedi u izborniku Start sustava Windows 10 .
Savjet: vidi Kako se kretati aplikacijama prema abecedi u izborniku Start sustava Windows 10 .
Možete i pritisnuti prečicu Win + R na tipkovnici i u okvir Run pokrenuti sljedeću naredbu:mdsched.exe
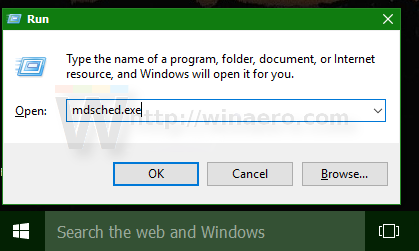
- Na zaslonu će se pojaviti Windows Memory Diagnostic.
Kliknite 'Ponovo pokrenite odmah i provjerite ima li problema' da biste započeli provjeru RAM-a.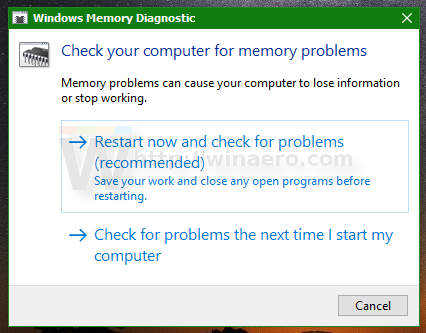
Nakon ponovnog pokretanja, Windows 10 pokrenut će standardni set testova memorije.
Trenutni skup testova možete promijeniti pomoću F1 ključ. Možete birati između osnovnih, standardnih i proširenih skupova testova.
Nakon što Windows 10 dovrši provjeru RAM-a, automatski će ponovno pokrenuti vaše računalo.
Rezultate provjere memorije možete pronaći u pregledniku događaja. U odjeljku Dnevnici sustava Windows -> Sustav potražite događaje koji imaju 'MemoryDiagnostics' u stupcu Izvor.
kako podići ruku za zumiranje
To je to. Ovo je siguran način da saznate oštećuje li se memorija vašeg računala ili su padovi i prekidi koje imate možda uzrokovani nekim drugim neispravnim hardverom.

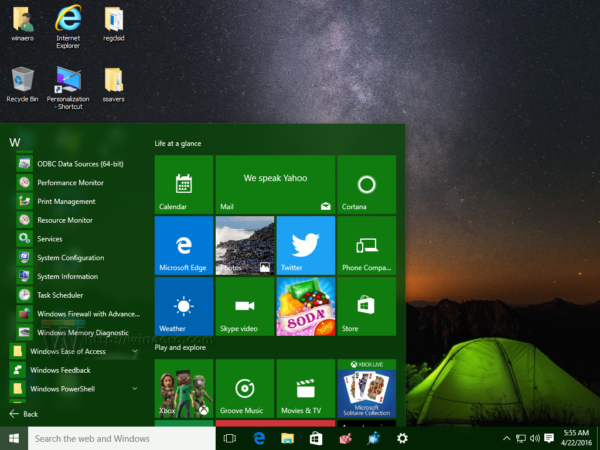 Savjet: vidi Kako se kretati aplikacijama prema abecedi u izborniku Start sustava Windows 10 .
Savjet: vidi Kako se kretati aplikacijama prema abecedi u izborniku Start sustava Windows 10 .