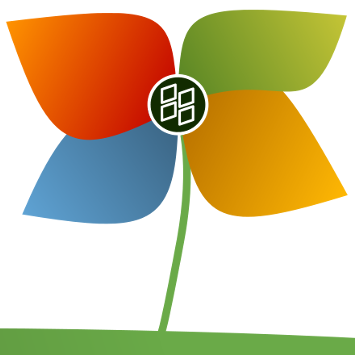Što treba znati
- Otvorite Upravitelj uređaja, proširite Uređaji ljudskog sučelja i odaberite HID-kompatibilan zaslon osjetljiv na dodir .
- Izaberi Akcijski > Onemogući uređaj > Da .
- Ponovite za bilo koji drugi uređaj s dodirnim zaslonom s tog popisa kako biste onemogućili Windows 11 dodirni zaslon.
Niste ljubitelj dodirnog zaslona na Windows 11 prijenosnim računalima, računalima i Microsoftovoj liniji Surface uređaja? Nema problema. Ovaj će vas vodič provesti kroz korake kako privremeno i trajno onemogućiti dodirni zaslon sustava Windows 11.
Kako mogu isključiti zaslon osjetljiv na dodir u sustavu Windows 11?
Nisu potrebni nikakvi posebni hakovi ili trikovi za onemogućavanje dodirnog zaslona sustava Windows 11 budući da je opcija ugrađena izravno u operativni sustav i može se koristiti koliko god često želite. Evo kako ga koristiti za isključivanje svih funkcija dodira bez obzira na to koristite li Microsoft Surface ili drugo računalo sa sustavom Windows 11 sa zaslonom osjetljivim na dodir.
-
Otvorite Upravitelj uređaja . Jedan jednostavan način da tamo stignete u sustavu Windows 11 je desnim klikom na Gumb za pokretanje za pristup izborniku Power User Menu; Izaberi Upravitelj uređaja s popisa.
možete li urediti instagram fotografije nakon objavljivanja
-
Dodirnite strelicu pored Uređaji ljudskog sučelja popis da biste ga proširili.
-
Odaberite prvo HID-kompatibilan zaslon osjetljiv na dodir artikal.

-
Izaberi Akcijski > Onemogući uređaj iz izbornika na vrhu Upravitelja uređaja.

-
Izaberi Da .
kako sakriti kanal razdora

-
Odaberite drugu HID-kompatibilan zaslon osjetljiv na dodir stavku i ponovite zadnja dva koraka (idite na Akcijski > Onemogući uređaj > Da ).

Ako nemate drugu stavku, to je sasvim u redu. To znači da ste završili i da bi vaš dodirni zaslon sada trebao biti onemogućen.
Privremeno onemogućite dodirni zaslon u sustavu Windows 11
Gore prikazani koraci za onemogućavanje dodirnog zaslona na uređajima sa sustavom Windows 11 zapravo su privremeni i mogu se poništiti u bilo kojem trenutku jednostavnim omogućavanjem uređaja. Slično kao i isključivanje zaslona osjetljivog na dodir, uključivanje zaslona osjetljivog na dodir sustava Windows 11 jednako je brzo i može se ponavljati koliko god želite.
Tamo su nekoliko načina za popravak dodirnog zaslona sustava Windows 11 ako je pokvaren . Možda ga nećete morati isključiti.
Trajno onemogućite dodirni zaslon u sustavu Windows 11
Da biste trajno isključili dodirni zaslon sustava Windows 11, sve što trebate učiniti je slijediti korake opisane na vrhu stranice, a zatim ostaviti kako jest. Nakon što ga onemogućite, vaš se zaslon osjetljiv na dodir neće ponovno uključiti osim ako ovu promjenu ne odlučite napraviti ručno.
Iako na uređaj sa sustavom Windows sa zaslonom osjetljivim na dodir može trebati neko vrijeme da se naviknete, vrijedi eksperimentirati s njim prije nego što ga isključite.
kako znati je li vam grafička kartica slomljena
Kako mogu onemogućiti Windows indikator dodirnog zaslona?
Windows 11 ima suptilan vizualni znak u obliku kruga kada se zaslon dodirne. Možete onemogućiti ovaj indikator dodira tako da se ikona ne pojavljuje kada koristite zaslon osjetljiv na dodir.
Da biste to učinili, idite na postavke > Pristupačnost > Pokazivač miša i dodir . Uključite prekidač pored Indikator dodira u isključeni položaj.

S druge strane, ako želite učiniti indikator dodira uočljivijim, potvrdite okvir pored Neka krug bude tamniji i veći na ovom istom ekranu.