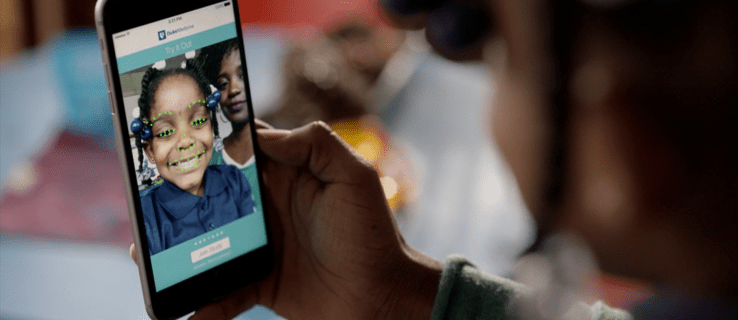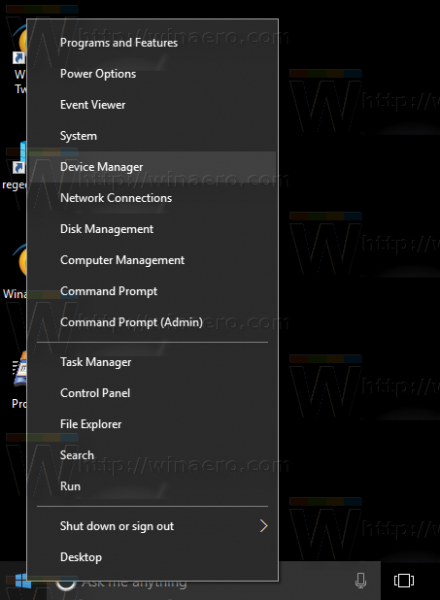Svakodnevno se na Instagramu objavljuju milijuni slika. Možda pratite stranicu za putovanja i želite preuzeti njegove fotografije kako biste na svoje računalo napravili album ideja za putovanja. Ili želite spremiti kopiju svih fotografija koje ste ikada podijelili na Insta.

Ako tražite odgovore kako to učiniti, došli ste na pravo mjesto. U ovom ćemo vam članku dati detaljne korake za preuzimanje svih (ili pojedinačnih ili višestrukih) fotografija s Instagrama na vaše računalo, Mac, Android ili iPhone.
Napomena: Svi koraci u ovom članku samo vas upućuju kako preuzeti postojeće fotografije na Instagramu. Ne postoji način za preuzimanje izbrisanih slika s platforme.
Kako preuzeti sve fotografije s Instagrama
Ako ste ikada pokušali preuzeti određenu Instagram fotografiju sa svog feeda, primijetili biste da to čak nije ni opcija. To je zbog zaštite autorskih prava.
Dakle, prije nego što nastavimo s koracima, trebali biste znati da niti vi niti Instagram nemate pravo na fotografije podijeljene na ovoj platformi. Svaka slika pripada osobi koja ju je objavila.
Međutim, većina ljudi želi preuzeti fotografije samo za osobnu upotrebu. Možda na računalu imate mapu u koju spremate sve slike koje bi vam mogle dobro doći za sljedeći projekt. Ili volite na jednom mjestu držati slatke ideje za nakit.
Postoji nekoliko različitih načina za preuzimanje Instagram fotografija, od korištenja samo vašeg preglednika do aplikacija trećih strana.
Kako preuzeti sve fotografije sa svog Instagram računa
Možda želite izbrisati svoj Insta račun, ali prvo želite spremiti zajedničke fotografije. Postoji prilično jednostavan način za to. Sljedeći koraci pokazat će vam kako spremiti sve Instagram fotografije, priče ili videozapise koje ste ikad podijelili.
- Prijavite se na svoj Instagram račun na računalu.

- Kliknite svoj avatar u gornjem desnom izborniku i prijeđite na Postavke. To je malena ikona zupčanika.

- Na lijevoj strani izbornika vidjet ćete karticu Privatnost i sigurnost. Kliknite na njega.

- Pomaknite se do kraja stranice dok ne dođete do odjeljka Preuzimanje podataka.

- Kliknite Zahtjev za preuzimanje.

- Unesite adresu e-pošte na koju želite da se fotografije dostavljaju.

- Kliknite Dalje. Da biste nastavili bez poruke o pogrešci u ovom trenutku, u pregledniku biste trebali imati omogućene kolačiće. Također pazite da ne pregledavate u privatnom načinu.

- Upišite svoju lozinku i kliknite Zahtjev za preuzimanje.

Instagram će vam poslati e-poštu nakon što završi s obradom vašeg zahtjeva. To obično traje samo nekoliko minuta.
Kako preuzeti sve fotografije s Instagrama na računalo
Postoji nekoliko načina za preuzimanje svih fotografija s određene Instagram stranice na računalo.
Metoda 1
Ako želite preuzeti fotografije sa svog profila, uključujući prethodne priče, samo slijedite korake iz gornjeg odjeljka Kako preuzeti sve fotografije s vašeg Instagram računa.
Metoda 2
Da biste preuzeli sve fotografije (bez priča) s vaše ili bilo koje druge Instagram stranice, slijedite ove korake:
kako onemogućiti prekrivanje razdora u igri
- Otvorite Instagram stranicu s koje želite preuzeti sve fotografije.
- Pomaknite se do kraja stranice kako bi se mogle učitati sve zajedničke fotografije.
- Desnom tipkom miša kliknite bijelu površinu i odaberite Spremi kao.

- Poveznicu želite spremiti kao vrstu dovršene web stranice, a zatim pritisnite gumb Spremi.

Ovo će sada preuzeti sadržaj date Instagram stranice, uključujući fotografije i HTML datoteku. Samo uklonite HTML datoteku iz mape za preuzimanje i ostat će vam samo fotografije.
Metoda 3
Također možete upotrijebiti Instagram hack za preuzimanje bilo koje slike tamo.
- Otvorite sliku koju želite preuzeti.
- Kliknite njegovu vremensku oznaku (otprilike prije 14 sati ili prije 10 minuta).

- Kliknite na Prikaži izvor stranice.

- Nemojte se zastrašiti kodom koji ćete sada vidjeti. Samo pritisnite ctrl + F i u kodu potražite sliku og:. Pokazat će se samo jedan rezultat, a to je URL slike. Završit će s JPG ili PNG.

- Kopirajte URL. To je sve što prikazuje NAKON sadržaja = i završava s .jpg ili .png.

- Samo otvorite ovaj URL na drugoj kartici i kliknite ga desnom tipkom miša.
- Odaberite Spremi sliku kao da biste preuzeli sliku.

Sada ste uspješno preuzeli Instagram sliku na svoje računalo.
Kako preuzeti sve fotografije s Instagrama na Macu
Da biste preuzeli vlastite fotografije, najbolja opcija bila bi tražiti preuzimanje podataka u postavkama Instagrama. Ovo je brz i pouzdan način za spajanje svih fotografija, priča i videozapisa na jednom mjestu. To je također dobro učiniti svako malo ako iz nekog razloga izgubite pristup svom Instagram računu.
- Pokrenite Instagram na svom Mac pregledniku (bilo koji će to učiniti).
- Prijavite se na svoj račun i idite na stranicu Postavke. Tamo ćete doći klikom na fotografiju svog avatara u gornjem desnom izborniku> Postavke.
- Prijeđite na Privatnost i sigurnost na lijevom dijelu zaslona.
- Pomaknite se prema dolje dok ne vidite opciju Preuzimanje podataka. Kliknite na njega.
- Upišite svoju adresu e-pošte i kliknite Zahtjev za preuzimanje.
- Instagram će iz sigurnosnih razloga tražiti da unesete lozinku. Učinite to i kliknite Dalje.
Sve svoje fotografije primit ćete e-poštom za nekoliko minuta.
Također možete koristiti www.downloadgram.com . Ovo je koristan softver koji vam omogućuje preuzimanje bilo koje Instagram slike. Jednostavno morate slijediti ove jednostavne korake:
- Pronađite sliku koju želite preuzeti s Instagrama.
- Dodirnite tri okomite točke da biste otvorili izbornik.
- Odaberite opciju Kopiraj vezu.
- Otvorena www.downloadgram.com u pregledniku vašeg Mac računala.
- Jednostavno zalijepite vezu koju ste kopirali i pritisnite Download -> Download Image.
- Sada će se fotografija preuzeti u vašu zadanu mapu za preuzimanje.
Kako preuzeti sve fotografije s Instagrama na Androidu
Ako želite preuzeti sve fotografije sa svoje Instagram stranice na Android uređaj, samo slijedite ove korake. To su isti koraci koje preporučujemo za dohvaćanje vaših podataka, uključujući priče i videozapise.
- Pokrenite Instagram na Android uređaju.

- Idite na postavke svoje stranice. Tamo možete doći klikom na tri vodoravne crte u gornjem desnom dijelu zaslona. Tada ćete vidjeti gumb Postavke u donjem desnom dijelu bočnog izbornika.

- Na izborniku dodirnite Sigurnost.

- Pomaknite se do odjeljka Podaci i povijest i dodirnite Preuzimanje podataka.

- Unesite svoju adresu e-pošte ako već nije tamo.
- Dodirnite Zahtjev za preuzimanje.

- Unesite lozinku i kliknite Dalje.

- Dodirnite Gotovo za završetak.
Za nekoliko minuta (ili, ponekad, sati) - ovisno o tome koliko podataka imate, primit ćete e-poštu sa svim Instagram fotografijama, pričama, pa čak i videozapisima.
Također možete koristiti softver treće strane www.downloadgram.com . Međutim, ovaj će vam alat omogućiti samo pojedinačno preuzimanje Instagram fotografija.
kako tipkati na slici u google dokumentima
- Pronađite sliku koju želite spremiti na Instagramu.
- Dodirnite tri okomite točke da biste otvorili izbornik.

- Odaberite opciju Kopiraj vezu.

- Otvorena www.downloadgram.com u pregledniku vašeg telefona.

- Jednostavno zalijepite vezu koju ste kopirali i pritisnite Download -> Download Image.

- Sada će se fotografija preuzeti u vašu zadanu mapu za preuzimanje.
Kako skinuti sve fotografije s Instagrama na iPhone
Postoji nekoliko opcija za koje se možete odlučiti ovisno o tome želite li preuzeti vlastite fotografije ili fotografije s drugog profila.
Metoda 1
U slučaju da želite preuzeti sve svoje fotografije s Instagrama prije brisanja računa ili iz bilo kojeg drugog razloga, samo slijedite ove korake:
- Pokrenite Instagram na svom iPhoneu.

- Idite na postavke svoje stranice. Tamo možete doći klikom na tri vodoravne crte u gornjem desnom dijelu zaslona. Tada ćete na vrhu izbornika vidjeti gumb Postavke. Dodirnite ga.

- Pomaknite se dolje do odjeljka Sigurnost.

- U odjeljku Podaci i povijest kliknite na Preuzmi podatke.

- Unesite svoju adresu e-pošte ako već nije tamo.

- Dodirnite Zahtjev za preuzimanje.

- Unesite lozinku i kliknite Dalje.

- Dodirnite Gotovo za završetak.
U sljedećih nekoliko minuta (ili sati, ako imate gomilu fotografija), primit ćete fotografije, priče i videozapise putem adrese e-pošte koju ste naveli.
Metoda 2
Možda želite spremiti sve fotografije koje objavite na svom Instagram feedu ravno u svoj fotoaparat.
To će vam trebati samo nekoliko sekundi. Samo slijedite ove korake:
- Otvorite Instagram na uređaju i dodirnite tri vodoravne crte da biste otvorili izbornik.

- Idite na Postavke (mala ikona zupčanika).

- Dodirnite Račun -> Izvorne fotografije.

- Kad tamo stignete, samo prebacite gumb tako da je omogućen. Ovo će spremiti sve fotografije koje objavite na Instagramu na svoj fotoaparat.

Metoda 3
Također možete koristiti softver treće strane www.downloadgram.com za preuzimanje Instagram fotografija.
- Pronađite sliku koju želite spremiti na Instagramu.
- Dodirnite tri okomite točke da biste otvorili izbornik.

- Odaberite opciju Kopiraj vezu.

- Otvorena www.downloadgram.com u pregledniku vašeg telefona.

- Jednostavno zalijepite vezu koju ste kopirali i pritisnite Download -> Download Image.

- Sada će se fotografija preuzeti u vašu zadanu mapu za preuzimanje.
Kako spasiti slike s Instagrama
Ako tražite načine za spremanje nekoliko Instagram slika, preporučujemo da se pridržavate DownloadGram .
- Otvorite Instagram i pronađite stranicu s koje želite preuzeti sliku.
- Kliknite na tri okomite točke s desne strane.

- U padajućem izborniku kliknite opciju Kopiraj vezu da biste kopirali URL slike.

- Idite na downloadgram.com

- Jednostavno zalijepite vezu u okvir i kliknite Preuzmi -> Preuzmi sliku.

Slika će se sada spremiti u vašu zadanu mapu za preuzimanje.
Dodatna česta pitanja
Kako mogu spremiti više fotografija s Instagrama na svoje računalo?
Možda ste pronašli nekoliko fotografija koje vam se sviđaju na stranici vašeg omiljenog Instagrammera koje želite preuzeti. Srećom, postoji način da selektivno preuzimate Instagram fotografije. To možete učiniti pomoću alata za razvojne programere vašeg web preglednika.
Znamo da ovo može izgledati pomalo zastrašujuće, ali bez brige, ne morate biti web programer da biste dovršili ove korake.
Ovo je najbolji način za preuzimanje više fotografija.
Napomena: Ovo će raditi na preglednicima Chrome, Edge i Safari. Trebali biste koristiti svoj Mac ili radnu površinu.
• Otvorite Instagram stranicu s koje želite preuzeti više fotografija.
• Na tipkovnici pritisnite F12 za Chrome ili Edge (u nekim slučajevima pritisnite funkcijsku tipku + F12). Ovo će pokrenuti alate za programere. Za Safari prvo ćete morati omogućiti izbornik za programere u postavkama Safarija.
• Zatim idite na karticu Mreža.
• Odaberite IMG s izbornika, a zatim osvježite stranicu.
• Vidjet ćete popis svih slika s te stranice, nakon čega slijede njihovi URL-ovi.
• Samo dvaput kliknite bilo koju sliku koju želite preuzeti i spremite je na svoje računalo.
Preuzimanje Insta Photos
Razlozi za preuzimanje fotografije s Instagrama mogu biti deseci. Iako se platforma strogo odnosi na pravila o autorskim pravima - ona ne dopuštaju jednostavno skupno preuzimanje fotografija, postoji nekoliko načina da se to zaobiđe. I danas smo vam pokazali neke od najčešćih načina za preuzimanje svih fotografija s vašeg profila, ali i s drugih stranica.
Kako obično preuzimate fotografije s Instagrama? Podijelite svoje iskustvo u komentarima u nastavku.