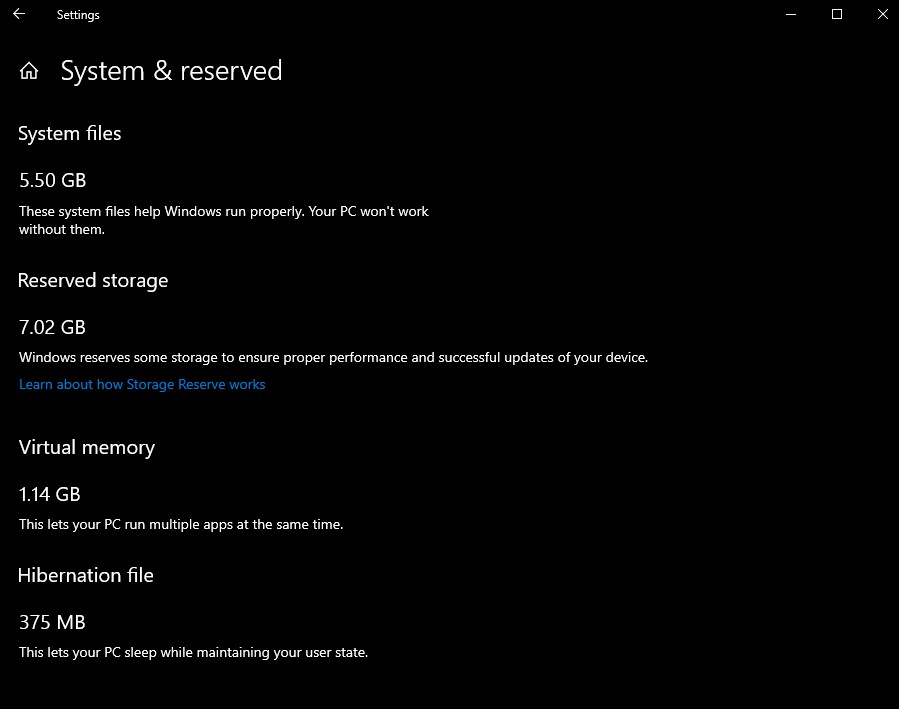Ne morate biti na mreži da biste pristupili sadržaju s weba. Kada znate da nećete imati internetsku vezu, ali želite čitati web mjesto, možete preuzeti njegov sadržaj. Postoji nekoliko načina za izvanmrežni pregled web stranica, uključujući preuzimanje web stranica izvanmrežnim preglednikom ili FTP-om ili spremanje web stranica pomoću web preglednika ili naredbe Linuxa.
Preuzmite cijelu web stranicu s izvanmrežnim preglednikom
Ako želite izvanmrežnu kopiju cijele web stranice, možete upotrijebiti program za kopiranje web stranice. Ove aplikacije preuzimaju sve datoteke web-mjesta na računalo i raspoređuju datoteke prema strukturi web-mjesta. Kopija ovih datoteka je zrcalna kopija web stranice, koja vam je dostupna za pregled u web pregledniku dok ste izvan mreže.
Jedna besplatna aplikacija za kopiranje web stranica je HTTrack Website Copier . Osim preuzimanja web stranice, HTTrack automatski ažurira preuzetu kopiju web stranice i nastavlja prekinuta preuzimanja kada imate internetsku vezu. HTTrack je dostupan za Windows, Linux, macOS (ili OS X) i Android.
Preuzmite HTTrack Website CopierDa biste koristili HTTrack za preuzimanje i pregled web stranice:
-
Otvorite HTTrack Website Copier dok ste povezani na internet.
-
Izaberi Sljedeći .

-
u Novi naziv projekta tekstualni okvir, unesite opisni naziv za izvanmrežno web mjesto.

-
u Osnovni put tekstni okvir, unesite put do mape na vašem računalu u koju će web stranica biti spremljena.
-
Izaberi Sljedeći .
-
Odaberite Akcijski padajuća strelica, a zatim odaberite Preuzmi web stranicu(e) .
-
u Web adrese tekstni okvir unesite URL web stranice koju želite preuzeti.

Idite na web mjesto u web pregledniku i kopirajte URL adresu u adresnu traku. Zalijepite ovu adresu u HTTtrack.
kako napraviti sigurnosnu kopiju fotografija na Google pogonu -
-
Izaberi Sljedeći .
-
Odaberite Odspojite se kada završite potvrdni okvir.
-
Izaberi Završi .

-
Pričekajte dok se datoteke web stranice ne preuzmu.
-
Kada preuzimanje završi, možete pristupite preuzetoj stranici sa svog uređaja . u Mapa okno, odaberite naziv projekta i odaberite Pregledajte zrcaljeno web mjesto .

-
Odaberite web preglednik.

-
Izaberi u redu .
Ako se web-mjesto ne preuzima u izvanmrežni preglednik, web-mjesto može blokirati izvanmrežne preuzimatelje kako se njihov sadržaj ne bi duplicirao. Za izvanmrežni prikaz blokiranih web stranica, spremite pojedinačne stranice kao HTML ili PDF datoteke.
Na Windows i Linux računalima, drugi način za preuzimanje cijele web stranice je korištenje Linux wget naredbe.
Koristite FTP za preuzimanje svih datoteka s web stranice
Ako ste vlasnik web stranice koju želite spremiti za izvanmrežni pregled, upotrijebite FTP klijent za preuzimanje datoteka web stranice. Da biste kopirali svoje web mjesto pomoću FTP-a, trebat će vam FTP program ili FTP pristup putem vaše usluge web hostinga. Također, provjerite imate li korisničko ime i lozinku za prijavu na uslugu hostinga.
Spremite cijele stranice web-mjesta pomoću web-preglednika
Većina web preglednika može spremati web stranice, ali ne i cijele web stranice. Da biste spremili web mjesto, spremite svaku web stranicu koju želite pregledavati izvan mreže.
Web preglednici nude različite formate datoteka za spremanje web stranica, a različiti preglednici nude različite izbore. Odaberite format koji vam najviše odgovara:
-
Spojite se na internet i otvorite Firefox .
-
Idite na web stranicu koju želite spremiti na svoje računalo ili račun u oblaku.
Iako svoje preuzete web stranice možete spremiti na račun u oblaku, zapamtite da bez internetskog ili mobilnog podatkovnog računa nećete imati pristup tom disku u oblaku. Neki se diskovi u oblaku sinkroniziraju s lokalnim mapama. Ako vaš ima, provjerite je li ta opcija omogućena ako trebate izvanmrežni pristup tim datotekama.
-
Idi na Jelovnik i odaberite Spremi stranicu kao .

-
u Spremi kao u dijaloškom okviru odaberite mjesto na koje želite spremiti web stranicu. Zatim unesite naziv stranice.
-
Odaberite Spremi kao vrstu padajuću strelicu i odaberite format: cijela web stranica, samo HTML web stranice, kao tekstualne datoteke ili sve datoteke.

-
Izaberi Uštedjeti .
-
Idite na web stranicu.
Potražite vezu prilagođenu ispisu na web stranici. Stranice prilagođene ispisu nemaju oglase i stvaraju manju veličinu datoteke. Na nekim web stranicama to može biti gumb Ispis.
-
Ići Više i Izaberi Ispis .

-
u Ispis prozor, odaberite Odredište padajuća strelica i odaberite Spremi kao PDF .

-
Izaberi Uštedjeti .
-
u Spremi kao dijaloški okvir, idite u mapu u koju želite spremiti datoteku, promijenite naziv datoteke ako želite, a zatim odaberite Uštedjeti .
Evo kako koristiti Mozilla Firefox za spremanje web stranice:
Koraci za spremanje web stranica preglednika u Google Chromeu i pregledniku Opera za radnu površinu slični su koracima za spremanje web stranice u Firefoxu.
Spremite web stranicu kao PDF datoteku
Ako želite izvanmrežnu kopiju web stranice koja se može pregledavati na bilo kojem uređaju i pohraniti na bilo koji medij za pohranu, spremite web stranicu u PDF formatu.
Evo kako web stranicu pretvoriti u PDF datoteku u pregledniku Google Chrome:
Zanimljivi Članci
Izbor Urednika

Kako zrcaliti Android telefon s Amazon Fire Stick
https://youtu.be/idsIJmbRqxY Posljednjih deset godina strujanje filmova i televizijskih emisija prešlo se s nišnog, štreberskog načina gledanja vaše omiljene zabave na način na koji većina ljudi provodi slobodno vrijeme. Netflix, Hulu, Amazon Prime,
Promijenite ikonu pogona u sustavu Windows 10 s prilagođenom * .ico datotekom
Windows 10 vam prema zadanim postavkama ne nudi mogućnost promjene ikone pogona. Ali ovo se ograničenje lako može zaobići jednostavnim podešavanjem registra.
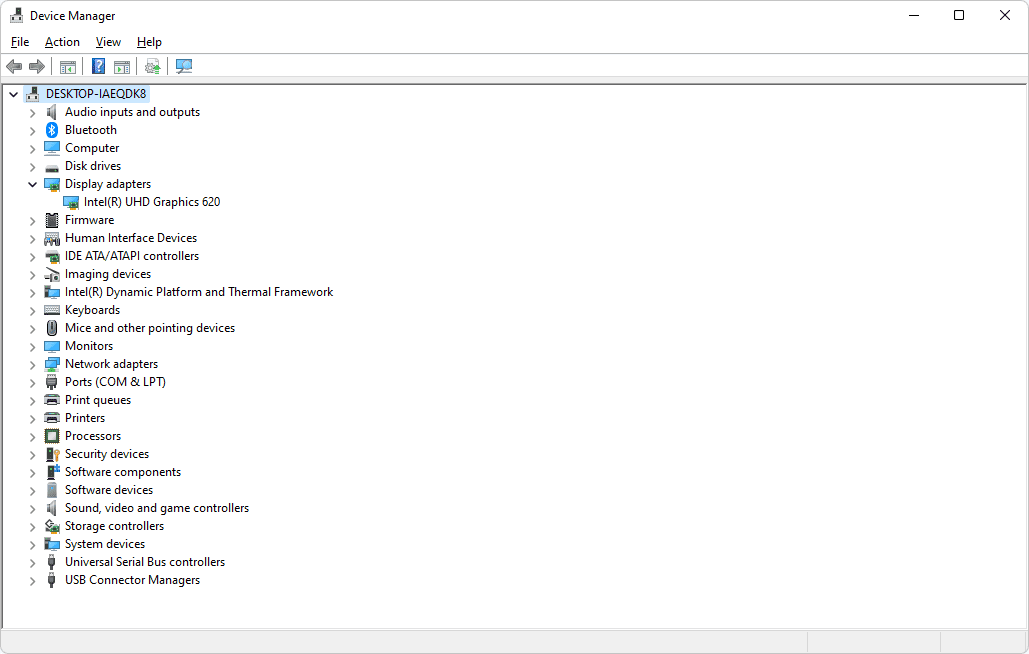
Što je Upravitelj uređaja?
Upravitelj uređaja koristi se za upravljanje svim hardverom na računalu kojeg Windows poznaje. Uobičajen zadatak je ažuriranje upravljačkih programa.

Kako proslijediti tekstualnu poruku na svom pametnom telefonu
Naučite kako proslijediti poruku na svom pametnom telefonu kako biste uštedjeli vrijeme i energiju prilikom dijeljenja tekstova sa svog Android uređaja.

Arhiva oznaka: windows.edb

‘Ovaj dokument sadrži poveznice koje se mogu odnositi na druge datoteke’ - Kako postupati
Ako pokušavate otvoriti ili kopirati dokument Microsoft Officea, ali i dalje vidite 'Ovaj dokument sadrži veze koje se mogu odnositi na druge datoteke', to može biti nevjerojatno frustrirajuće. Upozorenje vas sprječava da bilo što radite s dokumentom i