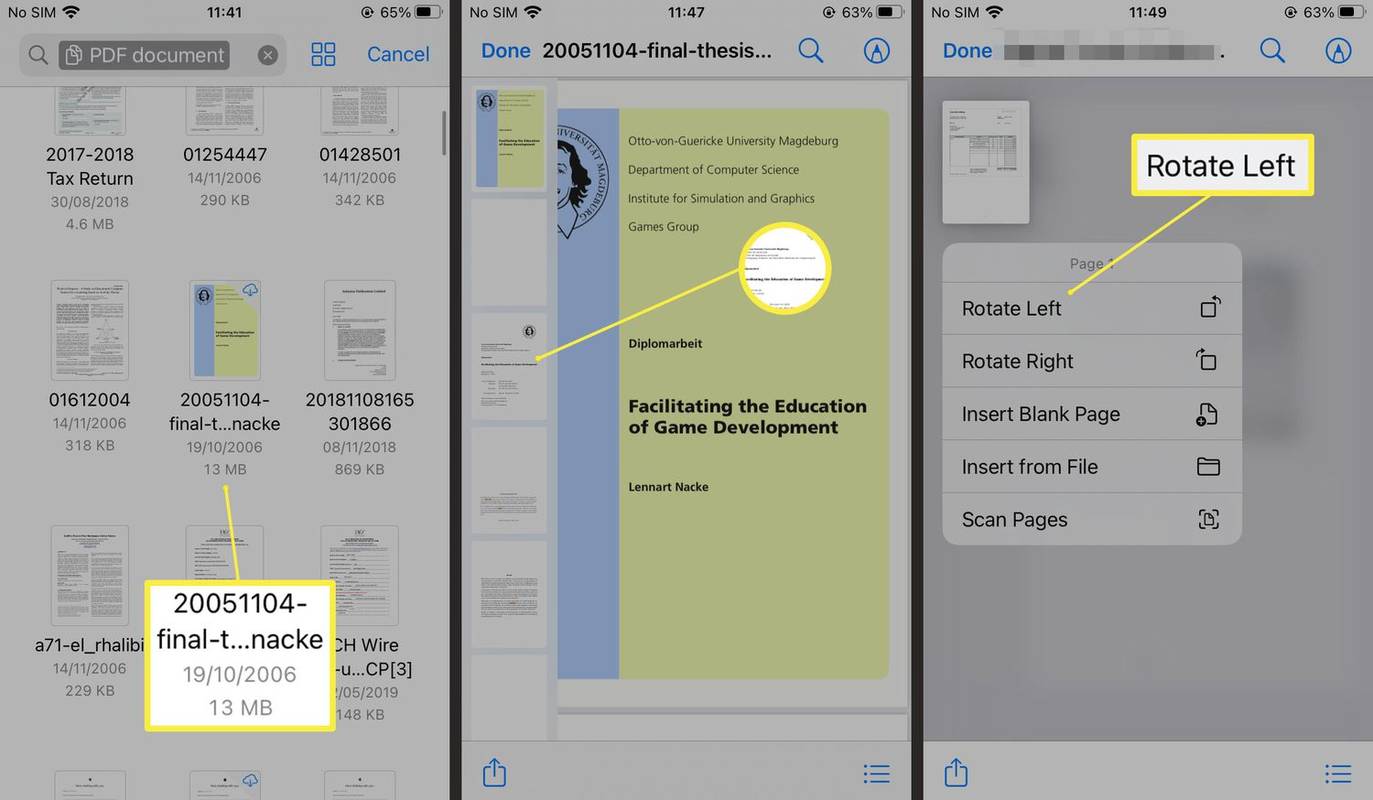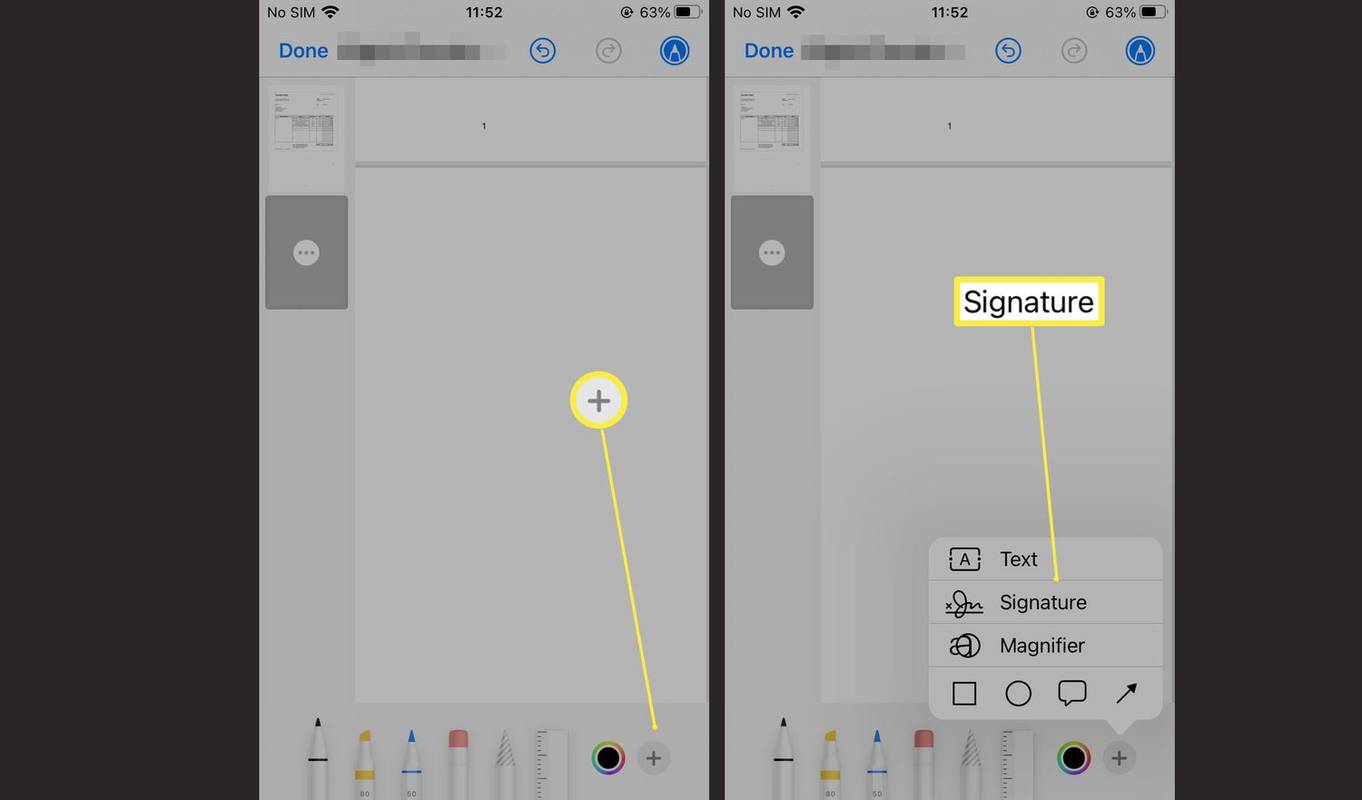Što treba znati
- Otvorite PDF u Datotekama, zatim prijeđite prstom od lijevog ruba zaslona da biste otvorili prikaz minijatura. Pritisnite i držite stranicu za otvaranje izbornika za uređivanje.
- Izbornik za uređivanje omogućuje rotiranje datoteke, umetanje novih stranica ili dokumenata i brisanje stranica.
- Alati za označavanje i dalje omogućuju dodavanje potpisa i teksta datotekama.
Ovaj vas članak uči kako urediti PDF na iPhoneu ili iPadu pomoću iOS-a 15 i razmatra što općenito možete učiniti s PDF-om putem iOS-a.
Kako koristiti aplikaciju Files za uređivanje PDF-a na iPhoneu/iPadu
U iOS-u 15 sada je moguće uređivati PDF-ove putem aplikacije Datoteke umjesto da ih samo pregledavate ili dijelite. Evo kako to učiniti.
-
Na svom iPhoneu dodirnite Datoteke .
-
Otvorite PDF datoteku.
-
Prijeđite prstom od lijevog ruba vašeg iPhonea udesno da vidite prikaz stranice sa sličicama.
-
Pritisnite i držite stranicu za otvaranje izbornika za uređivanje.
kako vidjeti koliko je sati odigrano na minecraftu
-
Odaberite rotiranje datoteke, umetanje stranica iz datoteka ili skeniranje novih stranica.
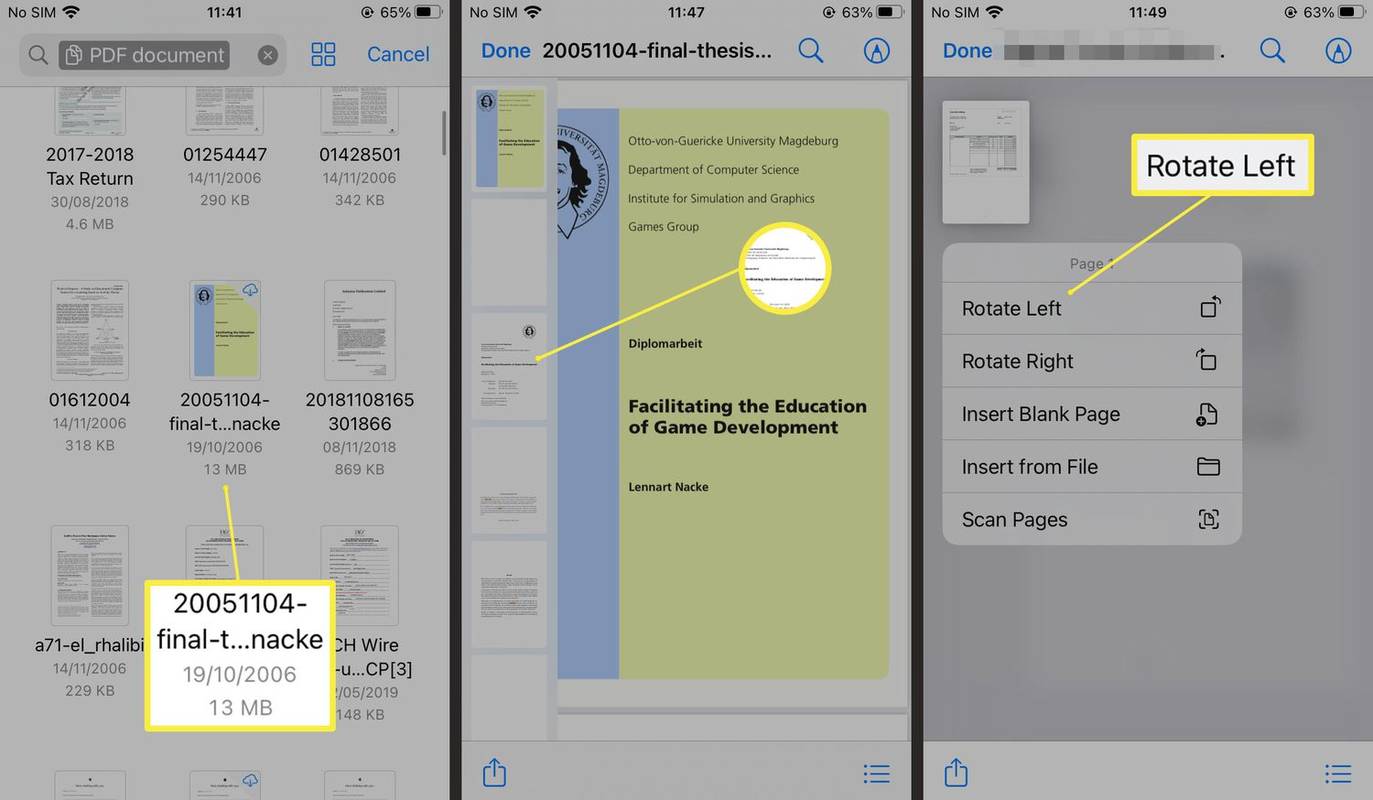
Možete li uređivati datoteke na iPhoneu?
U kombinaciji s novim značajkama PDF-a, moguće je uređivati PDF pomoću alata za označavanje. Evo kako dodati praznu stranicu, ispuniti obrazac i još mnogo toga.
-
Na svom iPhoneu dodirnite Datoteke .
-
Otvorite PDF datoteku.
-
Prijeđite prstom od lijevog ruba vašeg iPhonea udesno da vidite prikaz stranice sa sličicama.
-
Pritisnite i držite stranicu za otvaranje izbornika za uređivanje.
isključiti tvrdi disk nakon
-
Dodirnite Umetni praznu stranicu .
-
Dodirnite Plus ikona.
-
Dodirnite Tekst, potpis ili Povećalo za dodavanje jedne od značajki vašem PDF dokumentu.
preuzimanje google play trgovine na čekanju
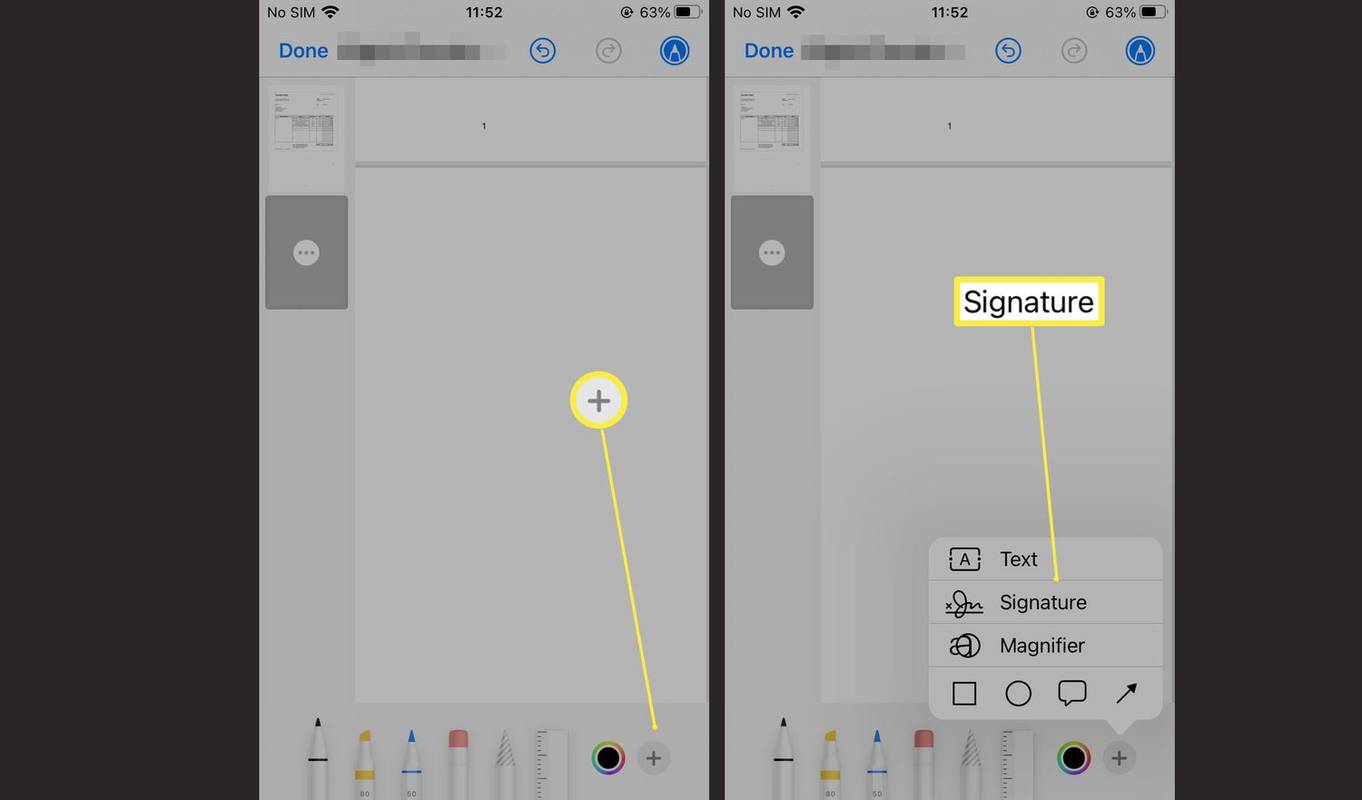
Što mogu, a što ne mogu raditi s PDF-ovima koristeći iOS 15?
Uređivanje PDF-ova na vašem iPhoneu vrijedan je korak, ali nije toliko moćan kao uređivanje PDF-ova negdje drugdje. Evo što možete, a što ne možete raditi pomoću aplikacije Datoteke.
- Kako mogu spremiti PDF na svoj iPhone ili iPad?
Da biste spremili PDF iz e-pošte ili web stranice, odaberite PDF da biste otvorili pregled, odaberite Udio , zatim odaberite gdje želite pohraniti PDF. Za prijenos PDF-a s Maca otvorite PDF, odaberite Udio > AirDrop , zatim odaberite svoj iOS uređaj. Za prijenos PDF-a s računala sa sustavom Windows, zatim instalirajte iCloud na svoje računalo omogućiti iCloud Drive za premještanje datoteka na vaš iOS uređaj.
- Kako mogu skenirati dokumente svojim iPhoneom?
Otvorite aplikaciju Bilješke i stvorite novu bilješku, zatim otvorite aplikaciju Kamera i dodirnite Skeniraj dokumente . Držite kameru iznad dokumenta za automatski skenirajte dokument telefonom .
- Gdje mogu pronaći svoja preuzimanja za iPad?
Ovisno o vrsti datoteke, preuzete datoteke obično idu u aplikaciju Fotografije, iBooks ili aplikaciju Datoteke. Ako imate bilo koju aplikaciju za pohranu u oblaku treće strane koju imate na svom iPhoneu, možda ćete tamo pronaći svoja preuzimanja. Možete odabrati gdje želite spremiti preuzimanja za iOS u Safari ili Mail.
Zanimljivi Članci
Izbor Urednika

Kako isključiti noćni način rada na iPhoneu
Privremeno isključite noćni način rada na kameri iPhonea dodirom na ikonu noćnog načina rada i pomicanjem na Isključeno. Ili ga zauvijek isključite u Preserve Settings.

Najava Mass Effect Andromeda, vijesti i datum izlaska iz Velike Britanije: Pogledajte najavu Mass Effect-a prije lansiranja
Mass Effect: Andromedin datum izlaska je na pomolu, a Bioware istiskuje hype-limun u cijelosti svojim novim, priručnikom prije lansiranja. Izgleda da se tijekom radnog vremena dogodi nešto gadno

Promijenite zadani font za aplikaciju Mail u sustavu Windows 10
Microsoft je u aplikaciju Mail dodao opciju koja omogućuje promjenu zadanog fonta za vaša slova. Ako izradite novu poštu ili odgovorite na postojeću,

Kako koristiti OVA datoteke s VirtualBoxom
VirtualBox, iz Oraclea, je nevjerojatno moćan alat koji vam omogućuje stvaranje virtualnih strojeva na Windows, Mac, Linux ili Solaris PC-u (sve dok stroj koristi Intel ili AMD čip). Virtualni strojevi su samostalne simulacije

Kako pokrenuti Explorer kao administrator na sustavima Windows 8.1, Windows 8 i Windows 7
Kao što možda znate, Windows Vista je uveo neke velike promjene u sigurnosni model sustava Windows, uključujući kontrolu korisničkog računa. Ono što UAC čini je da uvede koncept aplikacija s najmanjim privilegijama - treba im se dodijeliti samo dovoljno dozvola koje aplikacije trebaju pokretati, a ne puna administratorska dopuštenja, jer ako zlonamjerni softver

Izbrišite preuzete datoteke Windows Update u sustavu Windows 10
Kako izbrisati preuzete datoteke Windows Update u sustavu Windows 10. Ako nailazite na probleme s Ažuriranjima, možete pokušati izbrisati preuzete Windows Update