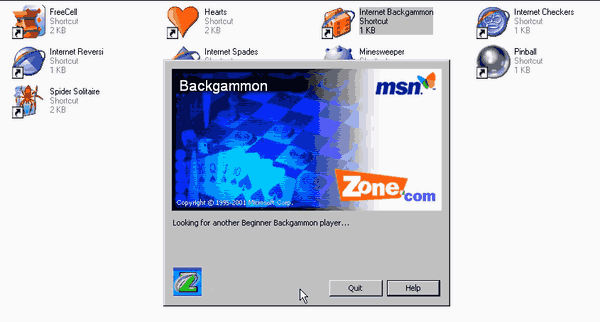Veze uređaja
Kako bi vaše oči bile sigurne, vrijedi razmisliti o prelasku na tamni način rada s vremena na vrijeme. To može značajno pomoći kod naprezanja očiju povezanog s produljenim vremenom ispred ekrana.

VLC je multi-platformski media player koji nudi mnoge značajke, uključujući prebacivanje na tamni način rada. Kako bi u potpunosti iskoristili ovu značajku, korisnici jednostavno trebaju prilagoditi postavke VLC-a. Ovisno o tome koji uređaj koristite, koraci se mogu razlikovati.
U ovom članku ćemo govoriti o tome kako poboljšati vaše iskustvo gledanja omogućavanjem VLC tamnog načina rada. Nastavite čitati kako biste saznali više o mraku na VLC-u.
kako napraviti snimku zaslona na snapchatu, a da osoba ne zna
Tamni način rada VLC: Mac
Da biste koristili VLC media player na Mac računalu, morat ćete koristiti verziju Mac OS X 10.7.5 ili noviju. Nažalost, VLC nije dostupan na starijim verzijama Maca.
Nakon što uspješno instalirate VLC, morat ćete pristupiti postavkama VLC-a da biste se prebacili na tamni način rada. Evo kako:
- Idite na službeni VLC web stranica.
- Kliknite Preuzmi VLC i instaliraj.

- Otvorite VLC Media Player na svom Macu.

- Na izborniku na vrhu zaslona odaberite VLC media player.

- Kliknite na Preferences.

- Odaberite Sučelje koje se nalazi na lijevoj strani zaslona.

- Pod Općim postavkama kliknite Tamno.

- Pritisnite Spremi, a zatim zatvorite media player.

- Ponovno otvorite aplikaciju. Sada bi trebao biti u tamnom načinu rada.

Dark Mode VLC: Win 10
Omogućavanje tamnog načina rada relativno je jednostavno ako pristupate VLC media playeru koristeći Windows 10. Samo slijedite ove korake:
- Pokrenite aplikaciju VLC media player sa svoje radne površine.

- Krenite do VLC web stranica i preuzmite opciju za eDark Vic Skin.

- Vratite se na VLC aplikaciju. Kliknite na Alati na traci pri vrhu zaslona.

- Odaberite Postavke s popisa prikazanih opcija. Da biste pristupili postavkama, također možete pritisnuti Ctrl + P.

- Odaberite opciju Interface.

- Ispod sučelja vidjet ćete dvije opcije. Odaberite opciju Custom Skin.

- Gdje piše Odaberi, prođite kroz svoje računalo i odaberite tamni način rada kože koji ste preuzeli s web stranice VLC.

- Izađite iz aplikacije VLC, a zatim je ponovno otvorite. Postavka bi se sada trebala prilagoditi i omogućiti tamni način rada kada koristite aplikaciju.
Dark Mode VLC: Linux
Ako pristupate VLC-u putem Linuxa, evo što ćete morati učiniti da omogućite tamni način rada. Vrijedi napomenuti da se ova metoda može primijeniti na bilo koju distribuciju Linuxa, uključujući Debian, Mint, CentOS i još mnogo toga. Evo kako koristiti tamni način rada u VLC-u koristeći Linux:
- Skinite VLC tamni način rada sa VLC web stranica .
- Pokrenite aplikaciju VLC media player na svom računalu.
- Nakon što otvorite aplikaciju, odaberite opciju Alati koja se nalazi na vrhu zaslona.
- Kliknite Postavke. Ili pritisnite Ctrl + P kao prečac za pristup postavkama.
- Odaberite Interface koji se nalazi u gornjem lijevom kutu.
- Ispod postavki izgleda i osjećaja vidjet ćete opciju Koristi prilagođenu kožu. Označite ovu opciju.
- Pritisnite Odaberi za otvaranje prozora File Explorera.
- Odaberite datoteku kože tamnog načina rada koju ste ranije preuzeli s VLC stranice.
- Kliknite Spremi kada završite s prijenosom svoje kože.
- Zatvorite VLC, a zatim ga ponovno otvorite. Sada bi trebala biti aktivirana tamna koža.
Tamni način rada VLC: Android
Trenutno samo korisnici Androida mogu omogućiti značajku tamnog načina rada putem aplikacije VLC. Uraditi ovo:
- Otvorite VLC aplikaciju.

- Dodirnite tri vodoravne crte za pristup Izborniku.

- Idite na opciju Postavke.

- Ispod Dodatnih postavki odaberite Sučelje.

- Na popisu opcija dodirnite DayNight Mode.

- U skočnom prozoru koji se pojavi odaberite crnu temu. To će omogućiti tamni način rada na VLC media playeru.

Tamni način rada VLC: iPhone
Kao što je ranije spomenuto, trenutno ne postoji opcija za omogućavanje tamnog načina rada na iPhoneu izravno putem VLC aplikacije. Umjesto toga, morat ćete koristiti postojeće ugrađene postavke tamnog načina rada koje dolaze s iOS uređajima. Uključivanjem ove značajke ne samo da će VLC aplikacija biti zatamnjena, već će biti i sve ostalo na vašem iPhoneu.
Da biste uključili tamni način rada na vašem iPhoneu, jednostavno slijedite ove korake:
- S početne stranice vašeg iPhonea idite na Postavke.

- Na popisu opcija koji vidite odaberite Zaslon i svjetlina.

- Dodirnite Izgled.
- Označite opciju Dark kako biste omogućili tamni način rada.

- Zatim možete kliknuti na Opcije da odaberete Sunset to Sunrise. To vam daje mogućnost postavljanja vremenskog ograničenja koliko dugo želite da se tamni način rada aktivira.

- Kada se ovo završi, vratite se na VLC aplikaciju, koja bi sada trebala biti u tamnom načinu rada.
Alternativno, možete odmoriti oči koristeći svoj iPhone smanjenjem svjetline. Da biste to učinili, jednostavno prijeđite prstom prema gore na svom iPhoneu i prilagodite svjetlinu povlačenjem trake s ikonom svjetline.
Dodatna često postavljana pitanja
Kako mogu promijeniti izgled VLC Playera?
Općenito, izgled VLC playera može se promijeniti preuzimanjem skin preko web stranice. Ova metoda može se razlikovati ovisno o uređaju koji koristite. Na primjer, određene maske neće biti dostupne za preuzimanje na iPhoneu.
Videozapisi na mom VLC-u su pretamni. Zašto je ovo?
Ako smatrate da je kvaliteta vašeg videozapisa pretamna, to može biti zbog problema s postavkama hardvera. Ako se to događa na određenom videozapisu, kliknite na izbornik Postavke i odaberite opciju za prošireni GUI. Zatim pokušajte povećati vrijednost Gamma na kartici video. Ako to ne uspije, razmislite o provjeri postavki vaše video kartice. Uklanjanje i ponovno instaliranje bilo kojeg video upravljačkog programa također može pomoći u rješavanju ovog problema.
Nemojte biti u mraku
VLC je jedan od najpopularnijih media playera koji su dostupni ovih dana. Srećom (osim ako ne koristite iPhone), VLC nudi opciju uključivanja tamnog načina rada.
Znati kako uspješno uključiti značajku tamnog načina rada na VLC-u može značajno poboljšati vaše cjelokupno iskustvo gledanja. Osim toga, nećete morati brinuti o naprezanju očiju. Dobro je omogućiti ovu značajku ako koristite svoj uređaj dulje vrijeme.
Ovisno o tome koji uređaj koristite, omogućavanje tamnog načina rada na VLC media playeru može se razlikovati. Nadamo se da vam je ovaj vodič pomogao bolje razumjeti kako uključiti ovu značajku.
Jeste li pokušali omogućiti tamni način rada na VLC-u? Ako jeste, kako ste pronašli proces? Javite nam više o svom iskustvu u komentarima ispod.