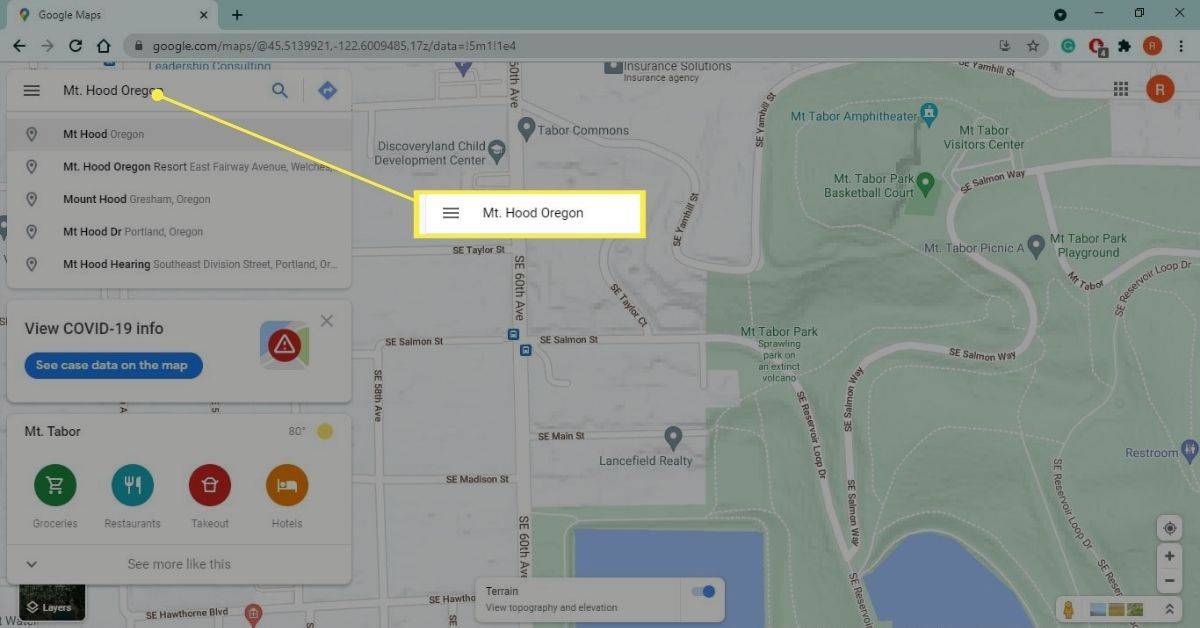Zahvaljujući značajci tamnog načina rada na računalima i mobilnim uređajima, ljudi napokon mogu smanjiti naprezanje očiju sa svijetlih zaslona. To je osobito istinito kada uređaj upotrebljavate noću u gotovo potpunom mraku. Slijedeći taj trend, mnoge su aplikacije integrirale i ovu značajku, stvarajući ekosustav sa smanjenim odsjajem zaslona.

Što se tiče aplikacije Zoom, tamni način rada tek je nedavno došao na mobilne uređaje. Zahvaljujući izvornoj podršci za tamni način rada samo na Mac OS X računalima, korisnici Windowsa ostali su na čekanju. Srećom, postoje načini kako omogućiti tamni način rada na gotovo bilo kojem sustavu koji biste mogli koristiti.
Kako omogućiti tamni način rada za zumiranje na iPhoneu
Do nedavno mobilna aplikacija Zoom nije imala značajku za omogućavanje mračnog načina rada. To je utjecalo na Android i iOS uređaje. Zahvaljujući ažuriranju iz kolovoza 2020., sada možete omogućiti tamni način rada pomoću postavki sustava telefona.
To je moguće učiniti na vašim iPhone i iPad uređajima lakše nego ikad.
Otvorite aplikaciju Postavke na iOS uređaju.

Dodirnite opciju Zaslon i svjetlina.

Na vrhu izbornika Zaslon i svjetlina vidjet ćete opcije Izgled.

Dodirnite 'Tamno'
Prema zadanim postavkama uključen je svjetlosni način. Jednostavno dodirnite Tamno i cijeli izgled vašeg iPhonea na trenutak će postati tamniji.

kako mogu znati je li im blokiran snapchat
Sada kada otvorite aplikaciju Zoom na svom uređaju, vidjet ćete da je i ona postala tamna. Ako se želite vratiti u svjetlosni način, jednostavno ponovite gornje korake i odaberite Svjetlo.
Ako više volite često prebacivati između svijetlog i tamnog načina rada, to možete učiniti još povoljnije.
Povucite prema dolje izbornik Control Center povlačenjem prsta od gornjeg desnog kuta zaslona.
Dodirnite i zadržite kontrolu svjetline u kontrolnom centru.

Primijetit ćete ikonu izgleda koja vam omogućuje prelazak sa svijetlog na tamni izgled i obrnuto. Samo dodirnite ovu ikonu i sve je spremno.
Naravno, ove će promjene automatski utjecati i na Zoom iOS aplikaciju.
Kako omogućiti tamni način zumiranja na Android uređaju
Baš kao i kod aplikacije Zoom za iOS, Android uređaji sada mogu koristiti tamni način rada aplikacije. Sve što morate učiniti je omogućiti tamni način rada na svom uređaju i Zoom će se automatski pridržavati ovih postavki.
Otvorite izbornik Postavke na svom Android uređaju.

Dodirnite opciju Zaslon i svjetlina.

Odmah na vrhu izbornika Zaslon vidjet ćete opcije Svjetlo i Tamno.

Taknite Dark da biste omogućili tamni način i to je to.
Kada otvorite Zoom na pametnom telefonu ili tabletu s Androidom, on će koristiti tamni način rada na temelju vaših postavki sustava.
Ako želite dodatno prilagoditi svoj doživljaj mračnog načina, možete dodirnuti opciju postavki Mračni način u izborniku Zaslon. Ovo vam daje tri mogućnosti.
- Uključivanje prema rasporedu omogućuje vam podešavanje vremena kada bi se vaš sustav trebao automatski prebacivati između mračnog i svijetlog načina rada.
- Primjena na pozadinu prilično je razumljiva, ali funkcionirat će samo sa zadanim pozadinama sustava.
- Napokon, tu je i opcija prilagodljivog filtra u boji. Ovo automatski uključuje značajku filtra plavog svjetla za vrijeme između zalaska i izlaska sunca. Zahvaljujući tome, možete još više smanjiti opterećenje očiju, posebno u večernjim satima. Da biste koristili ovu opciju, morat ćete uključiti i opciju Lokacija. Na taj će se način plavi svjetlosni filtar sinkronizirati s vašom vremenskom zonom, tako da zna kada se zalazak i izlazak sunca odvijaju na vašem mjestu.
Kako omogućiti tamni način rada za zumiranje na Macu
Suprotno mobilnim aplikacijama, kada koristite Mac računalo, tamni način rada možete uključiti izravno iz svoje aplikacije Zoom. Budući da je ovo ugrađena značajka, potpuno je neovisna o postavkama sustava. Naravno, postoji mogućnost automatskog poravnanja mračnog načina rada aplikacije s onim aktivnim na vašem sustavu.
Da biste u Zoomu uključili tamni način, slijedite ove korake:
Otvorite aplikaciju Zoom na svom Macu.
Kliknite ikonu Postavke u gornjem desnom kutu sučelja aplikacije.

U izborniku slijeva kliknite Općenito.

U odjeljku Tema odaberite Tamno i to je to.
kako napraviti sliku u minecraftu
Pri odabiru teme zumiranja kako je objašnjeno u koraku 4 gore, primijetit ćete da postoji još jedna opcija osim svjetla i tame. Opcija Koristi postavke sustava omogućuje vam da radite točno ono što kaže. Kao što je gore spomenuto, ovo dobro dođe kada želite uskladiti temu Zooma s izgledom računala.
Zatim, kad god na računalu koristite tamni način rada, zumiranje će također postati tamno. To je osobito korisno ako ste na računalu postavili teme da se automatski izmjenjuju, ovisno o dobu dana. Danju će računalo koristiti svjetlosnu temu, a nakon zalaska sunca prebacit će se u mrak.
Ako niste sigurni kako uključiti automatsko prebacivanje tema u postavkama vašeg Mac računala, jednostavno slijedite korake u nastavku:
- Kliknite logotip Apple u gornjem lijevom kutu zaslona.

- Kliknite Postavke sustava.

- Kliknite Općenito.

- Prva opcija je Izgled. Odmah pored primijetit ćete tri mogućnosti: Svjetlo, Tamno i Automatski.

- Odaberite Auto. Čim to učinite, cijelo sučelje vašeg Maca prilagodit će se onoj temi koju bi u ovom trenutku trebalo koristiti.

- Zatvorite izbornik General i sve je spremno.

Sada će svaki put kada vaše računalo prilagodi izgled prema dobu dana, Zoom će ga pratiti u svom tamnom načinu rada.
Kako omogućiti tamni način rada za zumiranje na računalu sa sustavom Windows 10
Za razliku od aplikacije Zoo za Mac, aplikacija Windows 10 nema integriranu opciju Dark Mode. Iako se to može činiti lošim vijestima, postoji problem za rješavanje ovog problema. Nekako.
Osim što koristite aplikaciju Zoom za stol, internetsku verziju možete koristiti i putem internetskog preglednika. Ako upotrebljavate Google Chrome, moći ćete omogućiti mračni način preglednika u mrežnoj aplikaciji. Jedini nedostatak ovoga je što nećete moći imati Mračni način rada u zumiranju dok ste na sastanku.
Da biste mrežni izgled zuma pretvorili u tamniju boju, učinite sljedeće:
što znači pješčani sat na sc
Otvorite Google Chrome na računalu. Ići https://zoom.us .

Kliknite Prijavi se u gornjem desnom kutu zaslona.

Prijavite se svojim korisničkim imenom i lozinkom za Zoom.
Sada otvorite novu karticu u Google Chromeu i kopirajte ovu vezu u adresnu traku:
chrome: // flags / # enable-force-dark. Nakon što ste ga kopirali, pritisnite tipku Enter na tipkovnici.
‘Prisili mračni način rada za web sadržaj’
Ovo će otvoriti stranicu s eksperimentalnim opcijama za Google Chrome. Ovdje ćete vidjeti da je opcija Prisilni način rada za web sadržaj označena žutom bojom.

Kliknite 'Zadano'
Neposredno uz ovu opciju nalazi se padajući izbornik koji je trenutno postavljen na Zadani. Kliknite ga.

Iz padajućih opcija odaberite Omogućeno s odabranom inverzijom svega.

Sada je vrijeme da ponovo pokrenete Chrome. To radite jednostavnim zatvaranjem svih aktivnih prozora Chrome. Prije nego što napravite, spremite sve radnje koje ste imali u prozore i kartice koje ste otvorili.
Kad se sve zatvori, ponovo pokrenite Google Chrome.
Idite na stranicu Zumiranje i prijavite se na svoj račun. Sad biste trebali vidjeti da se i Zoom sučelje promijenilo u Dark Mode.
Da biste se vratili na uobičajeni način rada za Zoom i druge web stranice, jednostavno slijedite gornje korake. Jedina razlika ovoga puta bit će u koraku 9. Ovdje morate promijeniti Omogućeno s odabranom inverzijom sve vrijednosti na Zadana.
Kako omogućiti tamni način rada za zumiranje na Chromebooku
Nažalost, aplikacija Zoom za OS Chrome ne podržava tamni način rada. Sa svijetle strane, sučelje aplikacije uglavnom je tamno sive boje tako da vam neće preplaviti oči svijetlim bojama. Jedina svijetla stvar u njegovom sučelju je izbornik Postavke.
Naravno, ako želite, možete koristiti Zoom izravno u Google Chromeu i primijeniti Dark Mode. Da biste to učinili, jednostavno slijedite korake kako je objašnjeno u prethodnom odjeljku kako biste to omogućili u sustavu Windows 10.
Zumiranje u mraku
Nadamo se da sada znate kako omogućiti tamni način rada u svojoj aplikaciji Zoom. Ovisno o uređaju koji koristite, bit ćete manje ili više uspješni u svojoj namjeri. Bez obzira na to, definitivno ćete poboljšati sučelje Zooma, čime ćete uštedjeti svoje oči od nepotrebnog naprezanja. Pogotovo kada radite u uvjetima slabog osvjetljenja.
Jeste li uspjeli uključiti Dark Mode na Zoom? Na kojem ga uređaju koristite? Podijelite svoja iskustva u odjeljku za komentare u nastavku.