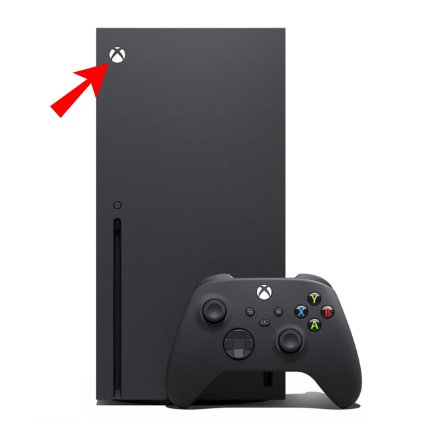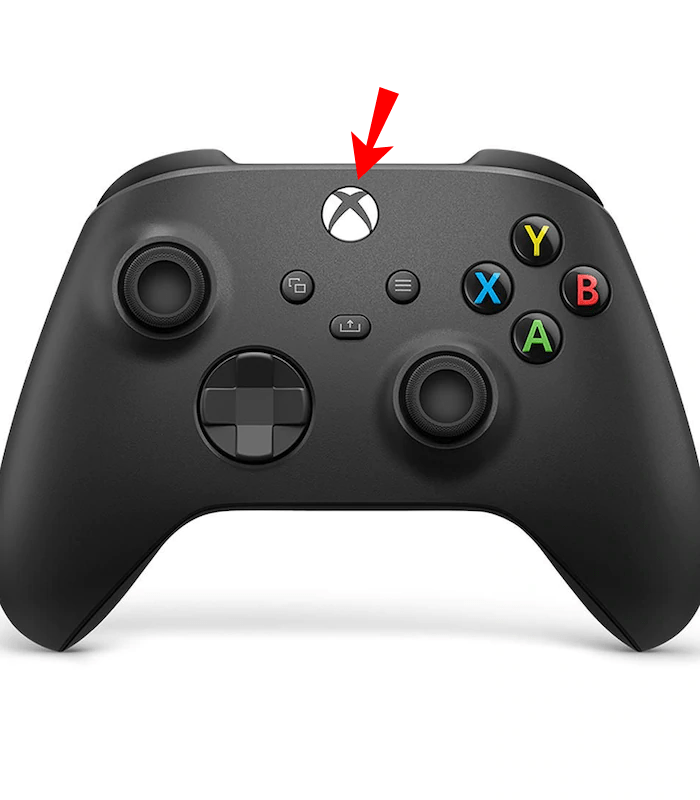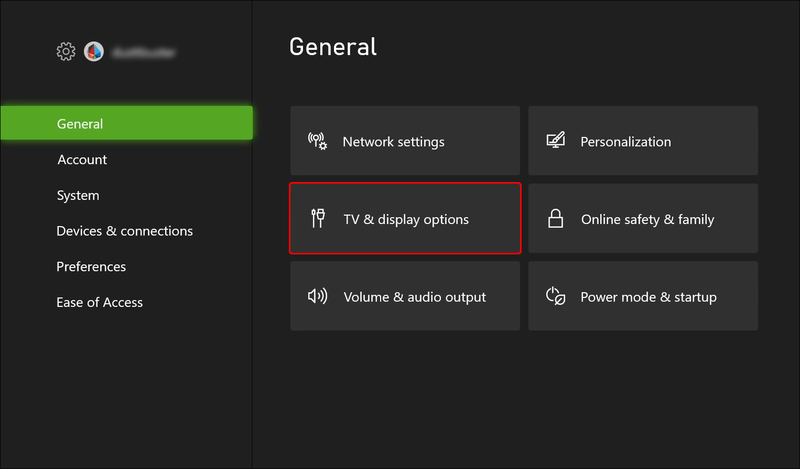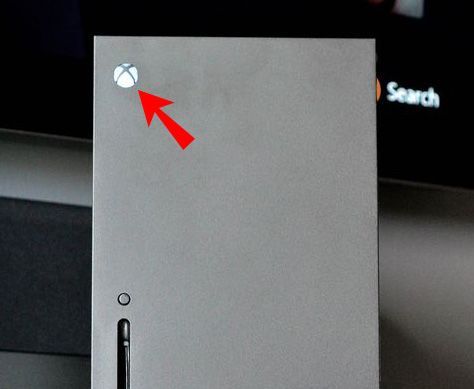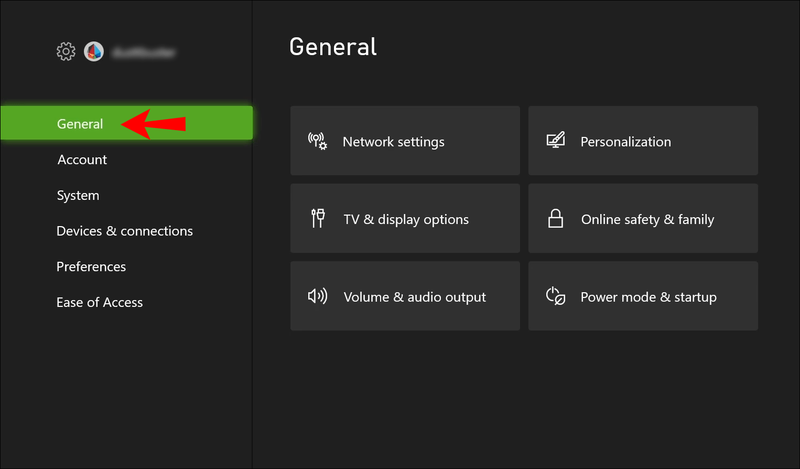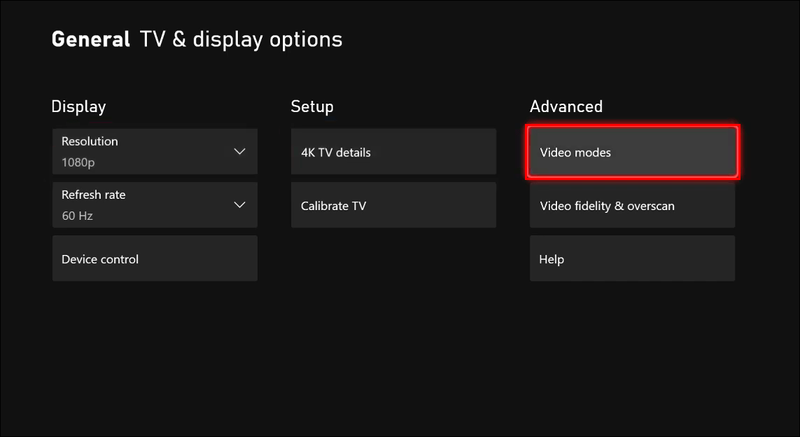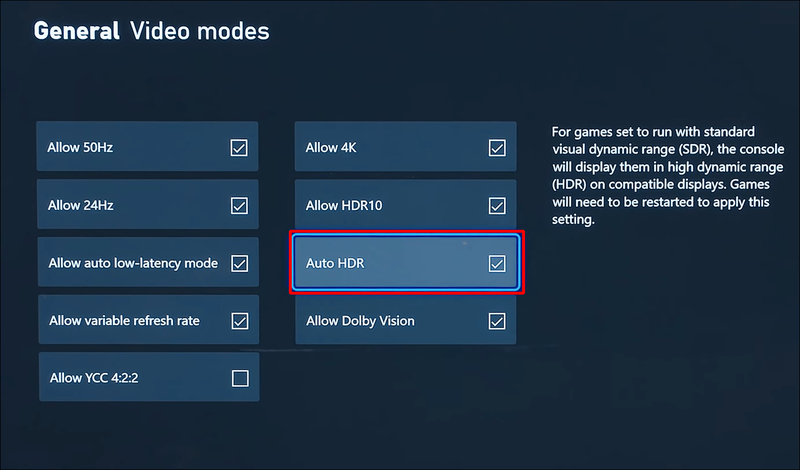Videozapisi visokog dinamičkog raspona (HDR) promijenili su svijet TV emisija i filmova. Značajku također podržava Microsoftov Xbox Series X, gdje je aktivirana prema zadanim postavkama kako bi se poboljšalo vaše iskustvo igranja. Pruža više svjetline, živopisne boje i naglašava različite elemente na vašem zaslonu.

Međutim, automatski HDR ne radi za svaku videoigru. Možda želite zadržati klasični izgled svojih omiljenih unosa, pa ćete morati pronaći način da ga onemogućite. Dakle, kako to učiniti?
Kako automatski HDR radi na Xbox Series X
HDR video je napredna tehnologija prikaza koja koristi svijetle naglaske i široku lepezu boja za stvaranje realističnih slika. Postoje brojni HDR formati, ali i Xbox Series S i X rade na HDR10. Očekuje se da će podrška za Dolby Vision stići u budućnosti.
Pokrenut od strane Microsofta za obitelj Xbox, auto HDR sadrži umjetnu inteligenciju za proizvodnju HDR slika iz standardnog dinamičkog raspona (SDR). Microsoftovo strojno učenje glavna je tehnologija koja je omogućila HDR, obučavajući automatski HDR algoritam da ponudi slike prirodnog izgleda.
Drugim riječima, ova značajka prvenstveno povećava SDR slike s HDR naglascima. Na primjer, čini izravni izvor svjetlosti (npr. sunce) svjetlijim od ostatka slike, baš kao što je to u stvarnom životu. Tehnologija također naglašava određene slike kako bi se dobile živopisnije slike.
Značajka se može koristiti za brojne naslove, kao što su Xbox One videoigre prikazane u SDR-u i originalne Xbox 360 igre. Automatski HDR ne utječe na unose koji su već primijenili HDR jer koriste vlastitu varijantu pravog HDR-a.
Kako biste osigurali odgovarajuću kvalitetu svoje HDR prezentacije, prvo morate točno kalibrirati svoj zaslon. Ova prilagodba govori vašoj konzoli što TV može podnijeti u pogledu razina crne boje i istaknutih dijelova:
kako ukloniti zaštitu od pisanja s diska -
- Uključite svoj Xbox Series X.
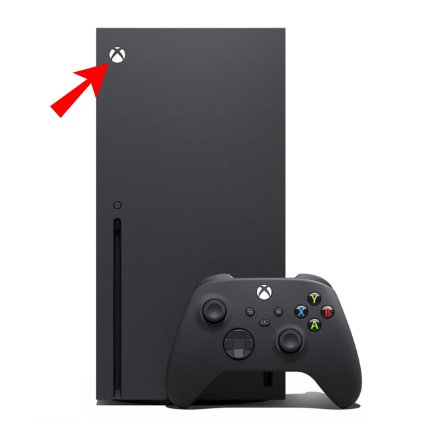
- Pritisnite tipku Xbox na kontroleru.
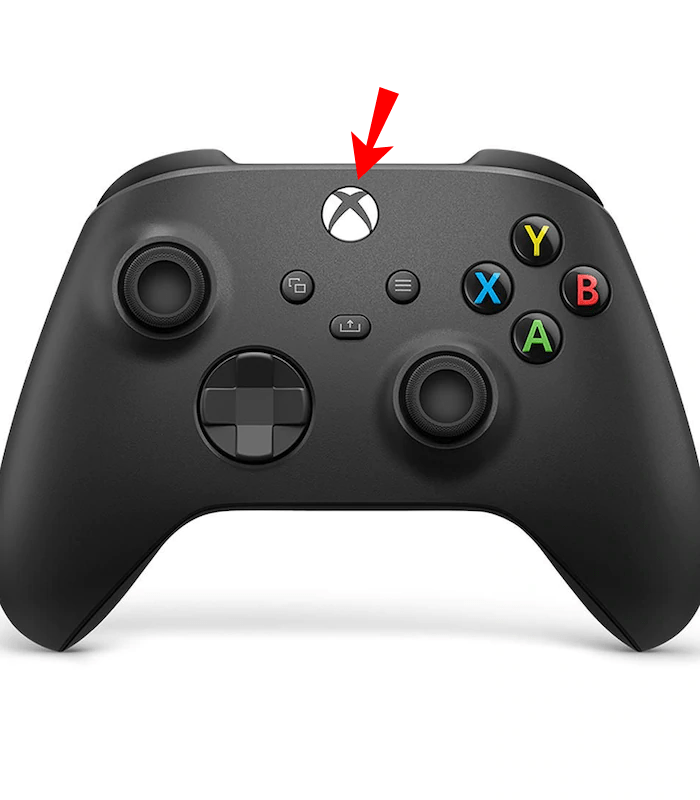
- Odaberite opciju Power and System pomoću gumba na braniku.
- Idite na Postavke, a zatim na Općenito i Postavke TV-a i zaslona.
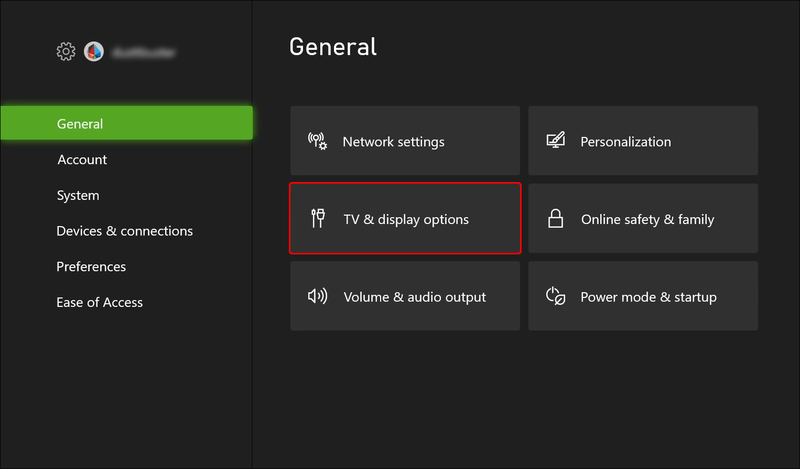
- Odaberite opciju Kalibriraj HDR za igre da biste pokrenuli postupak.
- Slijedite upute za izmjenu brojčanika dok se kalibracija ne završi.
Ako prijeđete na novi monitor ili TV, ponovno izvršite kalibraciju. Također biste trebali ponoviti radnju ako podesite bilo koje postavke na TV-u, uključujući način rada slike ili svjetlinu.
Kako omogućiti i onemogućiti automatski HDR na Xbox Series X
Ako niste zadovoljni automatskim HDR efektom ili imate problema s pokretanjem značajke u određenim igrama, uvijek je možete isključiti. Funkcija se također može ponovno aktivirati za druge video igre. Evo kako to omogućiti i onemogućiti:
- Uključite svoju konzolu.
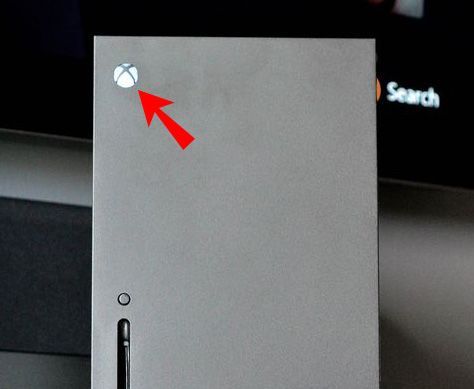
- Pritisnite gumb Xbox na kontroleru.
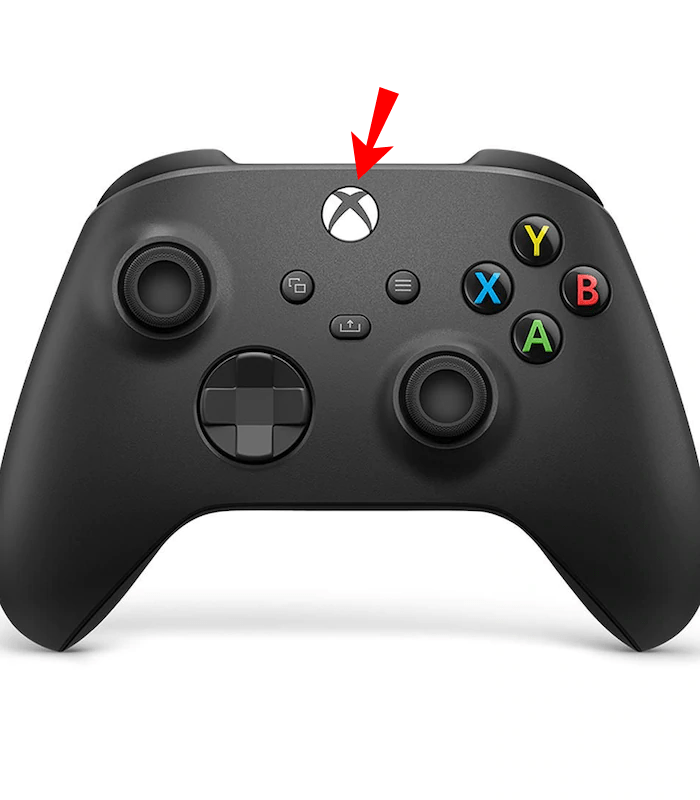
- Odaberite Power and System.
- Idite na Postavke i odaberite Općenito.
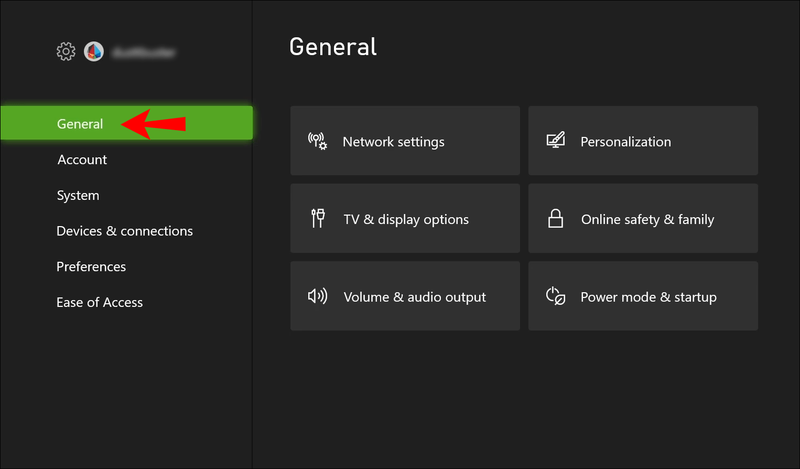
- Odaberite TV i Display Options i idite na Video Modes.
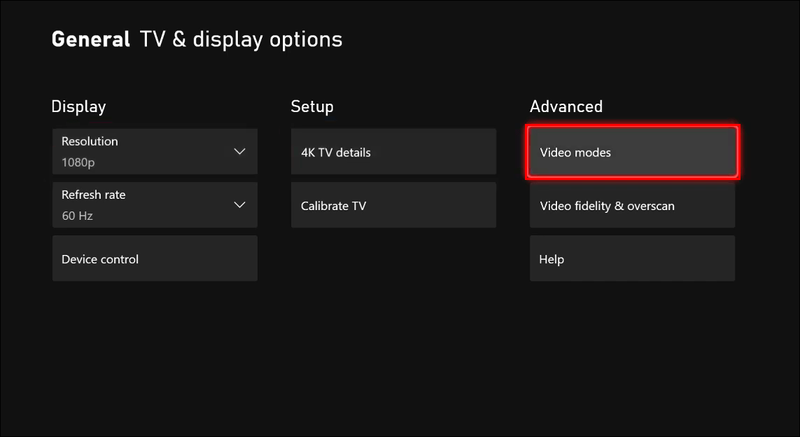
- Označite ili poništite opciju Auto HDR da biste je uključili ili isključili.
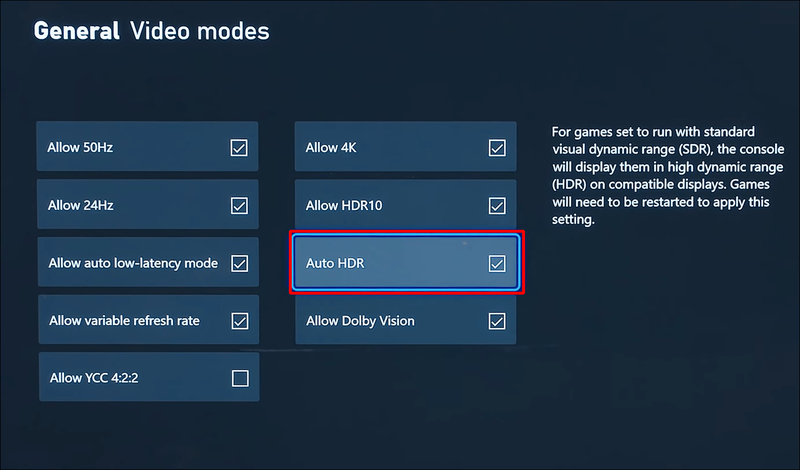
- Ponovo pokrenite sve trenutno pokrenute videoigre da biste primijenili promjene.
Kako funkcionira automatski HDR?
Omogućite ili onemogućite – izbor je vaš
Auto HDR može udahnuti novi život vašim video igrama. Uz veću svjetlinu, mnogi objekti i likovi mogu izgledati bolje nego ikad, što dovodi do ugodnijeg iskustva.
Međutim, automatski HDR nije uvijek neophodan. To može rezultirati čudnim izgledom lica i objekata u vašim igrama Xbox Series X, osobito ako su starije. Srećom, uvijek možete onemogućiti funkciju, a sada znate kako to učiniti.
Što mislite o automatskom HDR-u na Xbox Series X? Čini li vaše igre bolje ili lošije? Recite nam u odjeljku za komentare u nastavku.