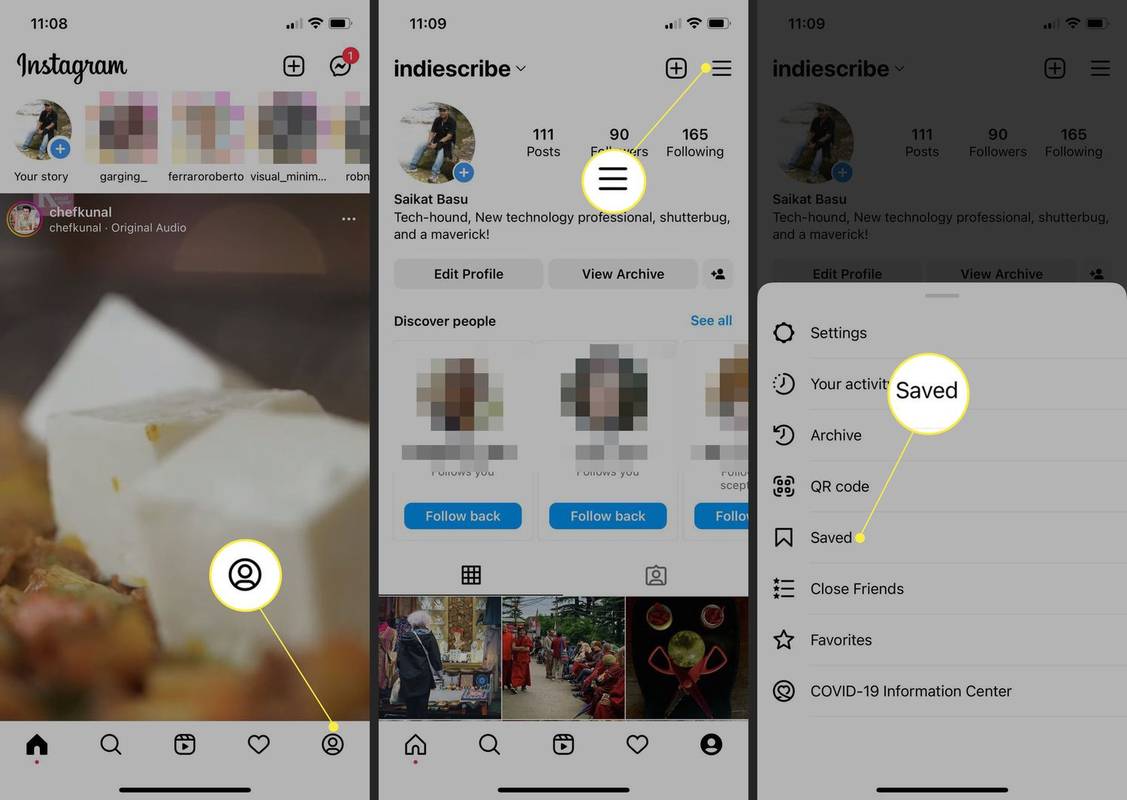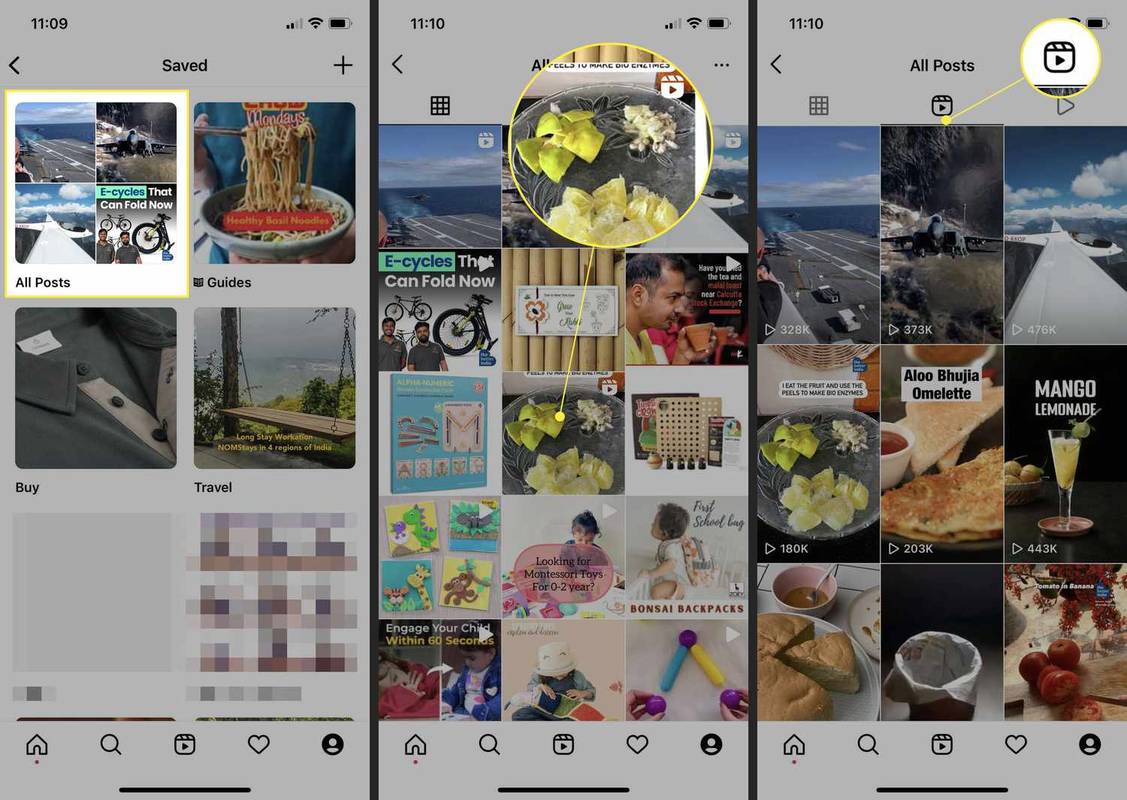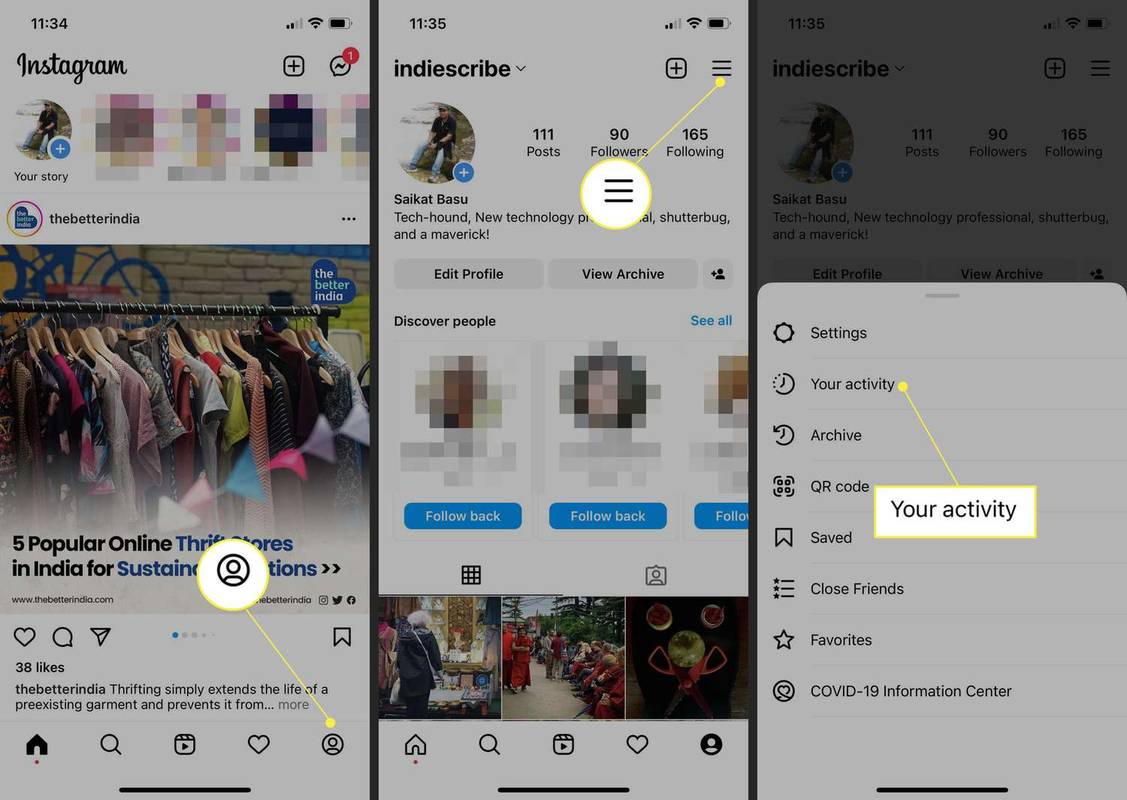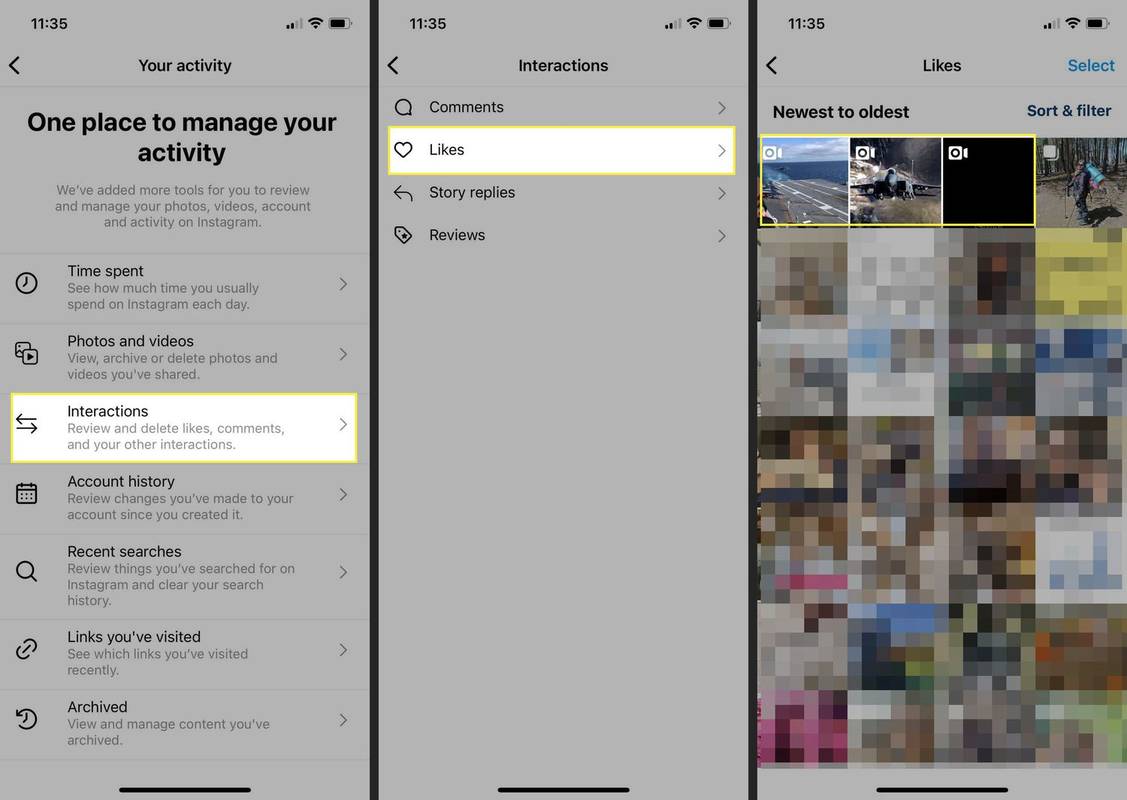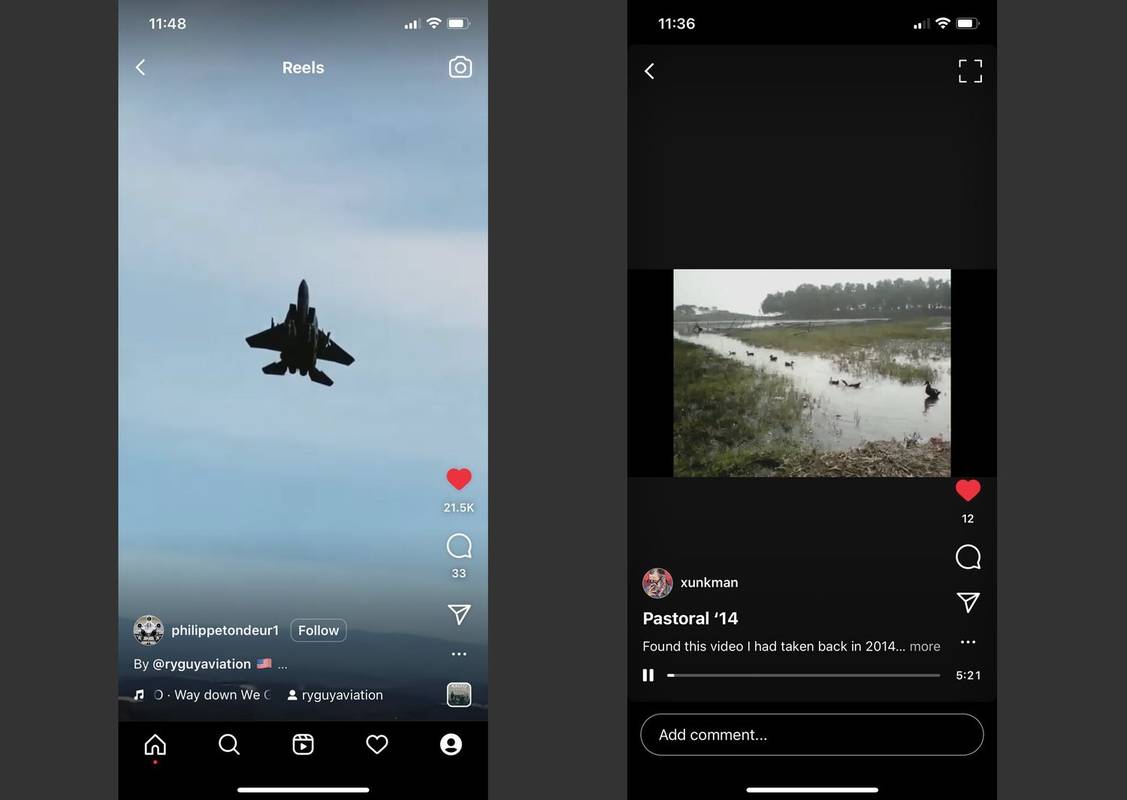Što treba znati
- Pronađite spremljene role: Jelovnik > Spremljeno > Sve objave > Koluti (prepoznajte se ikonom klapne).
- Pronađite kolute koji vam se sviđaju: Jelovnik > Vaša aktivnost > Interakcije > sviđanja > Otvori sličice videozapisa.
Ovaj članak će vam pokazati kako vidjeti role koje ste spremili i lajkali na Instagramu.
Kako vidjeti spremljene role
Svatko može kreirati i dijeliti Instagram Reels, kratke videozapise od 60 sekundi. Ali, za razliku od fotografija, ne možete izravno spremati role u različite kolekcije pomoću gumba Spremi. Dakle, idite na album 'Sve objave' kako biste vidjeli sve svoje spremljene kolute na Instagramu.
-
U aplikaciji Instagram dodirnite Profil ikonu na dnu Instagram zaslona.
-
Izaberi Jelovnik gore desno (ikona hamburgera s tri vodoravne trake).
dobiva li Amazon fire stick lokalne kanale
-
Izaberi Spremljeno na izborniku slajdova da biste otišli na zaslon sa svojim spremljenim zbirkama i Sve objave album.
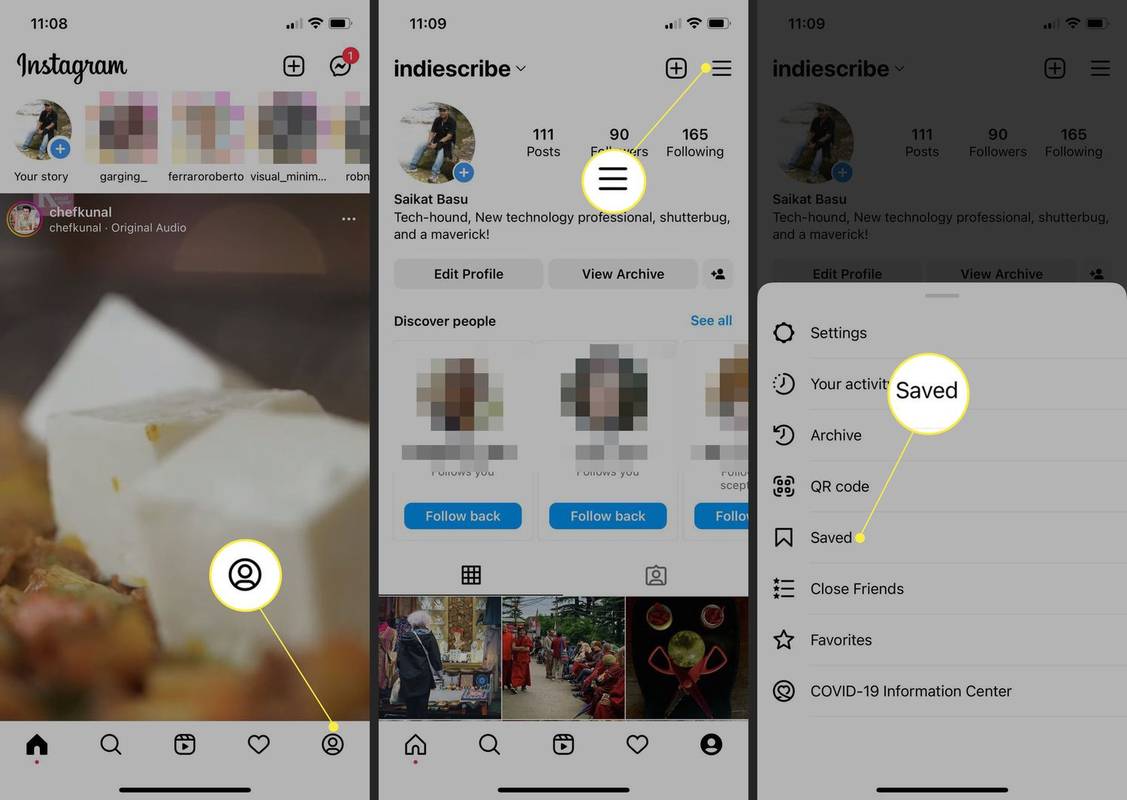
-
Otvori Sve objave album koji sadrži sve vaše spremljene objave.
-
Odaberite minijaturu koja ima ikonu klapne da biste otvorili kolut.
-
Alternativno, odaberite srednju karticu na vrhu s ikonom klapne da biste filtrirali sve valjke na istom zaslonu. Također možete otvoriti zbirku i filtrirati kolute pomoću ikone klapnice na vrhu zaslona.
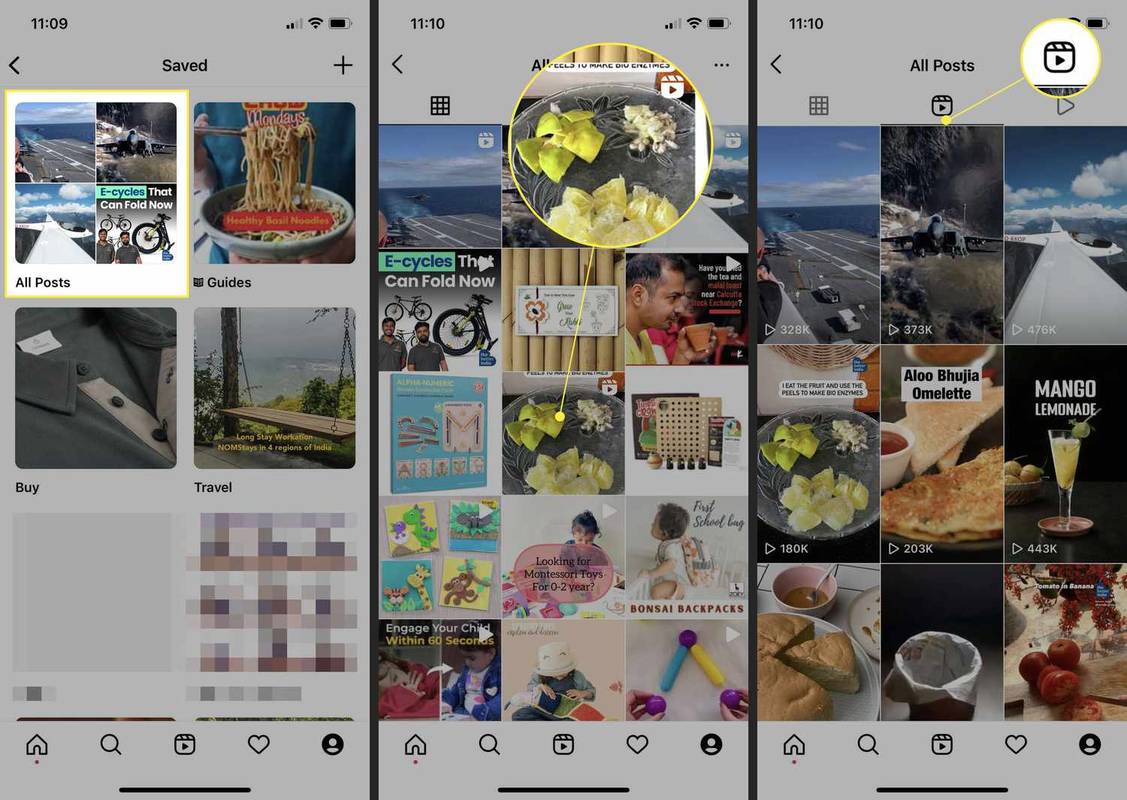
Savjet:
Videozapisi su duži od valjaka od 60 sekundi i mogu se razlikovati od valjaka pomoću ikone za reprodukciju. Instagram fotografije nemaju identifikacijske ikone.
Kako vidjeti svidjele role
Instagram skuplja sve vaše lajkove u jednom prikazu, tako da nema jasnog filtra za odvajanje vaših fotografija, kolutića i videozapisa. Ali možete upotrijebiti ove korake kako biste suzili izbor kolutova koji vam se sviđaju.
-
Dodirnite Profil ikonu na dnu Instagram zaslona.
-
Izaberi Jelovnik gore desno (ikona hamburgera s tri vodoravne trake).
-
Izaberi Vaša aktivnost na izborniku slajdova.
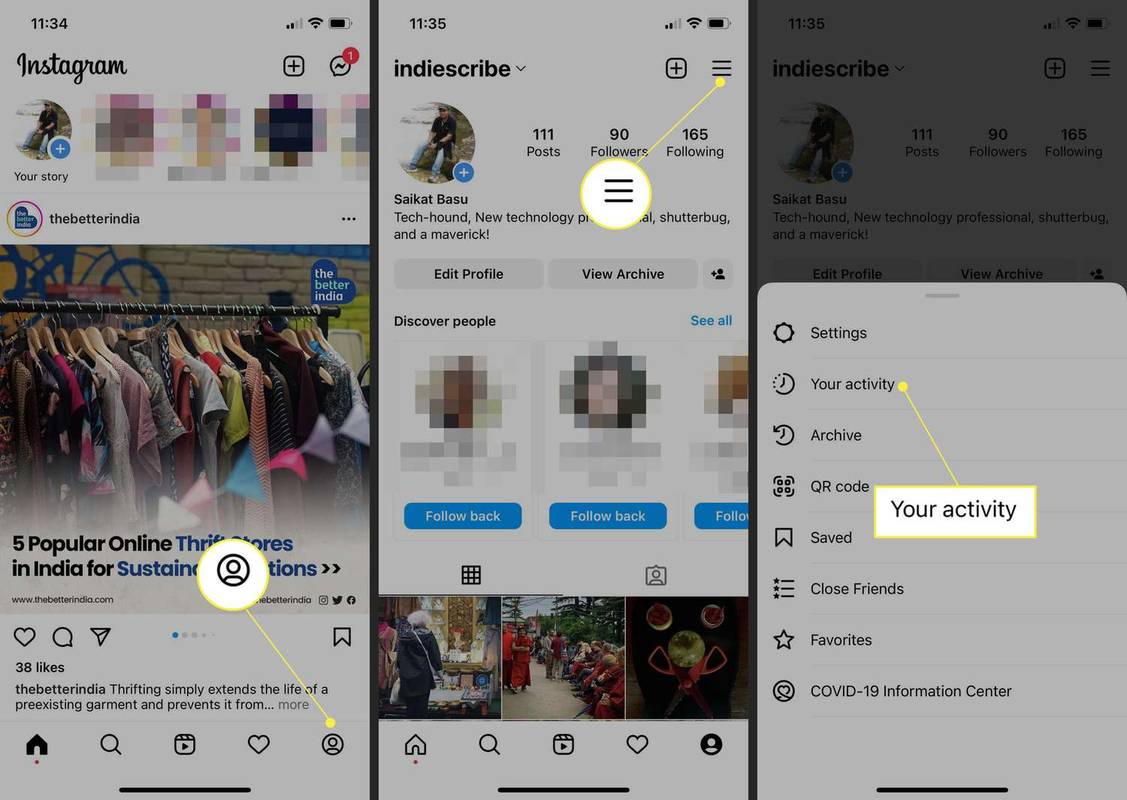
-
Izaberi Interakcije .
-
Izaberi sviđanja .
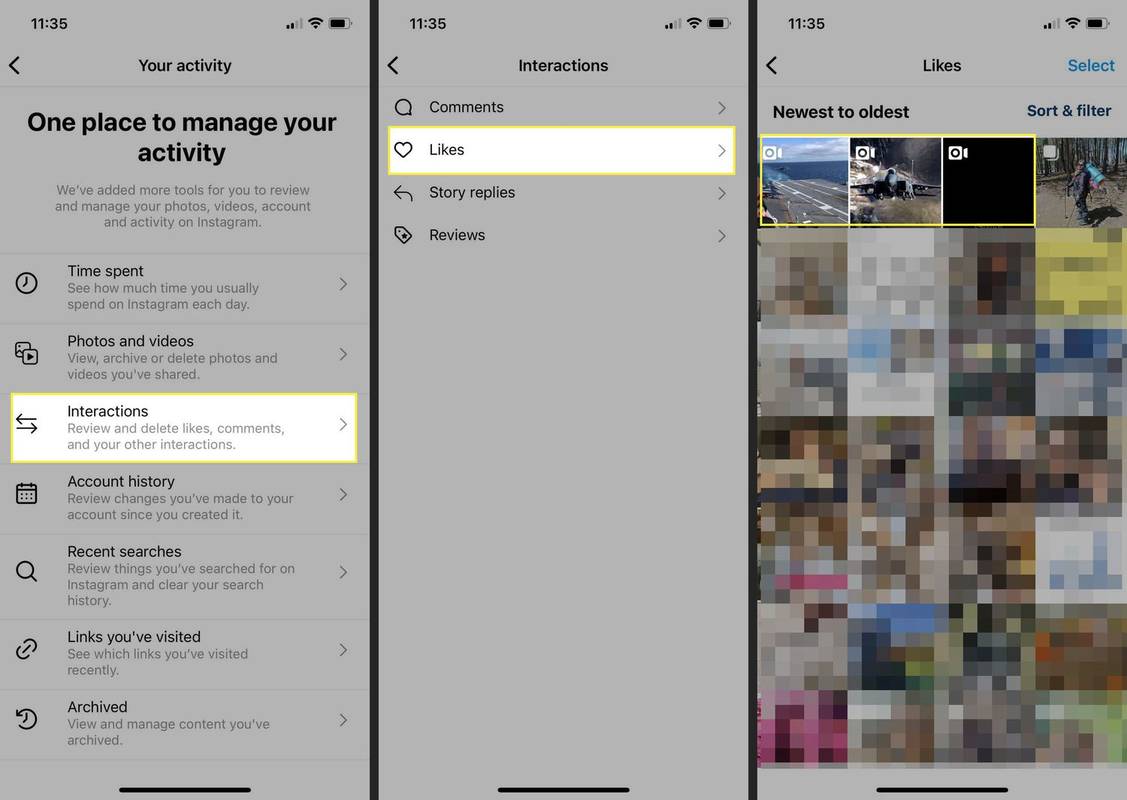
-
Zaslon Sviđanja prikazuje sve videozapise i kolute s istom ikonom. Dodirnite bilo koju da je otvorite:
- Koluti će se reproducirati u svom prozoru, a na vrhu ćete vidjeti oznaku 'Kotulji'.
- Video zapisi će vas vratiti na stranicu računa s koje ste ga označili kao 'sviđa mi se'.
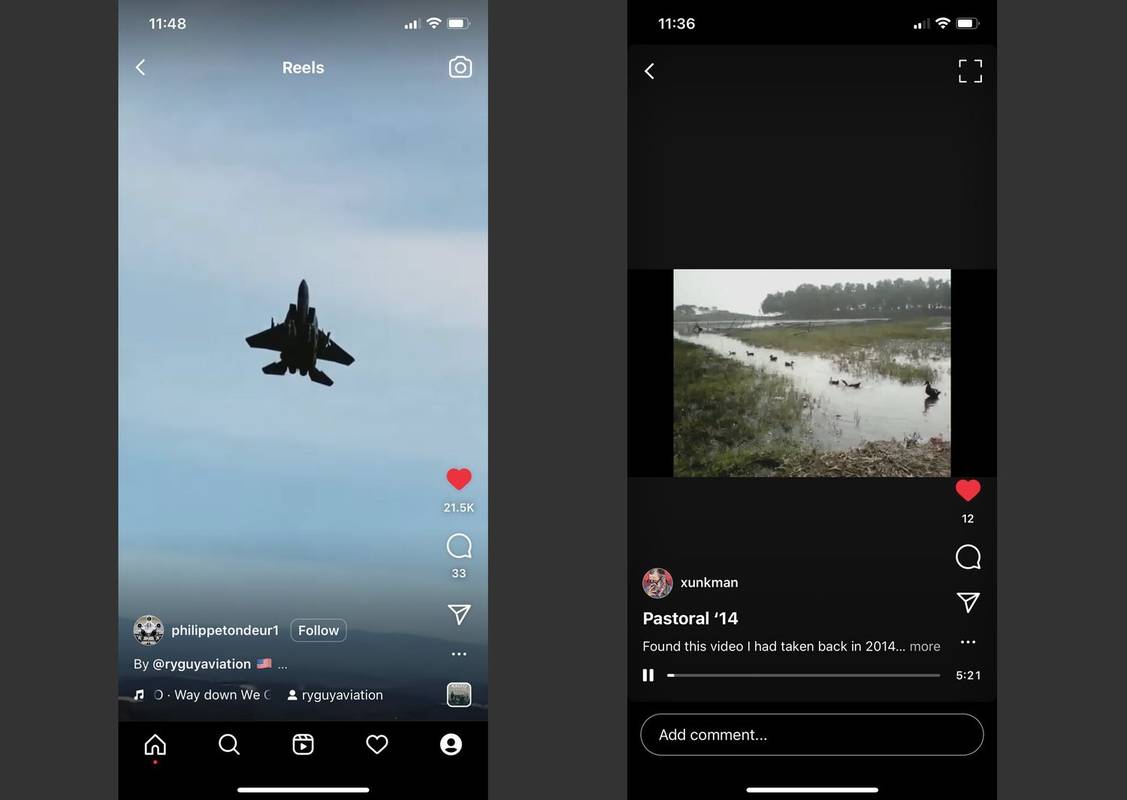
-
Također možete koristiti Razvrstaj i filtriraj da poredate sve svoje objave na Instagramu koje vam se sviđaju prema dobi, autoru ili razdoblju kako biste lakše došli do objave koju tražite.
Savjet:
Možete upotrijebiti stranicu sa lajkovima da biste uklonili lajkove za određeni kolut, video ili fotografiju. Alternativno, odaberite Izaberi > Za razliku od da ih obrađuju u serijama.
Pitanja- Kako da napravim kolut za Instagram?
Da biste izradili Instagram kolut, idite na svoj Instagram feed i prijeđite prstom udesno za pristup kameri. Pri dnu odaberite Kolut . Dodirnite akcijski gumb da biste započeli snimanje svojeg filma ili dodirnite medijska ikona za prijenos videozapisa. Pomoću klizača odaberite isječak koji želite i dodirnite Dodati .
- Kako mogu preuzeti Instagram kolut?
Možete spremiti kolut na svoj Instagram račun, ali ne postoji ugrađeni način da ga preuzmete na svoj uređaj. Da biste spremili kolut, dodirnite Više (tri točke) na dnu zaslona i dodirnite Uštedjeti . Zaobilazno rješenje: upotrijebite funkciju snimanja zaslona da biste snimili kolut i spremili ga na svoj uređaj.
- Kako mogu pronaći nacrte kolutova na Instagramu?
Ako se želite vratiti i urediti nacrt svojeg koluta, dodirnite svoj ikona profila , a zatim dodirnite ikona koluta ispod podataka vašeg profila. Dodirnite Nacrti i odaberite nacrt na kojem želite nastaviti raditi.