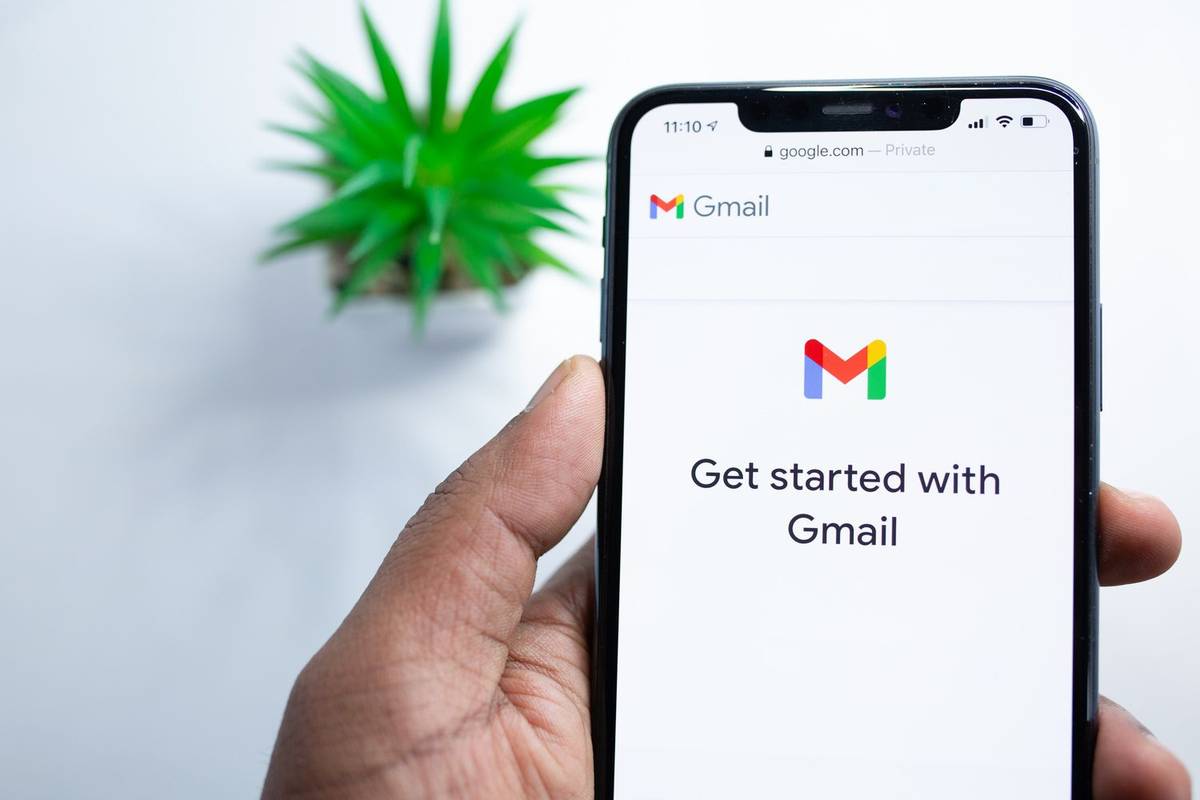Kako bi uređaji radili nesmetano i bez grešaka, Windows korisnicima svog operativnog sustava redovito pruža ažuriranja koja rješavaju probleme vezane uz sigurnost, funkciju itd. Dobra je praksa instalirati ažuriranja čim ih primite.

Ali što se događa kada se jednog dana ažuriranje za Windows ne preuzme, ne možete ga instalirati i ne znate zašto?
Možda ćete biti u iskušenju da jednostavno nastavite koristiti svoj uređaj bez najnovijih ažuriranja, ali ne biste trebali. Najbolje je pronaći razlog zašto se ažuriranje sustava Windows ne može preuzeti. Umjesto da odustanete, pročitajte ovaj članak kako biste pronašli moguća rješenja za svoju dilemu i provjerili je li sustav vašeg računala ažuran.
Koraci za ispravljanje Windows Update koji se ne preuzima
Neka ažuriranja zahtijevaju administratorski pristup za instalaciju. Administrator ima pristup svemu u sustavu uređaja. Za stvaranje administratorskog računa u sustavu Windows (ako ga već nemate). Evo koraka:
- Odaberite Start i idite na Postavke.

- Odaberite Računi.

- Odaberite Obitelj i drugi korisnici.
- Neki korisnici Windowsa samo će vidjeti Druge korisnike.

- Neki korisnici Windowsa samo će vidjeti Druge korisnike.
- Odaberite Dodaj račun.

- Odaberite Nemam podatke za prijavu ove osobe.

- Na sljedećoj stranici odaberite Dodaj korisnika bez Microsoft računa.

- Odaberite korisničko ime, lozinku i sigurnosna pitanja.

Bitno je odabrati sigurnu lozinku i čuvati je. Zaporke administratorskog računa ne mogu se oporaviti.
Količina prostora na tvrdom disku na vašim uređajima također je ključna. Za instalaciju i rad novog ažuriranja potrebno vam je dovoljno slobodnog prostora na disku. Ako niste sigurni koliko prostora na disku imate, ne gubite nadu. Isprobajte ove prijedloge da saznate koliko prostora imate i kako stvoriti više:
Prvo provjerite koliko slobodnog prostora imate na raspolaganju. Da vidite koliko prostora imate na raspolaganju:
- Odaberite File Explorer na programskoj traci. Također možete pritisnuti Windows logotip + E.

- Odaberite Računalo ili Ovo računalo.

- Idite na Uređaji i Pogoni. (Neki uređaji za ovaj korak prikazuju pogone tvrdog diska.) Vidjet ćete koliko slobodnog prostora imate ispod pogona (i ima li dovoljno za ažuriranje). Ako je na popisu više od jednog pogona, pogon vašeg sustava bit će označen logotipom Microsoft Windows.

Postoji nekoliko načina da oslobodite prostor na disku ako vam je pri kraju. Prvo, možete pokrenuti Disk Cleanup. Ovo je Microsoftov uslužni program koji se koristi za sigurno uklanjanje datoteka koje vam nisu potrebne. Prati ove korake:
- Upišite čišćenje diska u okvir za pretraživanje programske trake.

- Odaberite Čišćenje diska, a zatim odaberite pogon koji želite očistiti.

- Odaberite U redu i odaberite vrste datoteka koje želite izbrisati. Dodirnite OK za potvrdu.

Čišćenje diska može se koristiti za brisanje privremenih i sistemskih datoteka. Odaberite datoteku da biste dobili opis. Ako ne možete ažurirati Windows nakon pokretanja Disk Cleanup, pokušajte ove korake:
- Deinstalirajte aplikacije koje ne koristite.

- Izbrišite datoteke koje vam nisu potrebne.

- Premjestite OneDrive datoteke samo na internet.

- Premjestite OneDrive datoteke na prijenosni disk.

- Dodajte više prostora za pohranu svom uređaju.

Mnoga ažuriranja zahtijevaju ponovno pokretanje uređaja. Spremite svoj rad i zatvorite sve otvorene aplikacije. Zatim ponovno pokrenite uređaj:
- Odaberite Start.

- Idite na Power.

- Odaberite Ažuriraj i ponovno pokreni ili Ažuriraj i isključi.

Ponovo pokrenite Windows Update kada se uređaj ponovno pokrene.
Možda postoji više od jednog ažuriranja koje treba instalirati. Za pokretanje Windows Update:
- Odaberite Start.

- Idite na Postavke.

- Odaberite Windows Update.

- Odaberite Provjeri ažuriranja.

- Preuzmite i instalirajte nova ažuriranja.

Ponekad vanjski uređaji – pisači, skeneri, slušalice ili zvučnici – mogu ometati preuzimanje. Uklonite i odspojite bilo koji nebitni hardver i odspojite vanjske tvrde diskove i USB flash pogone. Osim toga, provjerite trebate li ažurirati upravljačke programe trećih strana s hardvera koji ste instalirali.
Da biste vidjeli postoji li sukob, provjerite ima li pogrešaka u Upravitelju uređaja. Prati ove korake:
- Upišite Upravitelj uređaja u okvir za pretraživanje programske trake.

- Odaberite Upravitelj uređaja.

- Potražite bilo koji uređaj u skočnom prozoru sa žutim uskličnikom pored njega.

- Odaberite Akcija.

- Odaberite Ažuriraj upravljački program ili Deinstaliraj kako biste ispravili pogreške.

Vrijeme potrebno za ažuriranje sustava Windows ovisi o brzini veze vašeg uređaja. Mrežne postavke i veličina ažuriranja također utječu na to koliko dugo traje ažuriranje. Problem bi također mogao biti jednostavan poput prekida internetske veze. Pokrenite alat za rješavanje problema Windows Update ako se vaše ažuriranje prestane instalirati usred procesa.
Windows Update ne preuzima Windows 10
Ako imate problema s preuzimanjem ažuriranja za Windows 10, možda će vam trebati administratorski račun da biste ga instalirali. Izradite administratorski račun u sustavu Windows 10 ako ga nemate.
kako premjestiti paru na drugi pogon
Za kreiranje administratorskog računa:
- Odaberite Start > Postavke.

- Idite na Računi.

- Odaberite Obitelj i drugi korisnici ili Drugi korisnici.

- Idite na Dodaj račun.

- Odaberite Nemam podatke za prijavu ove osobe.

- Na sljedećoj stranici odaberite Dodaj korisnika bez Microsoft računa.

- Odaberite korisničko ime, sigurnu lozinku i sigurnosna pitanja.

Kao alternativu, lokalnom korisniku možete dati administrativna dopuštenja. Za promjenu lokalnog korisničkog računa u administrativni račun:
- Odaberite Start > Postavke.

- Idite na Računi.

- Odaberite vlasnika lokalnog računa pod Obitelj i drugi korisnici.

- Odaberite Chance Account Type.

- Odaberite Administrator, a zatim U redu.

Neka od vaših ažuriranja za Windows 10 možda se neće preuzeti jer su im potrebna administrativna dopuštenja. Ažuriranja se mogu instalirati nakon što postavite administratora. Kada to učinite, možete poduzeti daljnje korake za rješavanje problema.
Za preuzimanje ažuriranja za Windows 10:
Provjerite imate li dovoljno prostora za pohranu. Potrebno vam je najmanje 16 GB slobodnog prostora. Da vidite koliko prostora imate:
- Odaberite File Explorer na programskoj traci ili pritisnite logotip Windows + E.

- Odaberite Računalo ili Ovo računalo.

- Idite na Uređaji i Pogoni. Neki uređaji prikazuju tvrdi disk za ovaj korak. Ako je na popisu nekoliko pogona, odaberite pogon sustava koji ima logotip Microsoft Windows.

Evo nekoliko načina da oslobodite prostor na disku ako vam ponestane:
- Pokrenite čišćenje diska. Upišite čišćenje diska na programskoj traci da biste pronašli i pokrenuli uslužni program.

- Deinstalirajte nekorištene aplikacije.

- Izbrišite nepotrebne datoteke.

- Premjestite OneDrive datoteke na prijenosni disk.

- Dodajte više prostora za pohranu svom uređaju.

- Prenesite ažuriranje na USB pogon s najmanje 4 GB slobodnog prostora. Kada završite, idite na USB pogon. Odaberite setup.exe za preuzimanje ažuriranja na svoj uređaj.
Mnoga ažuriranja za ponovno pokretanje uređaja prije nego što se mogu primijeniti:
- Odaberite Start.

- Idite na Power.

- Odaberite Ažuriraj i ponovno pokreni ili Ažuriraj i isključi.

Ponovo pokrenite Windows Update kada se uređaj ponovno pokrene. Imajte na umu da još uvijek može biti dostupno više ažuriranja. Za pokretanje Windows Update:
- Odaberite Start.

- Idite na Postavke.

- Odaberite Ažuriranje i sigurnost.

- Idite na Windows Update.

- Preuzmite i instalirajte sva nova ažuriranja.

Odspojite vanjski hardver koji nije potreban za osnovnu funkcionalnost. Isključite nebitne stvari poput pisača, skenera, slušalica i zvučnika. Pokušajte ponovno pokrenuti ažuriranja.
Zatim provjerite jesu li potrebna ažuriranja upravljačkih programa treće strane. Ažurirajte upravljačke programe za hardver koji ste instalirali.
Na kraju, provjerite ima li pogrešaka u Upravitelju uređaja. Prati ove korake:
- Upišite Upravitelj uređaja u okvir za pretraživanje programske trake.

- Odaberite Upravitelj uređaja.

- Potražite bilo koji uređaj u skočnom prozoru sa žutim uskličnikom pored njega.

- Odaberite Akcija.

- Odaberite Ažuriraj upravljački program ili Deinstaliraj kako biste ispravili pogreške.

Možda ćete dobiti poruke o pogrešci s određenim kodom kada pokušavate izvršiti ažuriranja. Možda ćete ih moći riješiti pokretanjem alata za rješavanje problema Windows Update. Također možete posjetiti web-mjesto Microsoftove podrške. Tamo ćete pronaći popis uobičajenih kodova pogrešaka i njihovo značenje. Stranica pruža upute o tome kako ih popraviti.
Prozori mogućnosti
Svaka od devet glavnih verzija sustava Microsoft Windows ima podsjetnike za ažuriranje integrirane u sustav. Podsjetnici mogu izgledati kao smetnja jer ne prestaju dolaziti dok se ažuriranja ne dovrše. Isprobajte korake u ovom članku ako imate problema s preuzimanjem ažuriranja sustava Windows. Siguran i brz uređaj ostavlja Windows otvorenim za beskrajne mogućnosti.
Podijelite s nama svoj uspjeh s preuzimanjem ažuriranja za Windows. Izvodite li ažuriranja čim vas podsjeti ili ih stavljate na odgodu? Javite nam u odjeljku za komentare u nastavku.