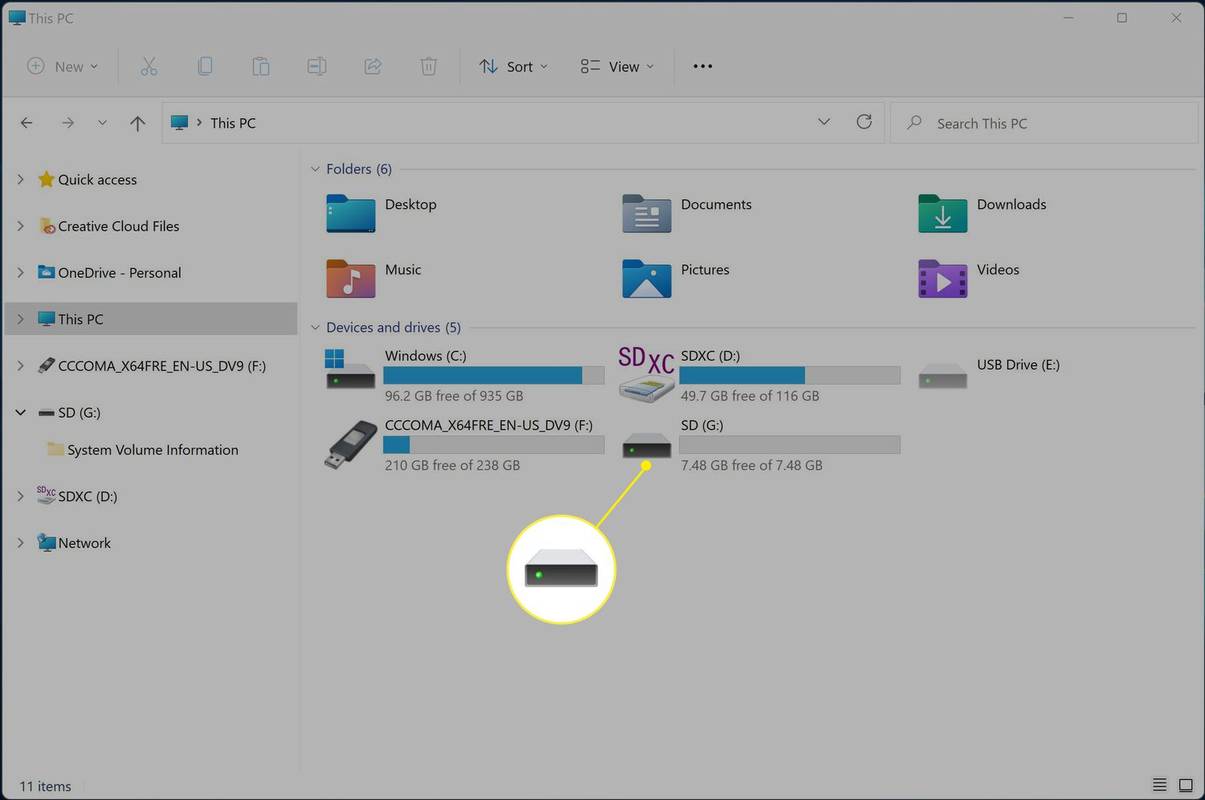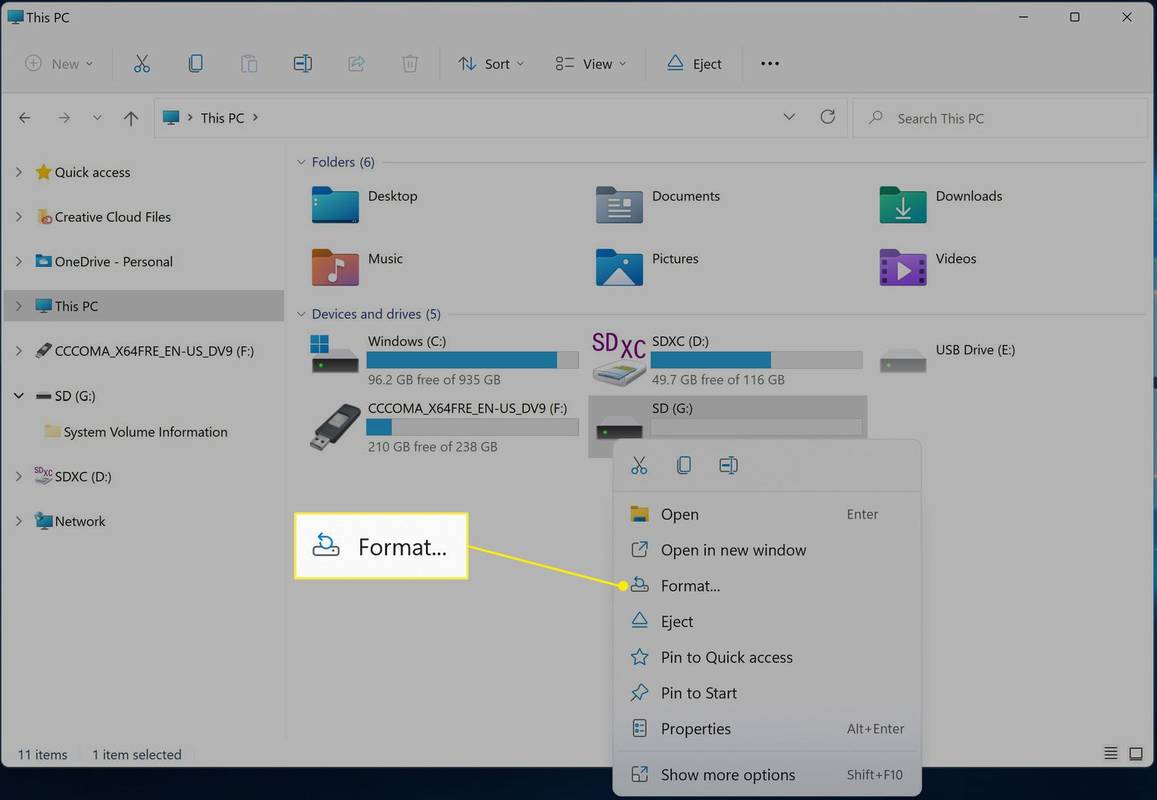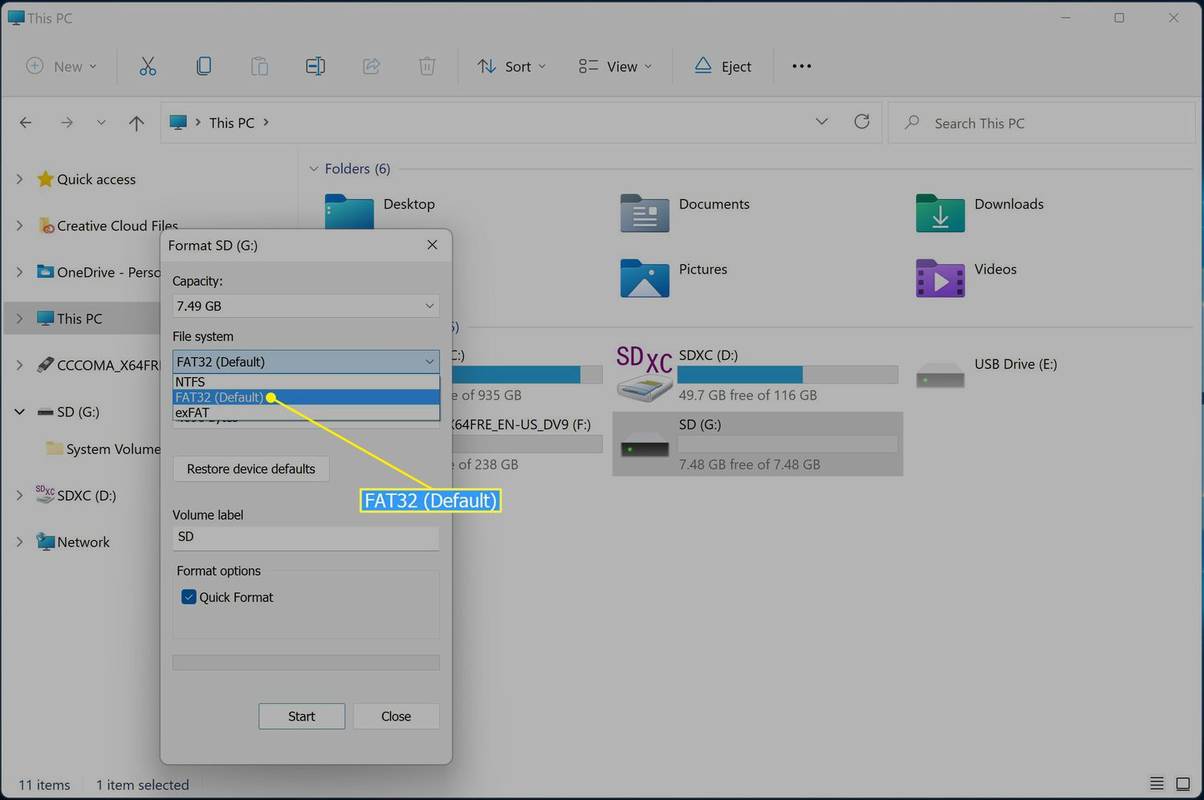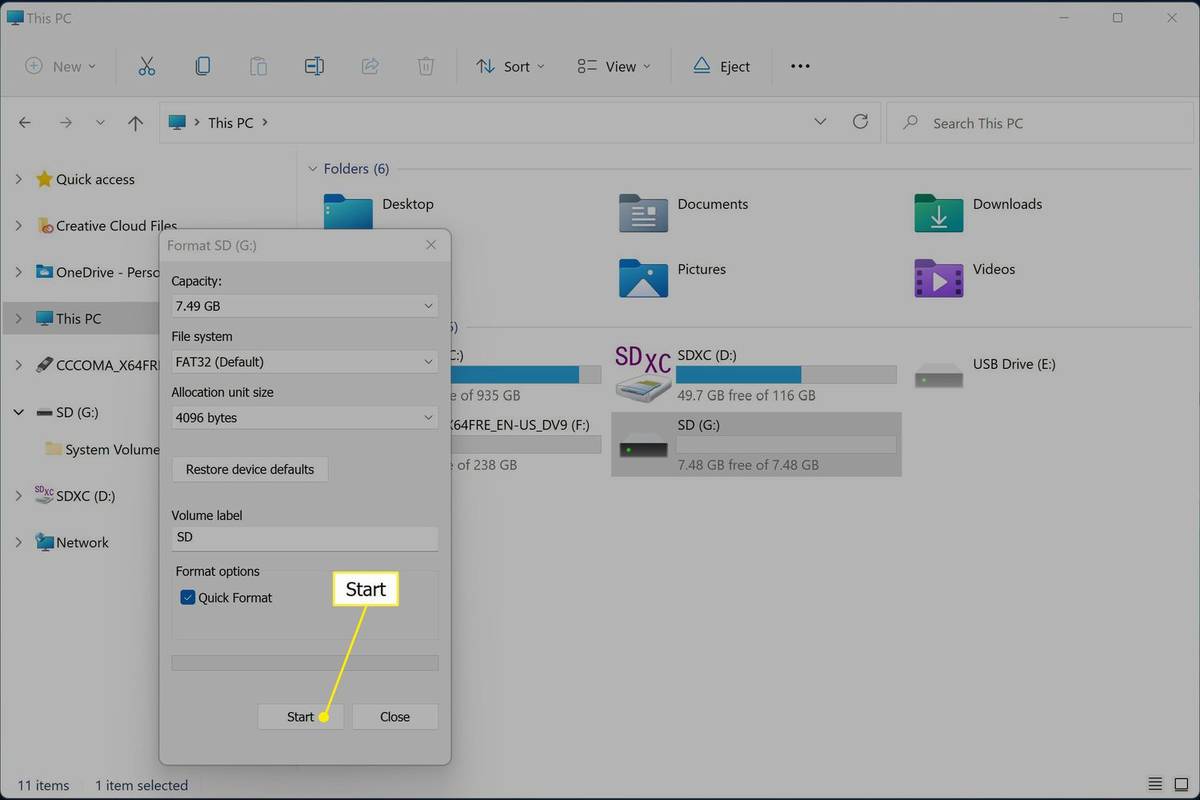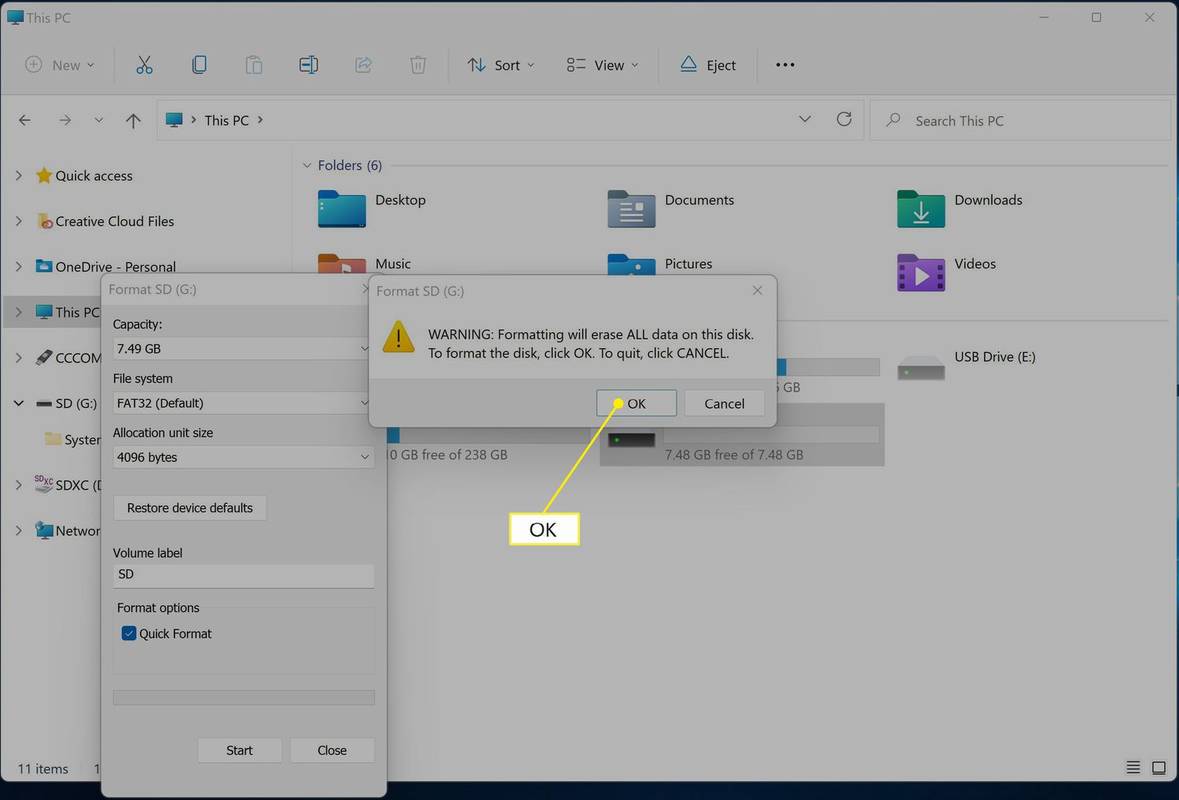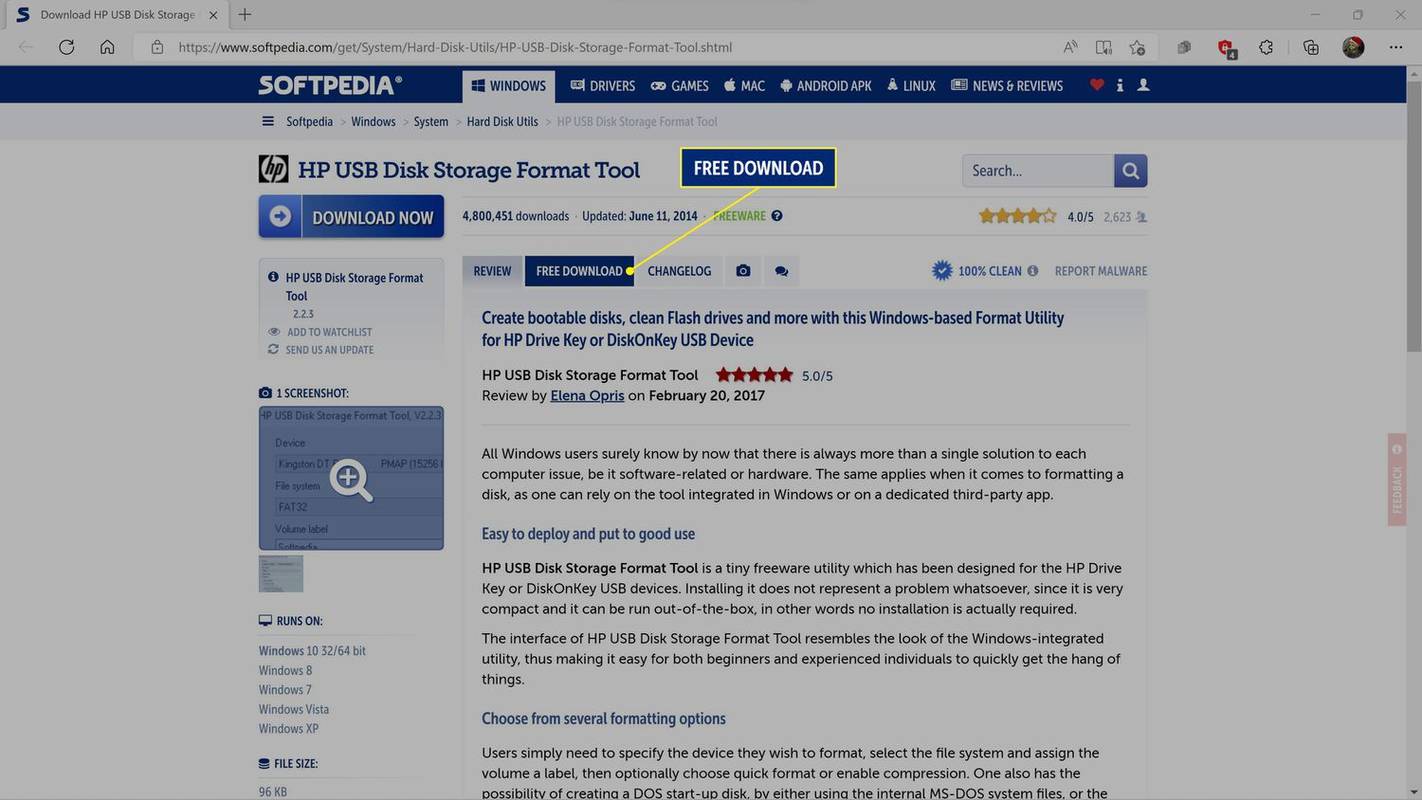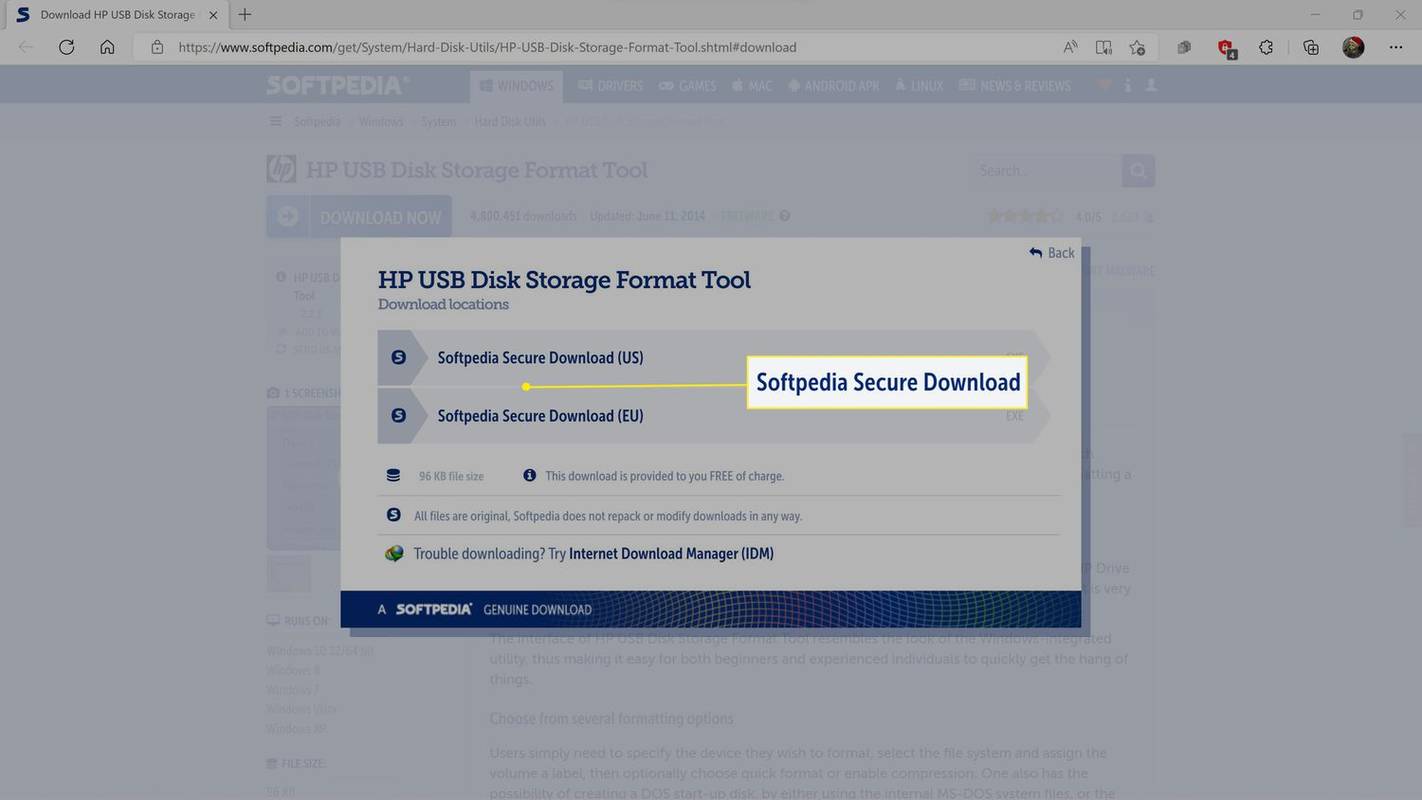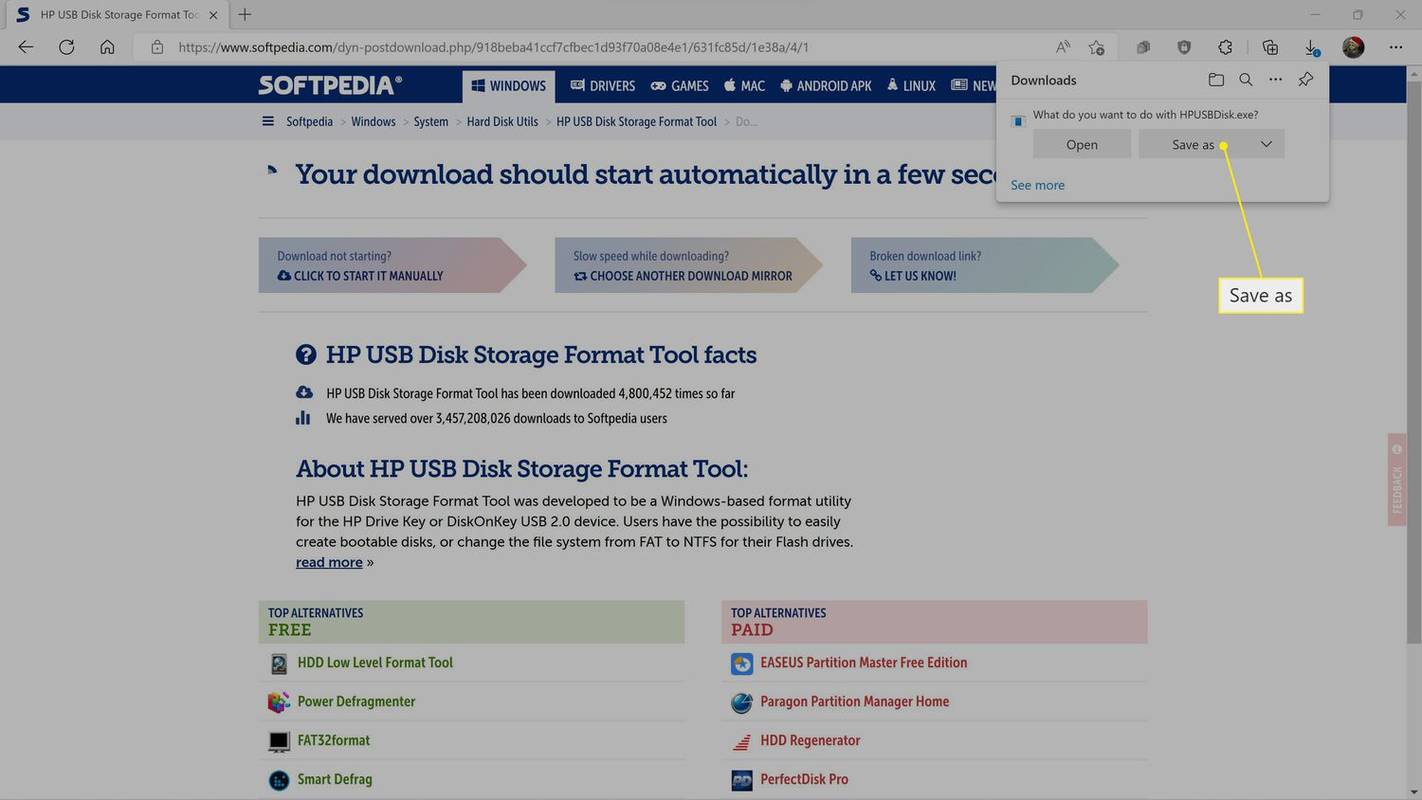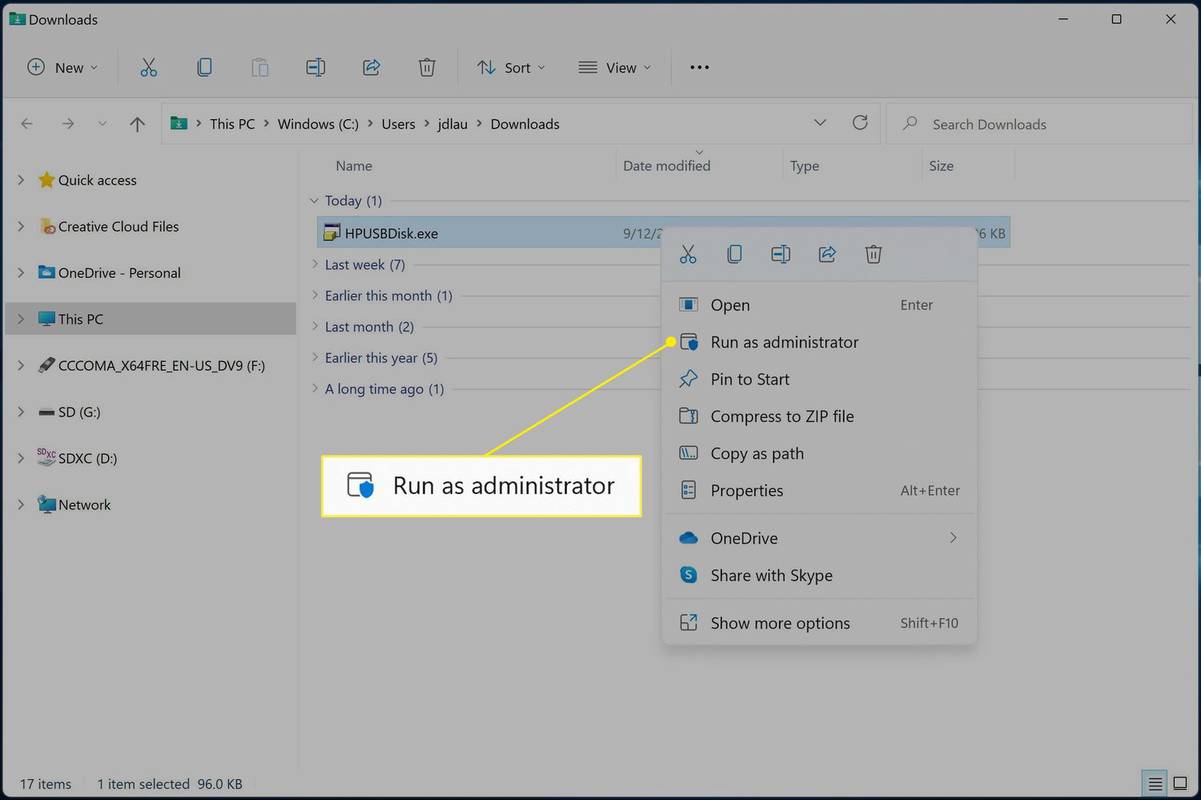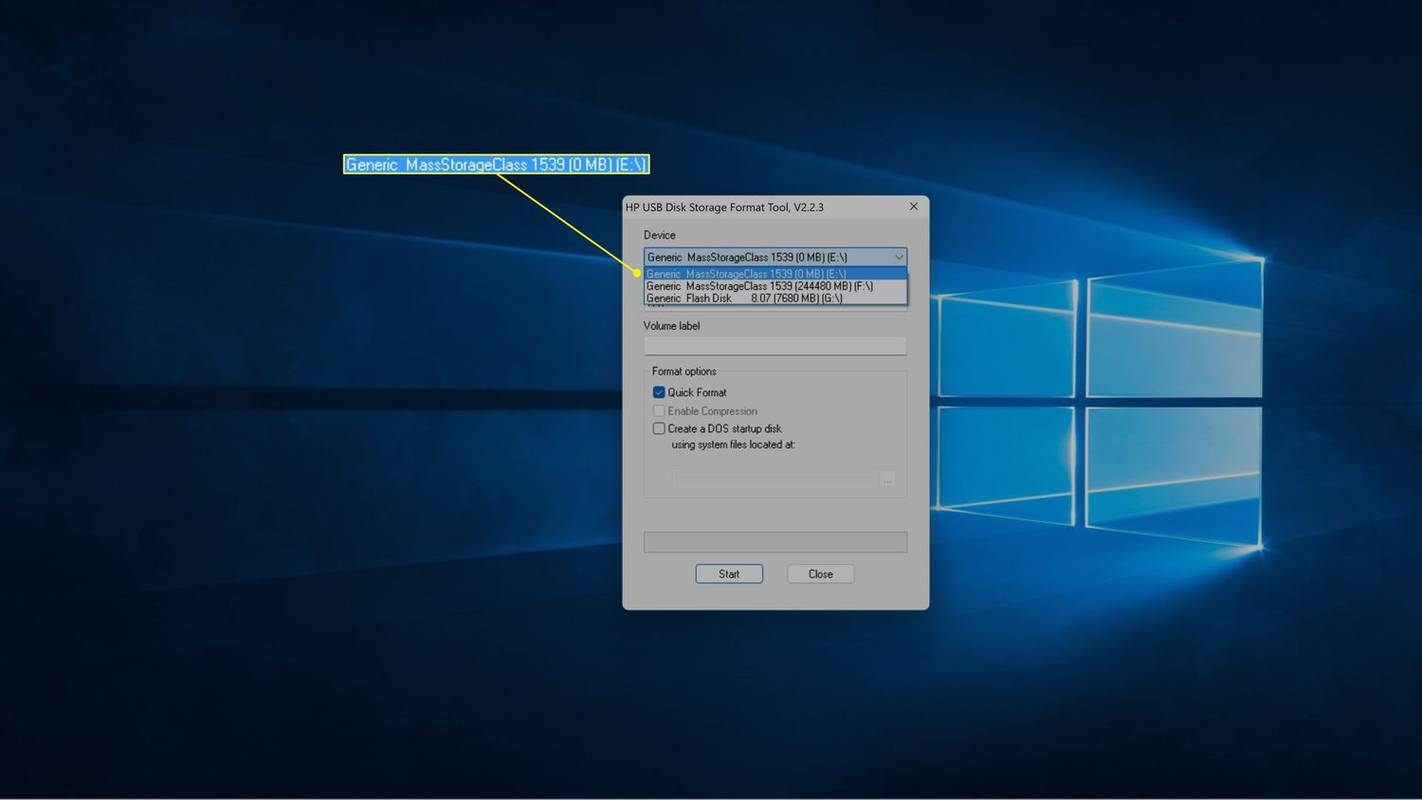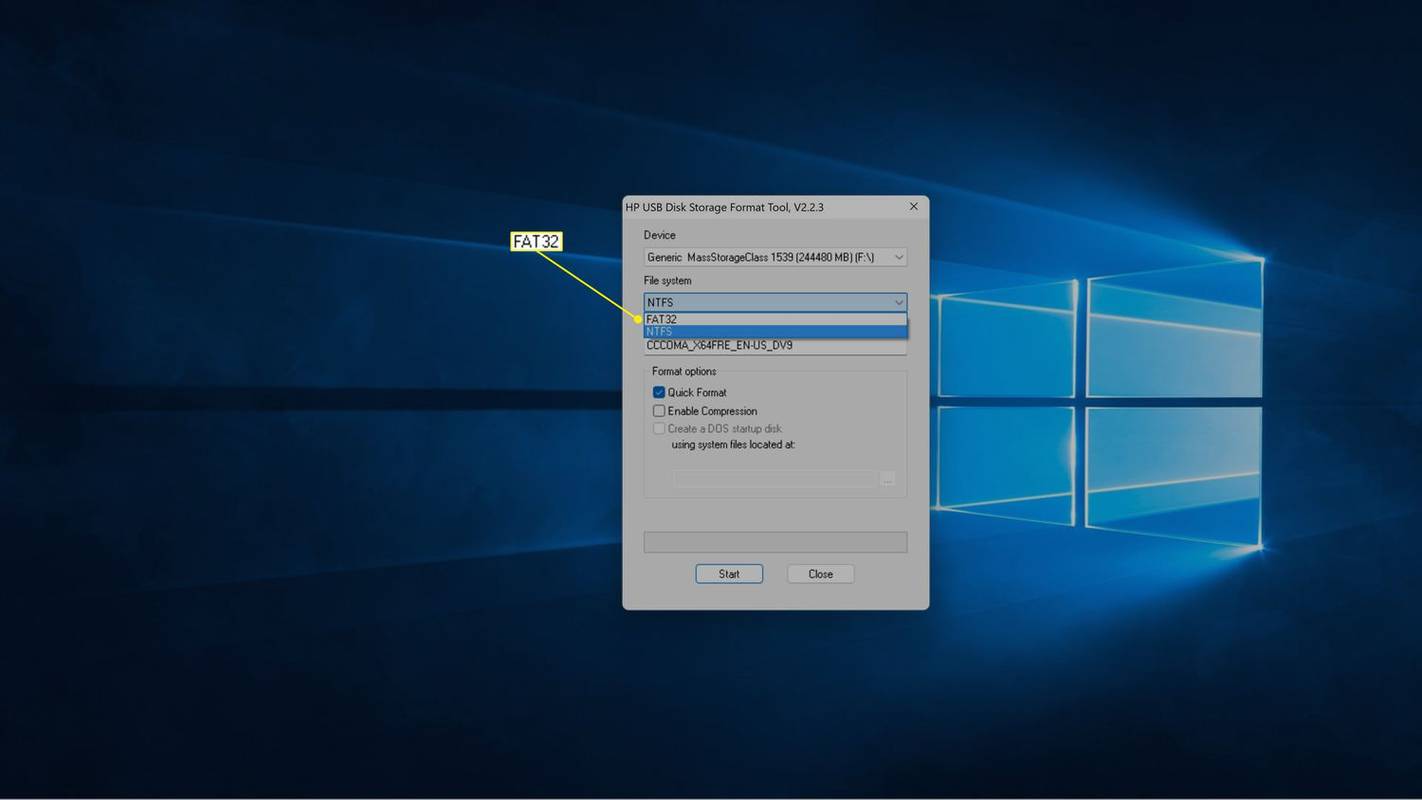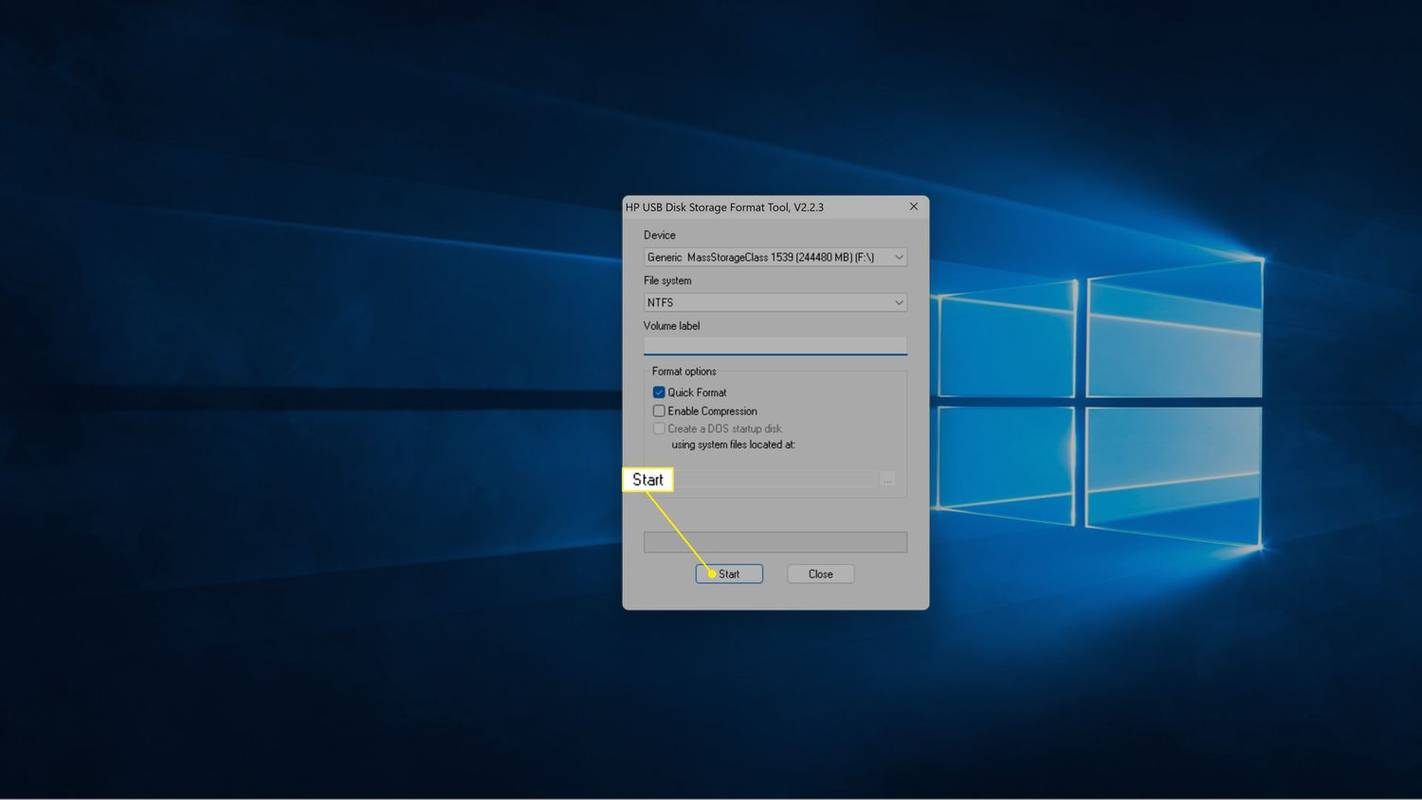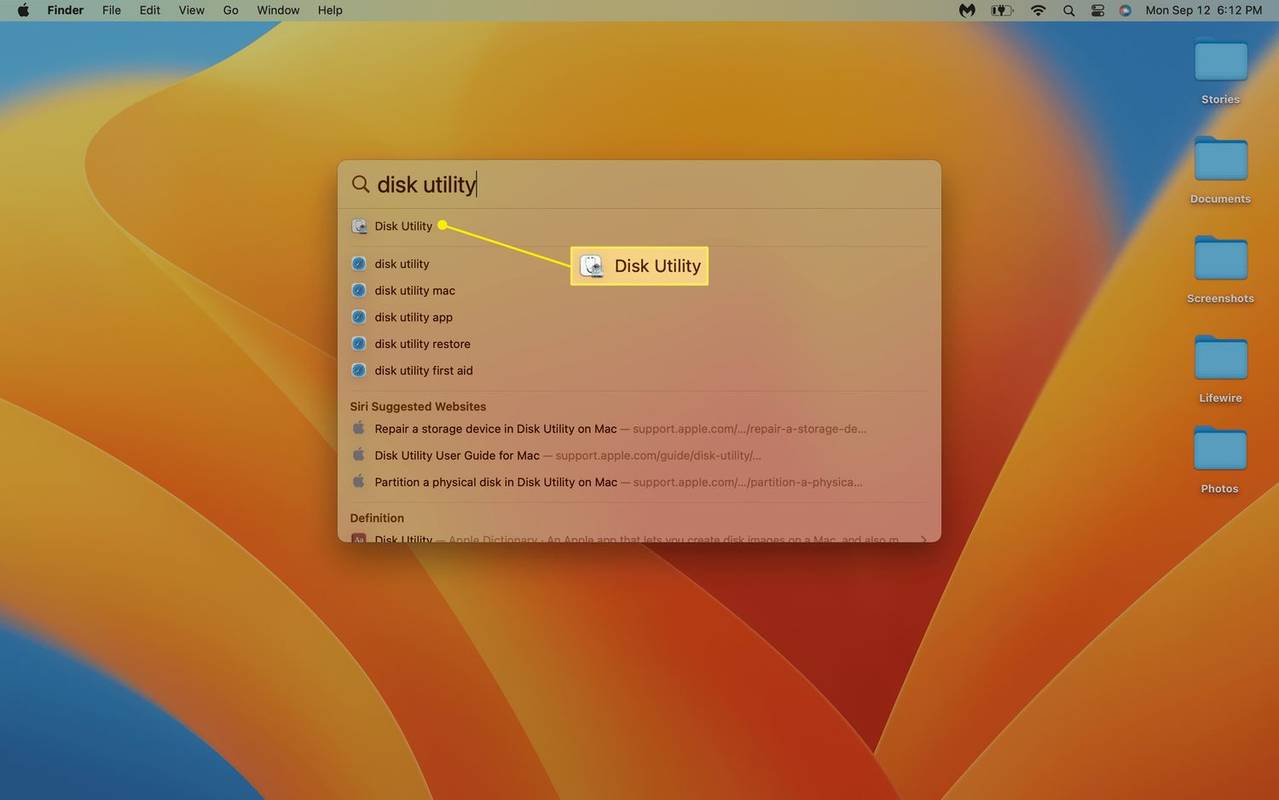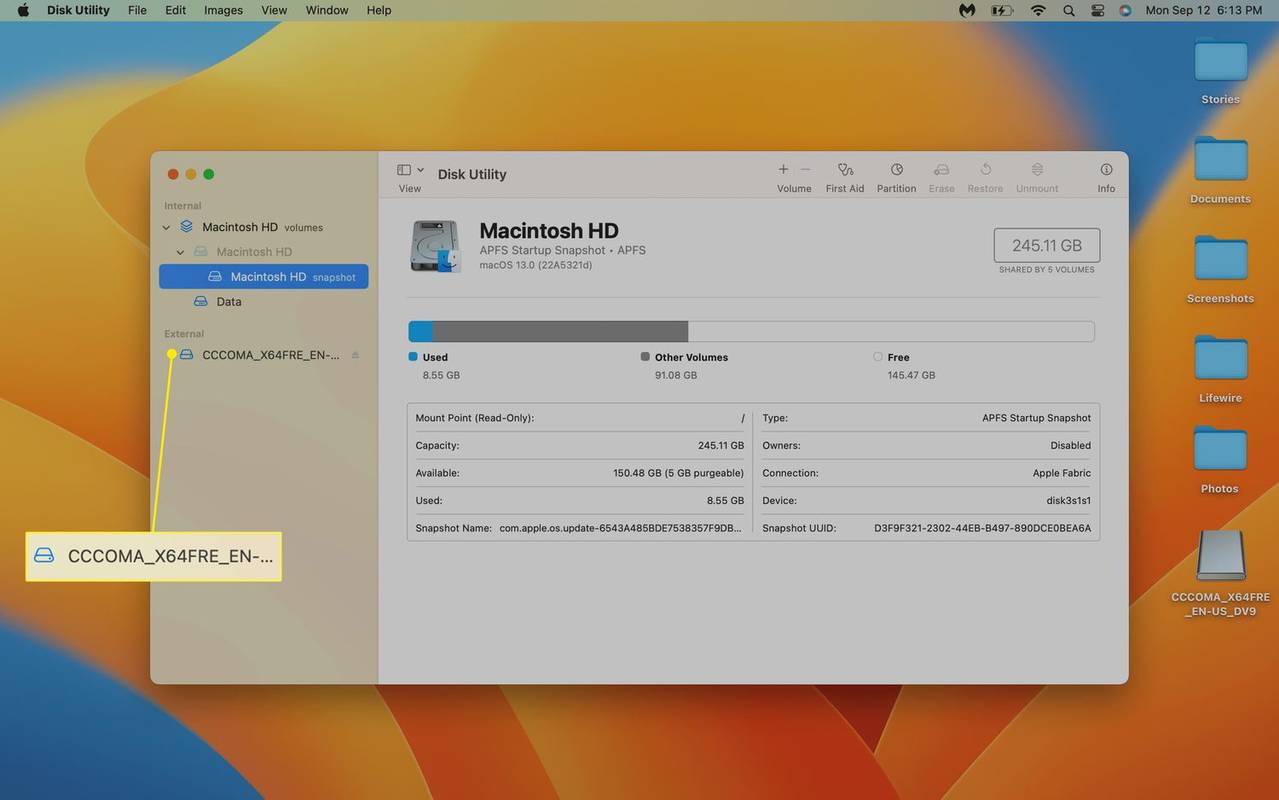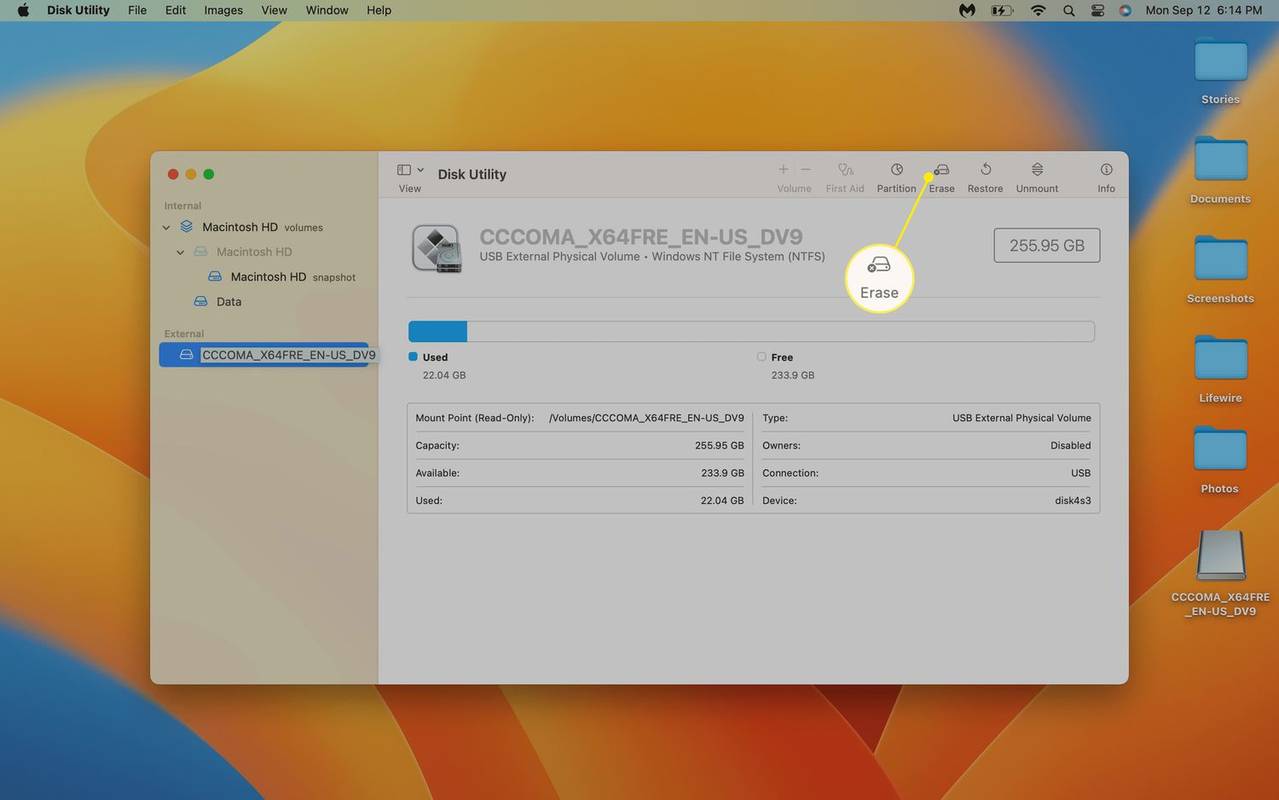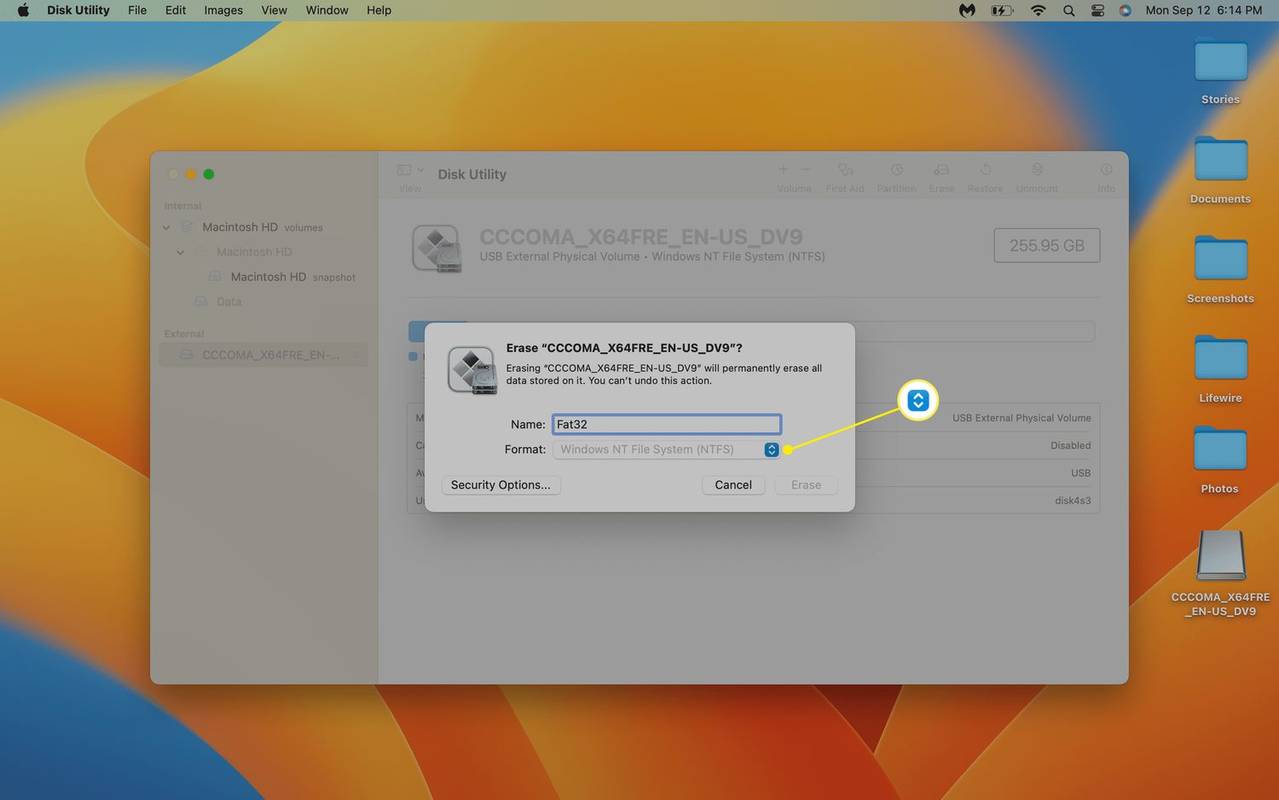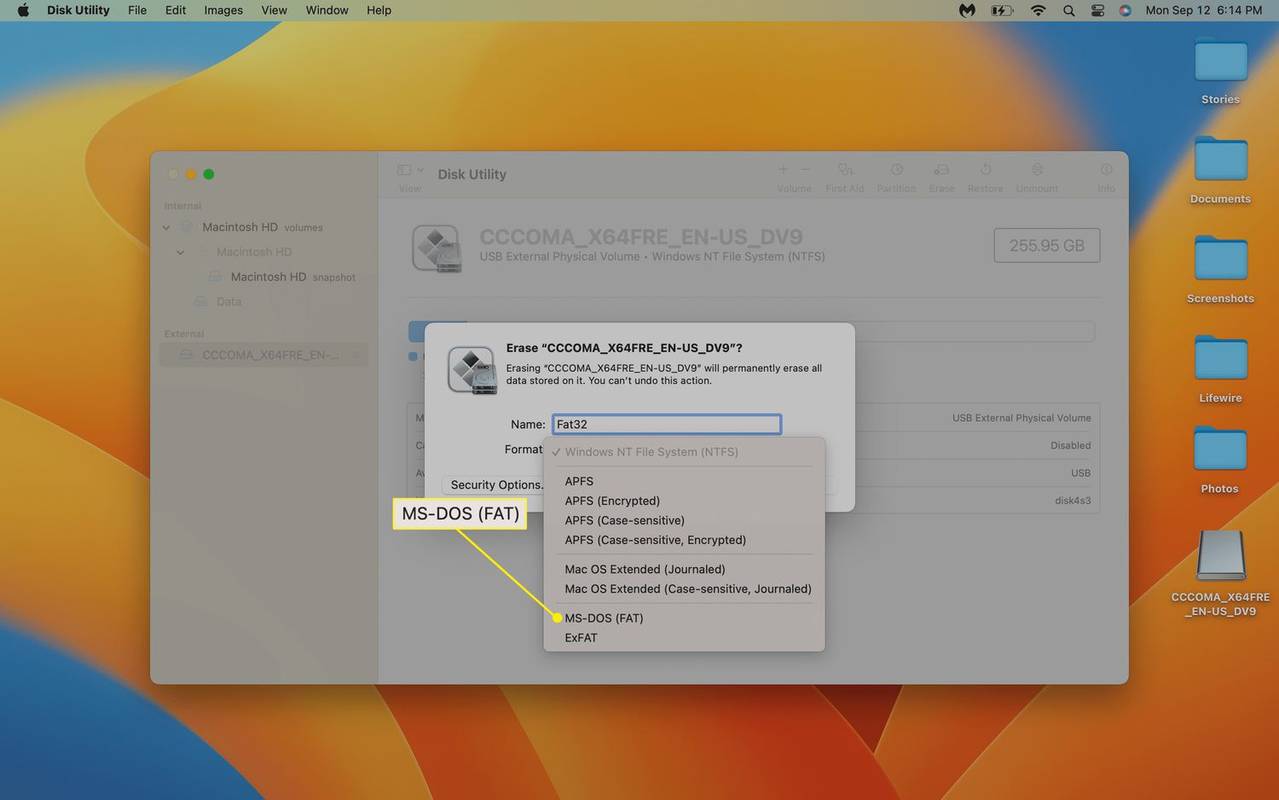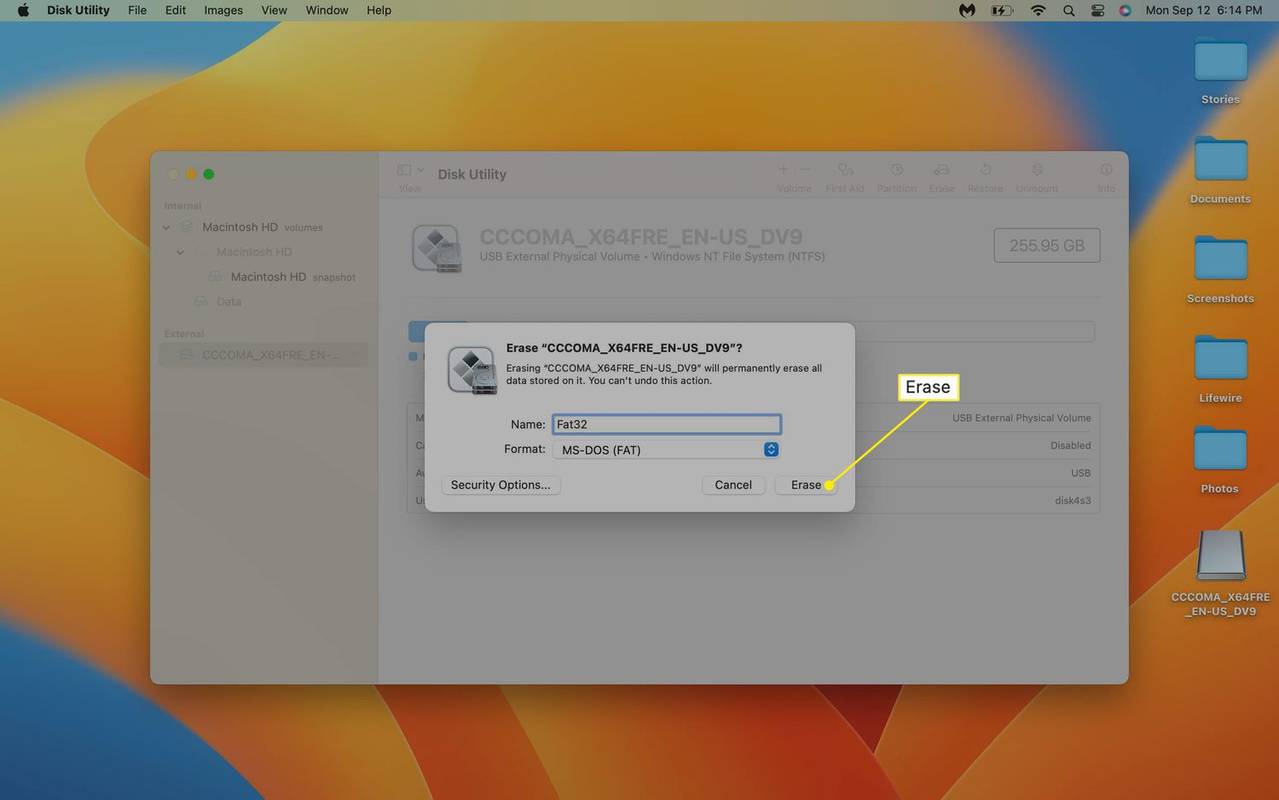Što treba znati
- Kartice ispod 32 GB: Desni klik na SD kartica u Upravitelj datoteka > Format , Izaberi FAT32 , zatim kliknite Početak > u redu .
- Za veće kartice upotrijebite alat treće strane kao što je HP USB Disk Storage Format Tool.
- Na Macu otvorite Disk Utility , zatim kliknite svoje SD kartica > Izbriši > Format > MS-DOS (FAT) > Izbriši .
Ovaj članak objašnjava kako formatirati SD karticu u FAT32, uključujući upute za Windows i macOS.
Prije nego formatirate veliku SD karticu u FAT32, provjerite specifikacije uređaja koji želite koristiti s karticom. Neki uređaji koji zahtijevaju sustav FAT32 ne mogu čitati veće kartice čak ni s odgovarajućim datotečnim sustavom, stoga provjerite je li vaša kartica unutar ograničenja vašeg uređaja.
Osnove oblikovanja
Većinu SD kartica možete formatirati u FAT32, ali postupak je malo kompliciraniji u sustavu Windows nego u sustavu macOS. Problem je u tome što vam ugrađeni Windows alat za formatiranje ne dopušta formatiranje bilo kojeg uređaja pomoću FAT32 ako je veći od 32 GB.
Veće SD kartice možete formatirati u sustavu Windows, ali samo pomoću alata treće strane. Ugrađeni alat za formatiranje na Macu omogućit će vam formatiranje velikih SD kartica bez ikakvih aplikacija trećih strana.
Formatiranje SD kartice izbrisat će sve datoteke s uređaja. Ako ne želite izgubiti svoje datoteke, napravite sigurnosnu kopiju podataka prije nastavka.
Kako formatirati SD karticu u FAT32 koristeći Windows
Ako je vaša SD kartica od 32 GB ili manja, možete je formatirati u FAT32 pomoću Windows uslužni program za upravljanje diskom ili naredbeni redak , ali najlakši način je koristiti File Manager. Ako imate karticu s više od 32 GB prostora za pohranu, prijeđite na sljedeći odjeljak za upute o korištenju alata treće strane.
Evo kako formatirati SD karticu u FAT32 pomoću Windows File Managera:
kako izbaciti ljude sa svog hulua
-
Odaberite ovo računalo u upravitelju datoteka i desnom tipkom miša kliknite svoj SD kartica u odjeljku Uređaji.
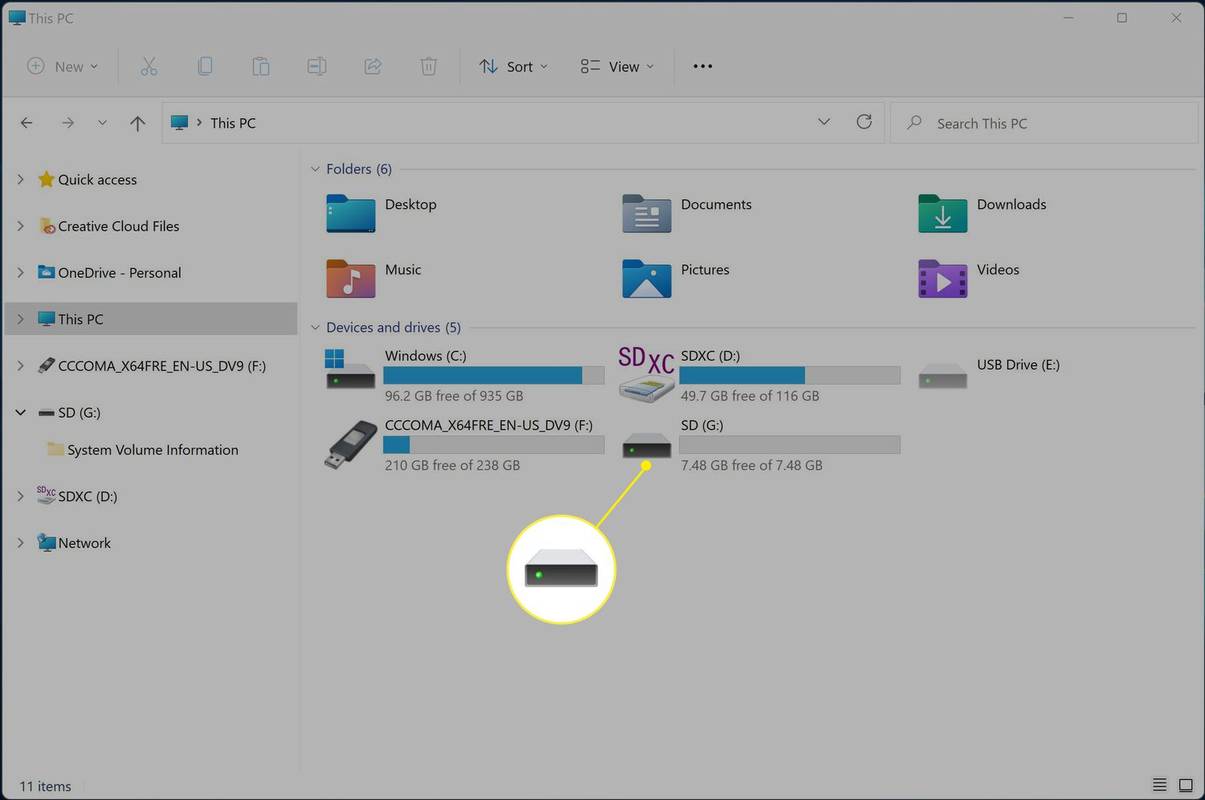
-
Klik Format .
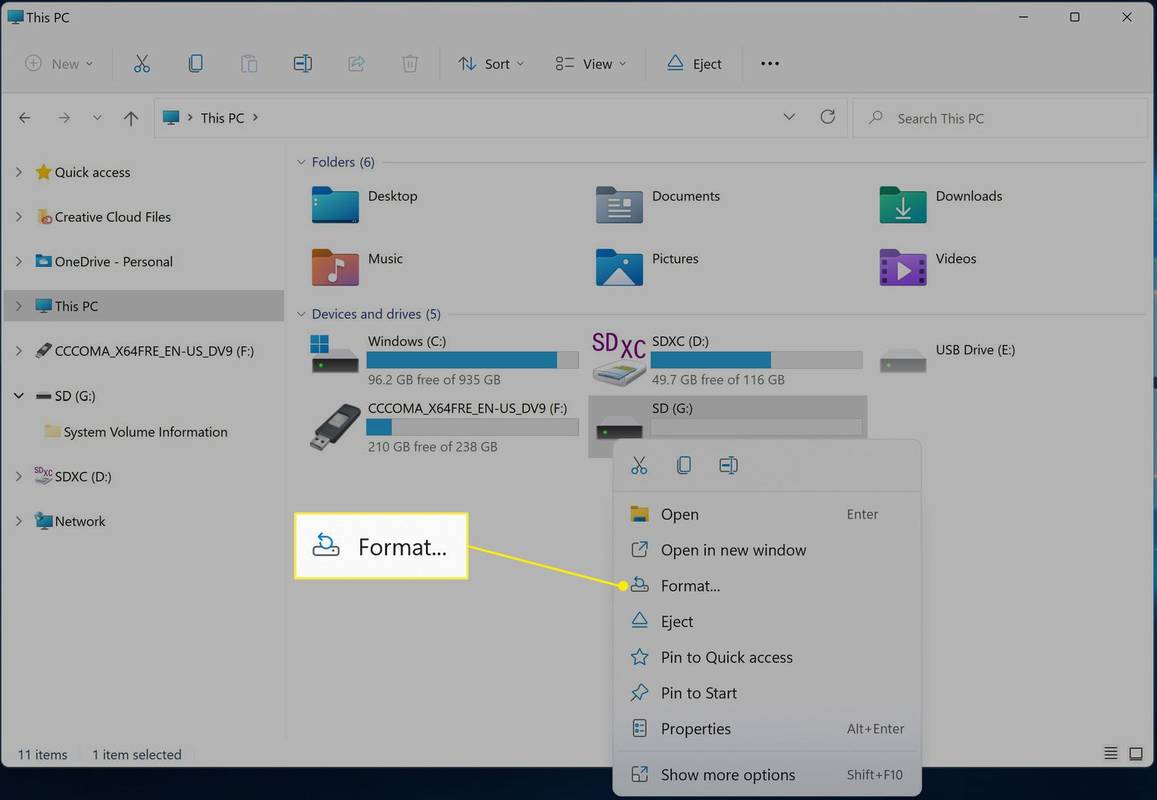
-
Pritisnite padajući izbornik Datotečni sustav i odaberite FAT32 .
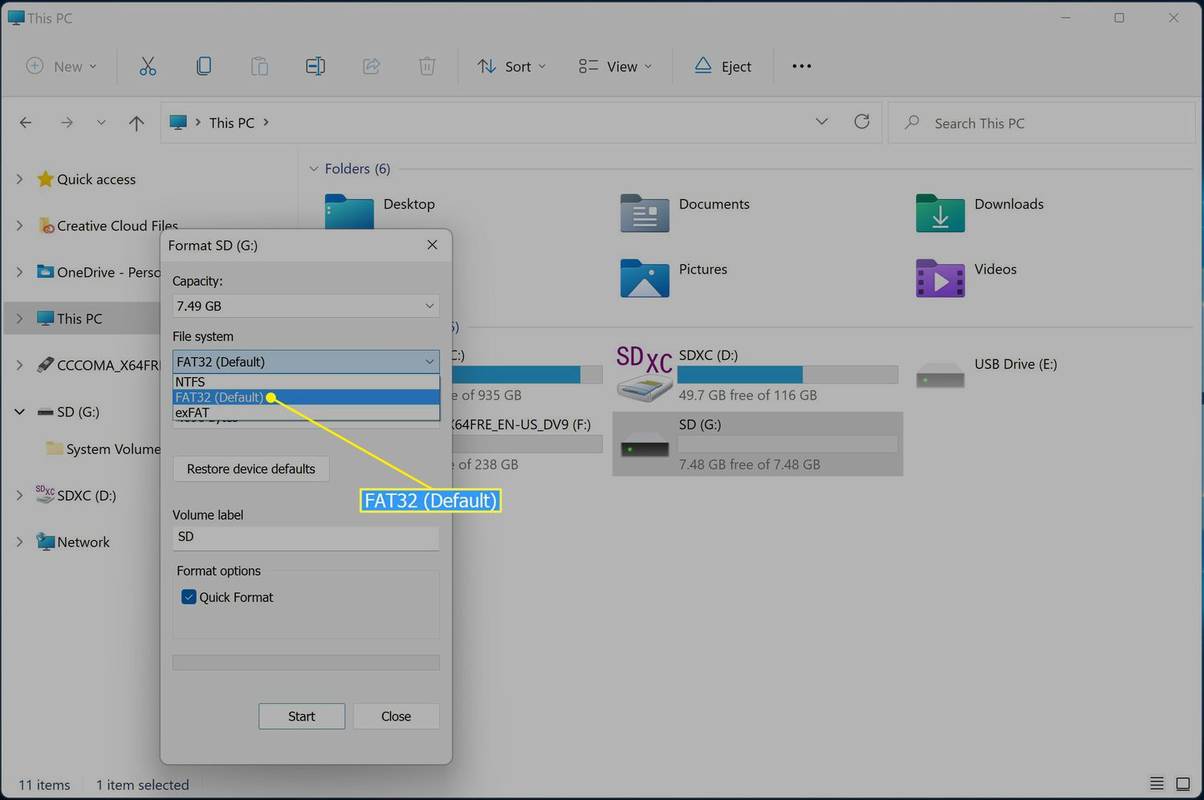
-
Klik Početak .
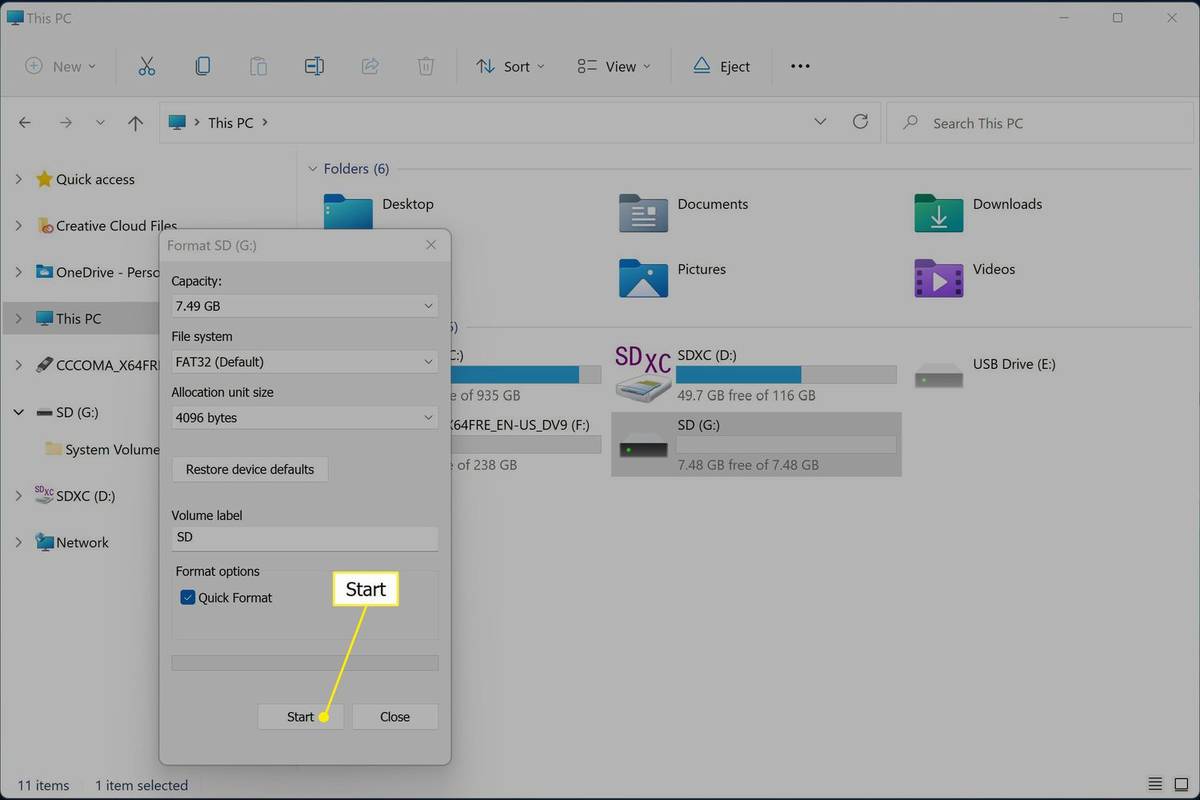
-
Klik u redu .
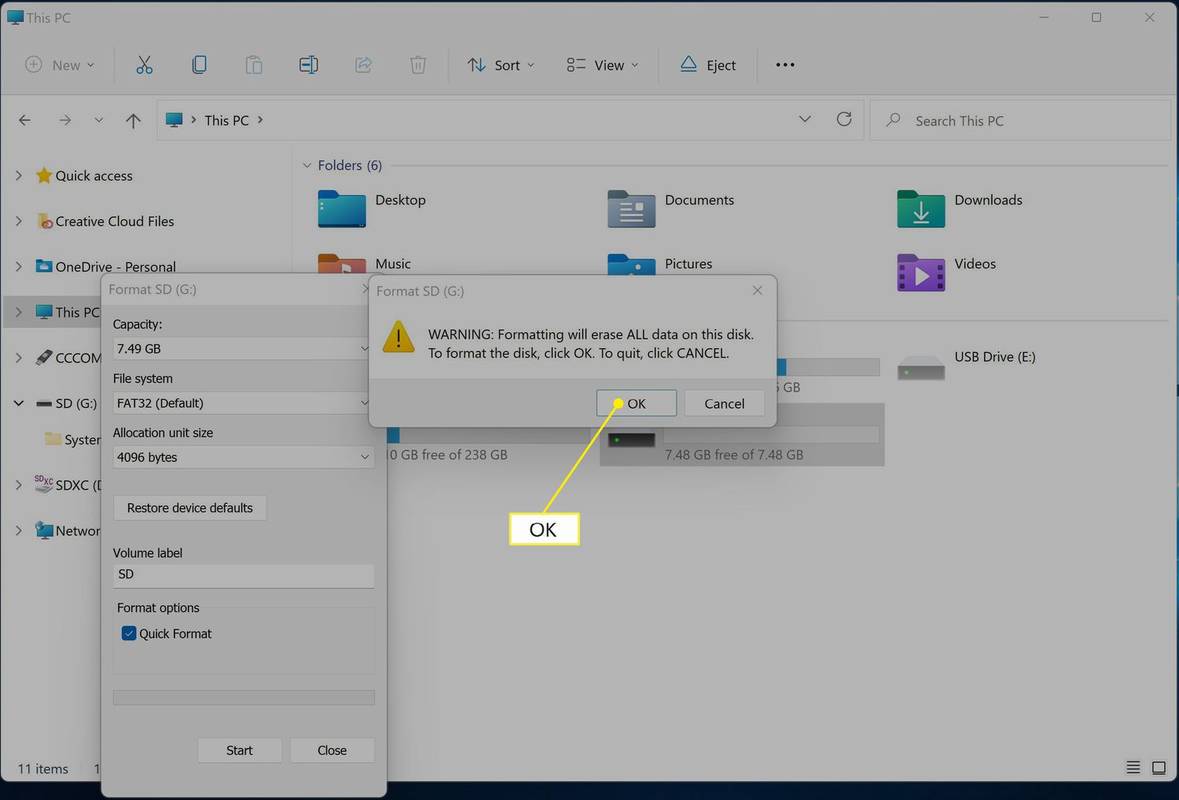
SD kartica će se formatirati odmah nakon što kliknete OK.
Kako formatirati veliku SD karticu u FAT32 koristeći Windows
Windows vam ne nudi mogućnost odabira FAT32 ako vaš uređaj ima više od 32 GB prostora za pohranu. Ako želite koristiti ovaj datotečni sustav s velikom SD karticom, tada morate koristiti alat treće strane. Postoji puno besplatnih i plaćenih aplikacija koje mogu postići ovaj cilj, ali HP USB Disk Storage Format Tool je besplatna, lagana opcija iz renomiranog izvora.
Evo kako formatirati SD karticu veću od 32 GB u FAT32 u sustavu Windows:
-
Idite do HP USB alat za formatiranje diska na Softpediji , i kliknite BESPLATNO PREUZIMANJE .
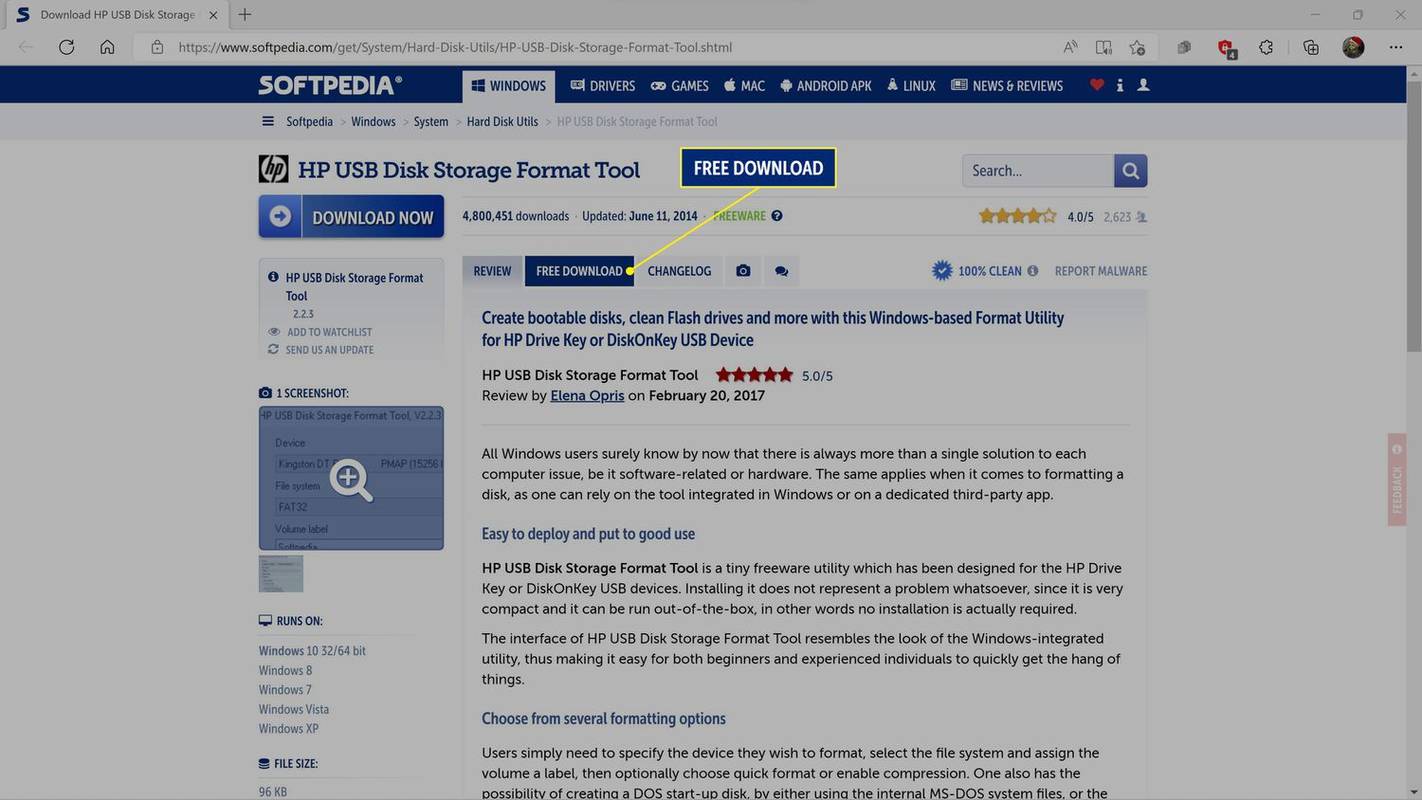
-
Odaberite svoju preuzimanje izvora .
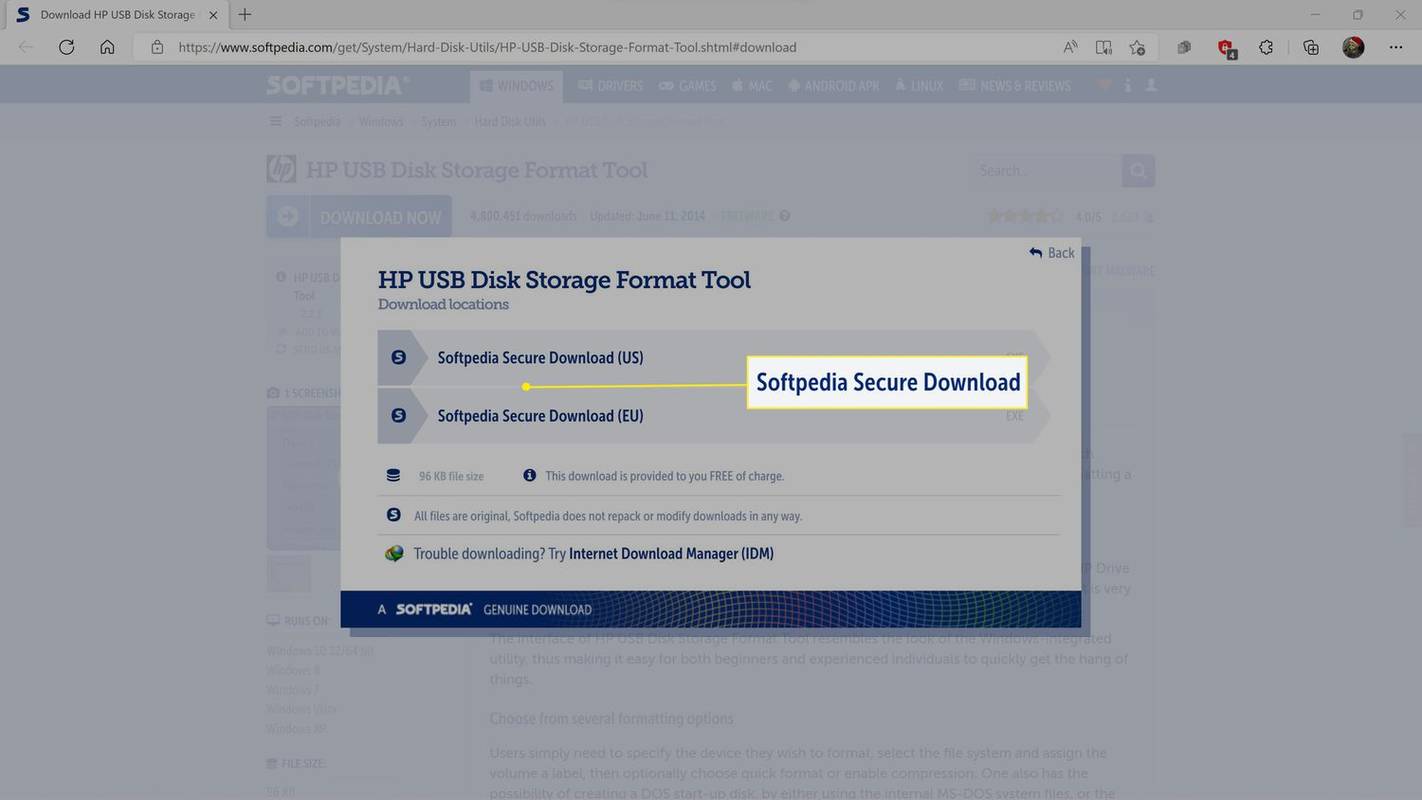
-
Spremite datoteku na svoje računalo.
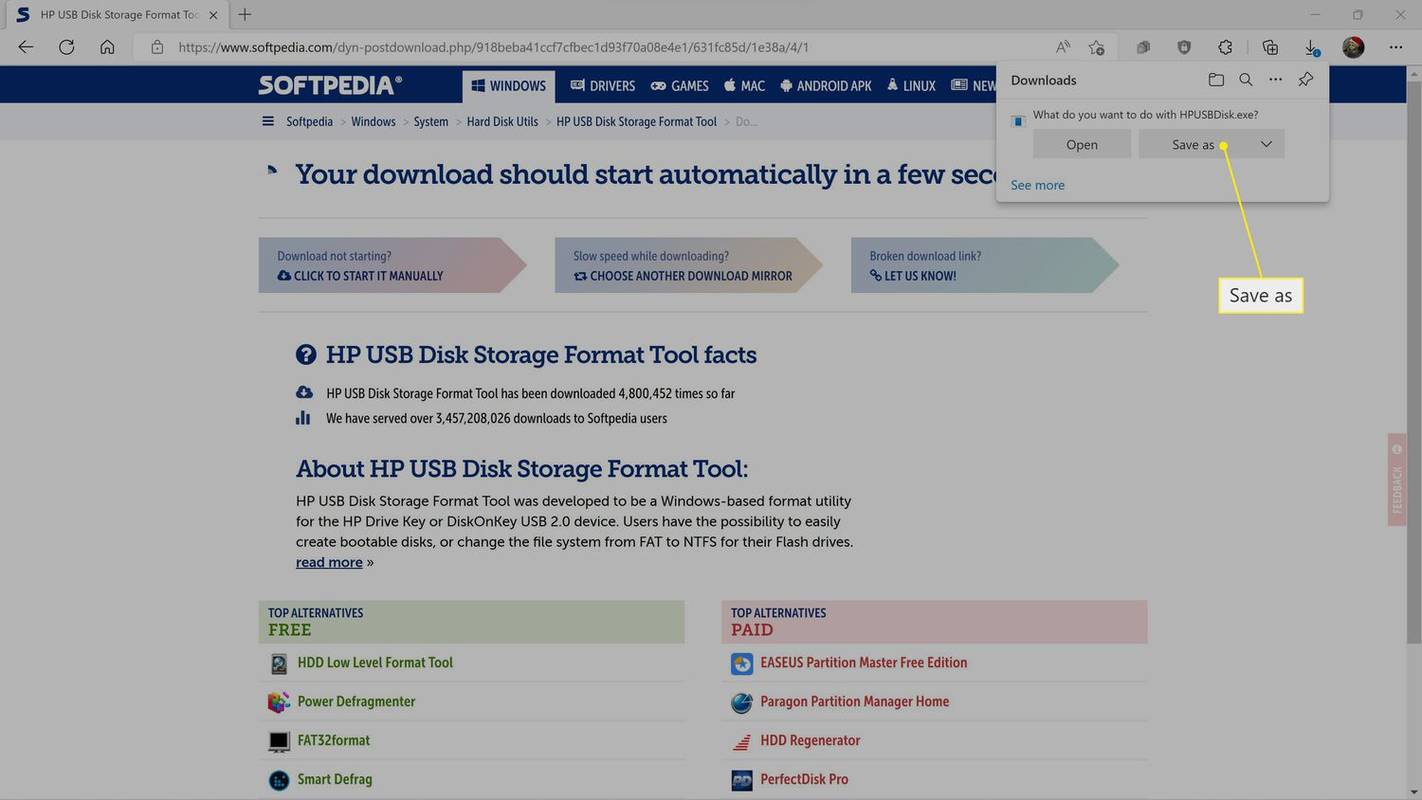
-
Desnom tipkom kliknite HPUSBDisk.exe u File Exploreru i odaberite Pokreni kao administrator .
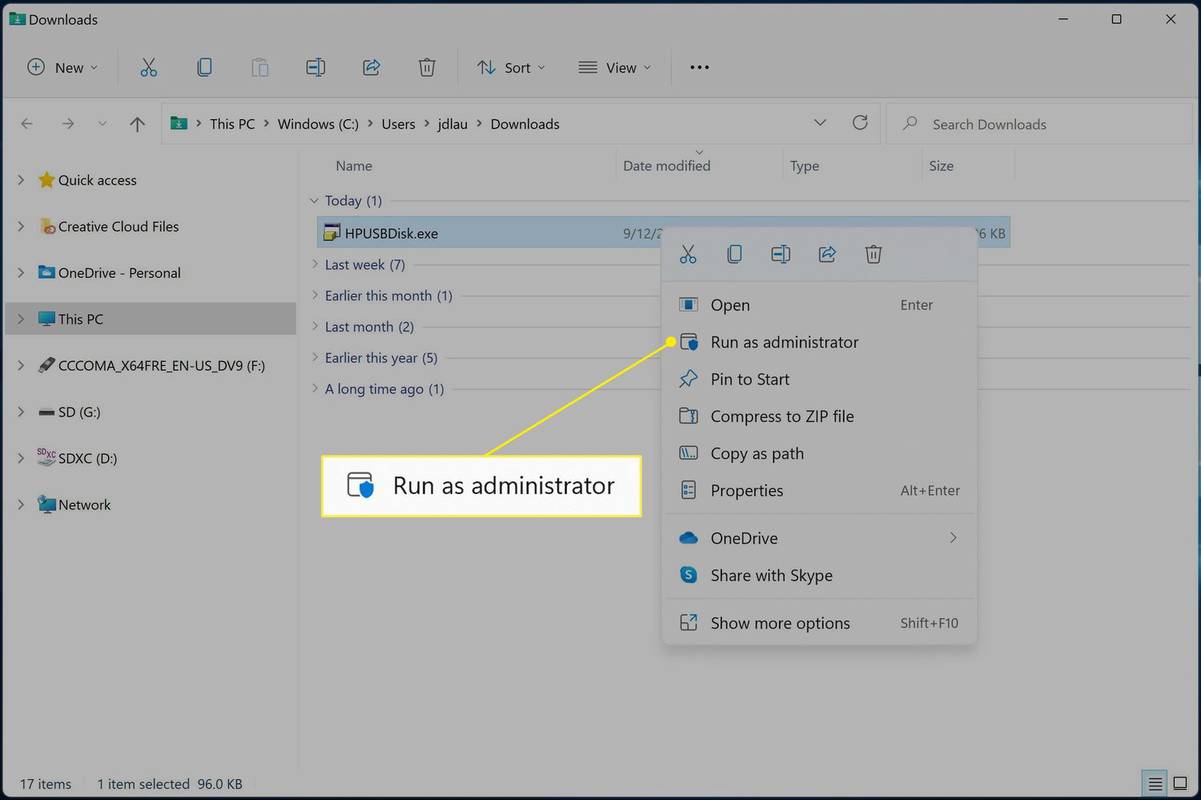
-
Pritisnite padajući izbornik uređaja i odaberite svoj SD kartica .
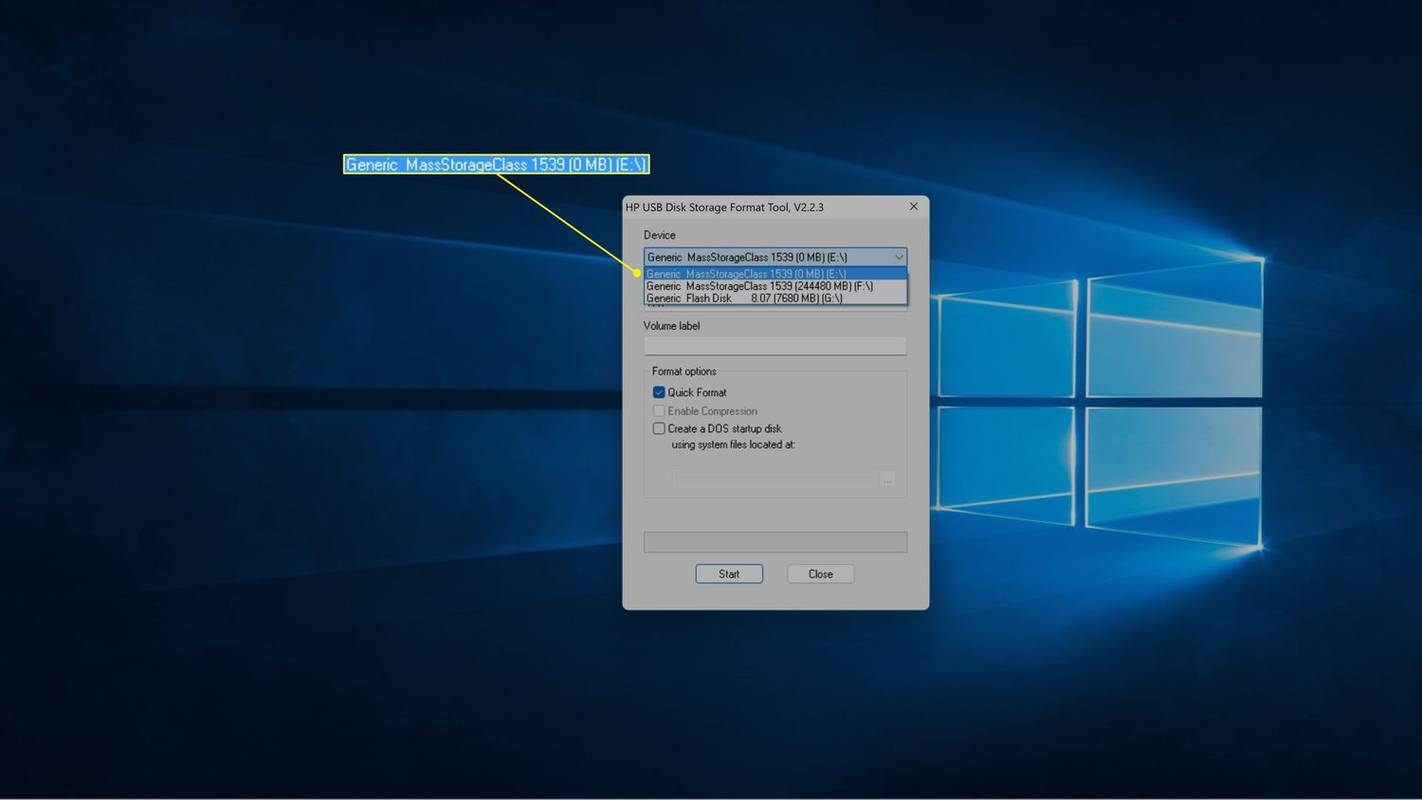
-
Pritisnite padajući izbornik datotečnog sustava i odaberite FAT32 .
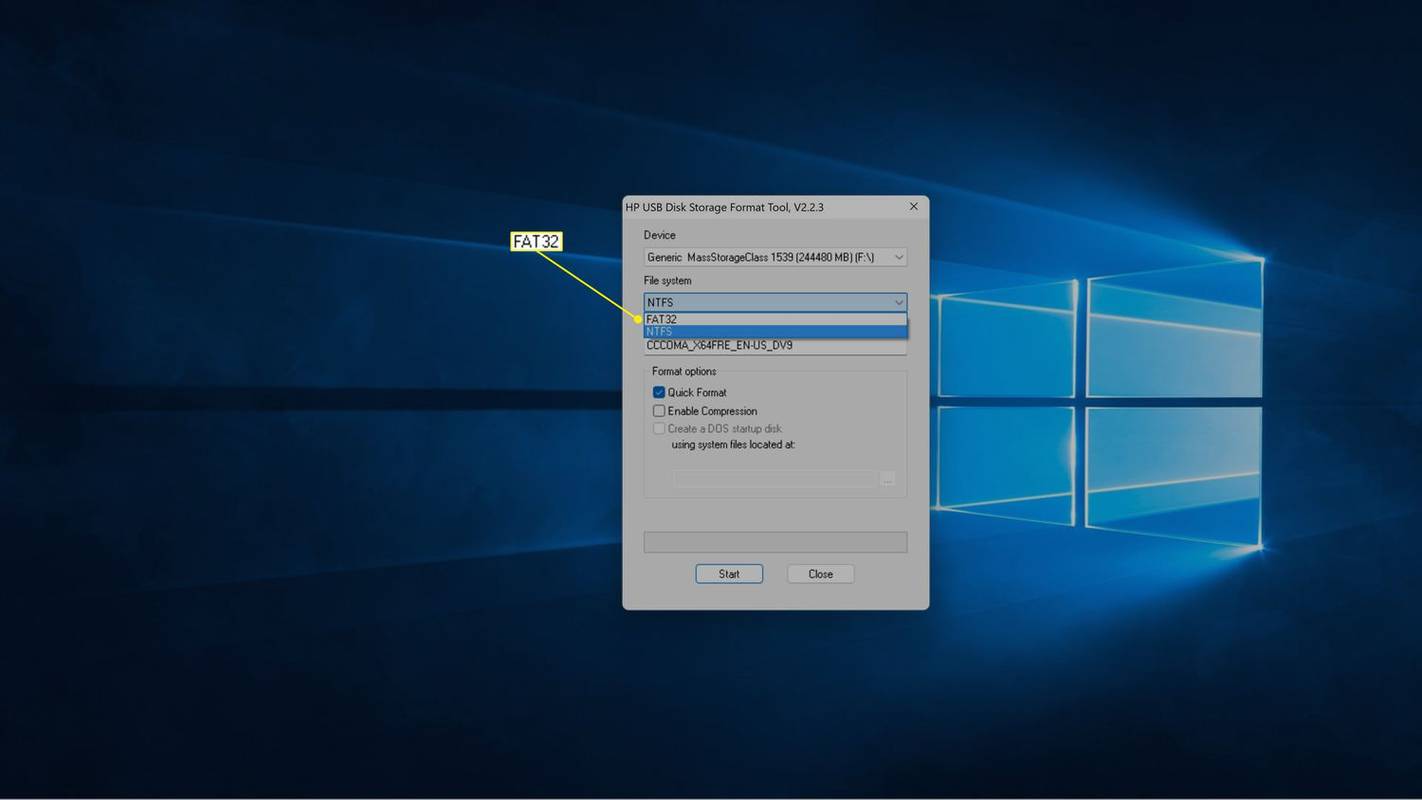
-
Imenujte SD karticu ako želite i kliknite Početak .
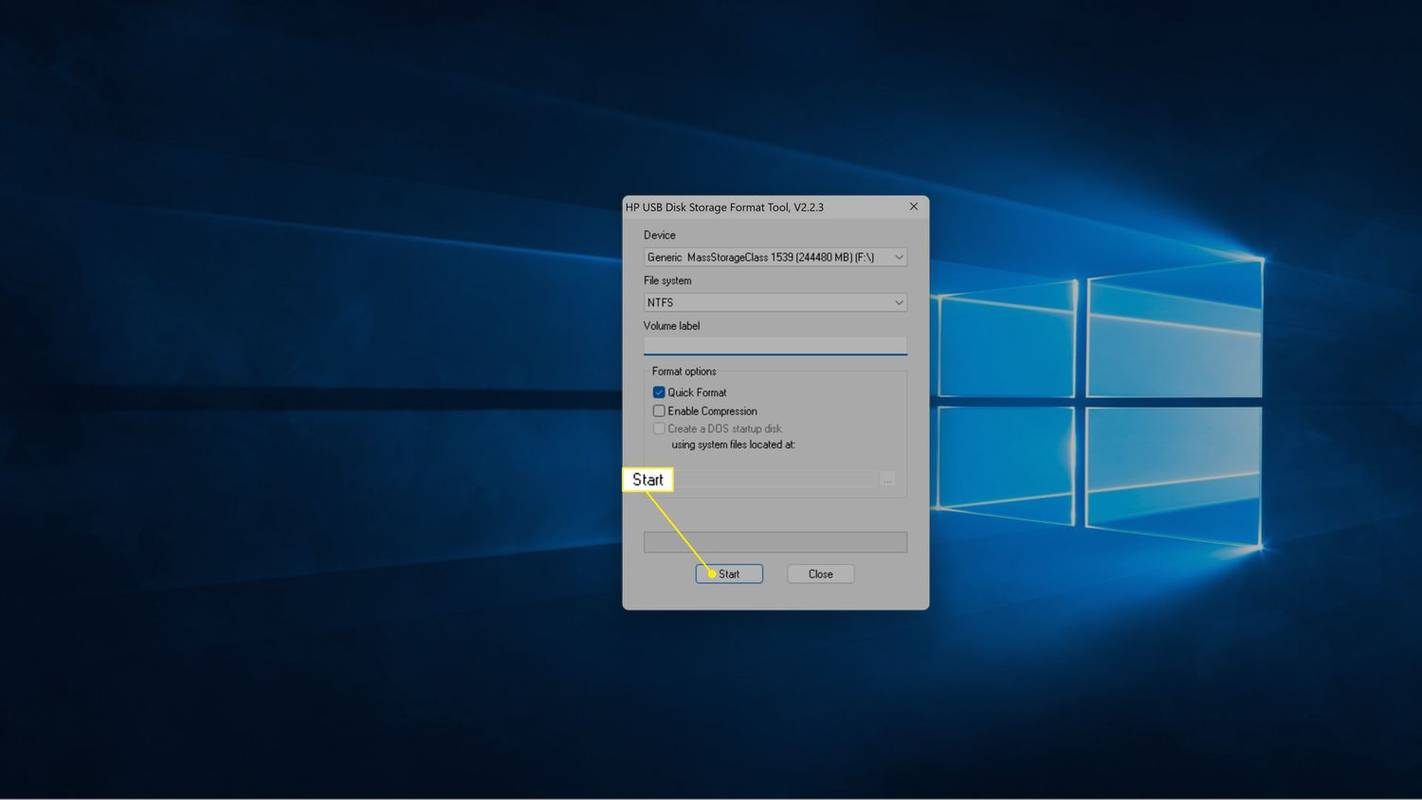
Proces formatiranja započet će sada, pa kliknite start samo ako ste spremni.
Kako formatirati SD karticu u FAT32 na Macu
Također možete formatirati svoju SD karticu u FAT32 na Macu, a možete koristiti i ugrađenu aplikaciju Disk Utility bez obzira na veličinu kartice. Ova metoda zahtijeva da odaberete MS-DOS (FAT) datotečni sustav, ali isti je kao FAT32 sustav koji biste odabrali u sustavu Windows.
Evo kako formatirati SD karticu u FAT32 na Macu:
-
Otvoren Disk Utility .
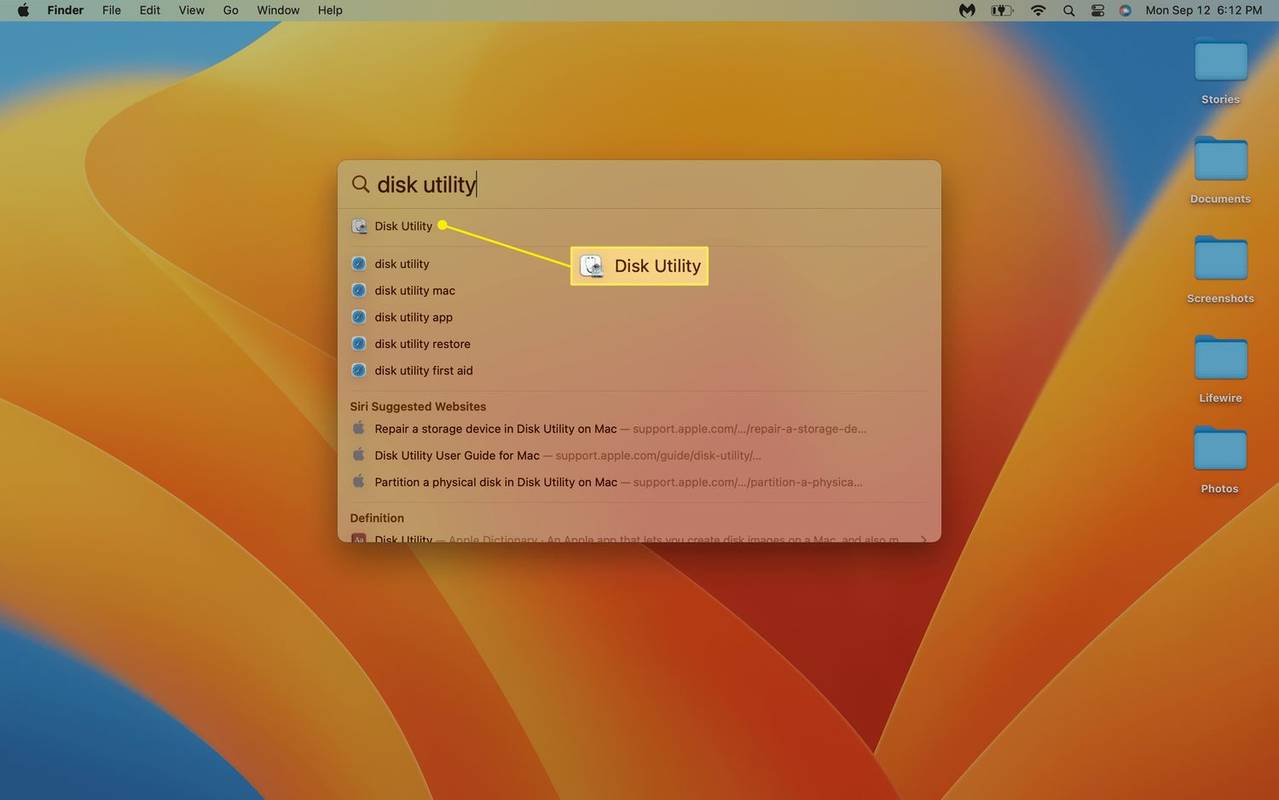
-
Kliknite svoju SD kartica u odjeljku Eksterno.
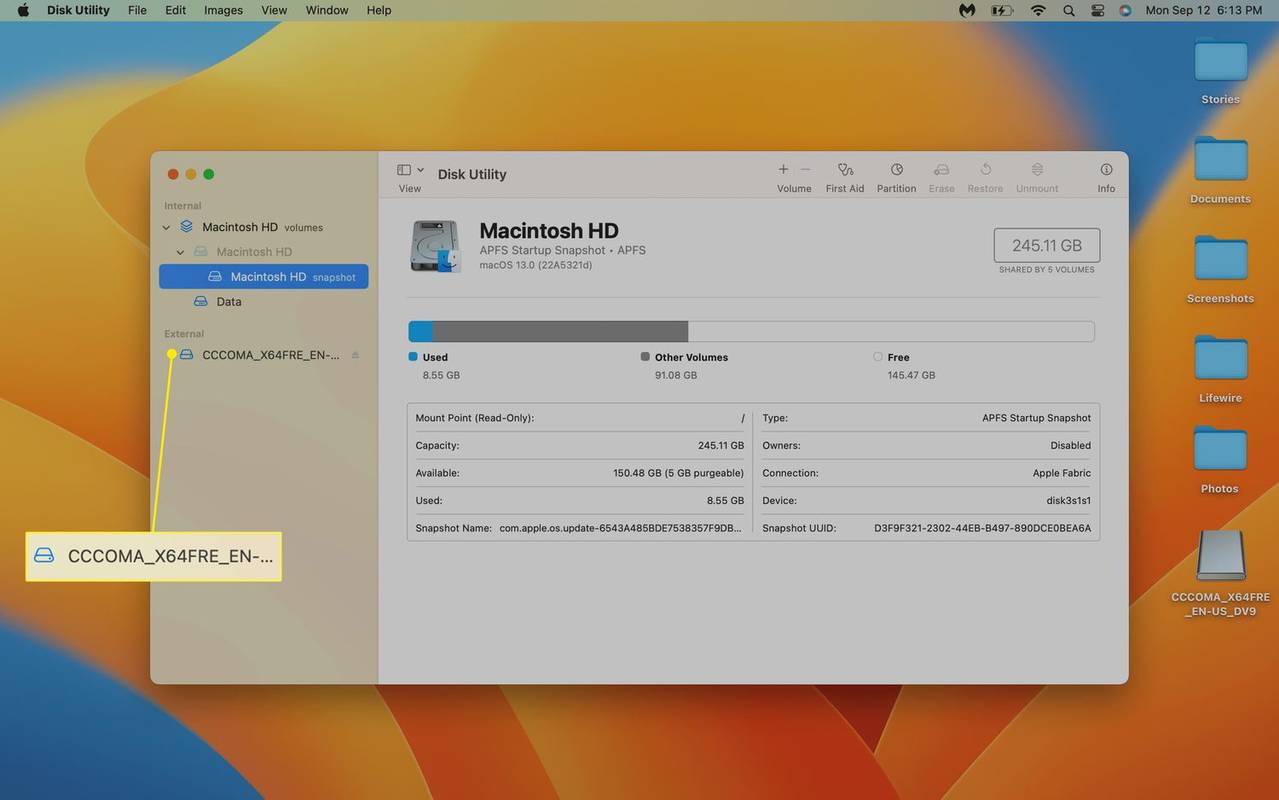
-
Klik Izbriši .
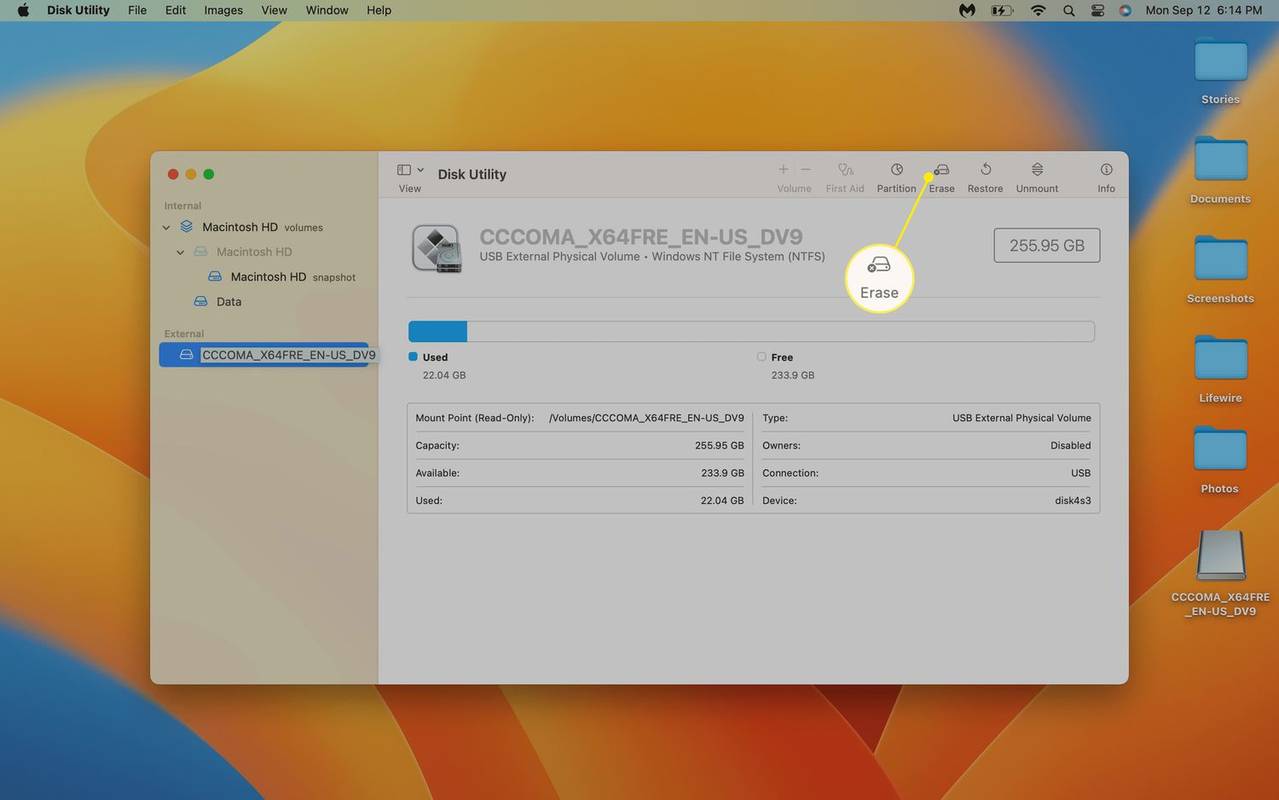
-
Preimenujte karticu ako želite i kliknite na Format spustiti se.
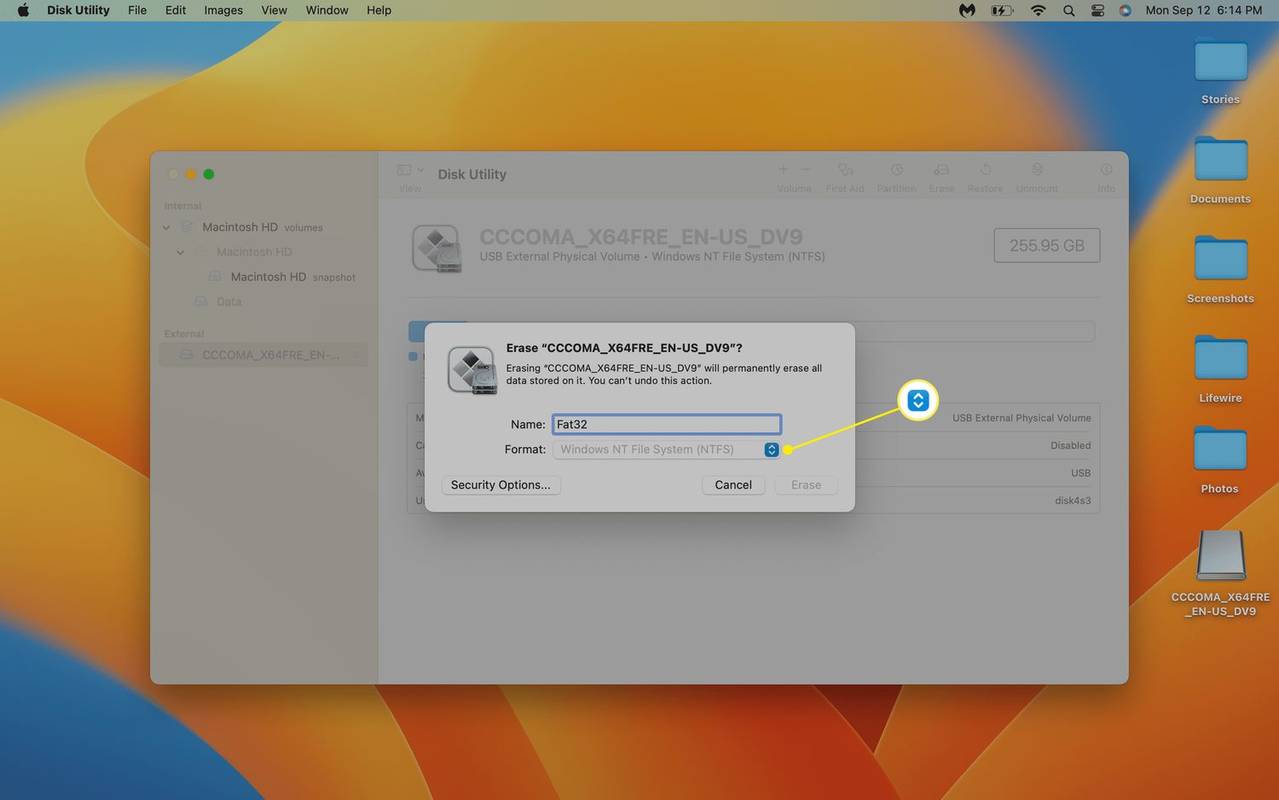
-
Klik MS-DOS (FAT) .
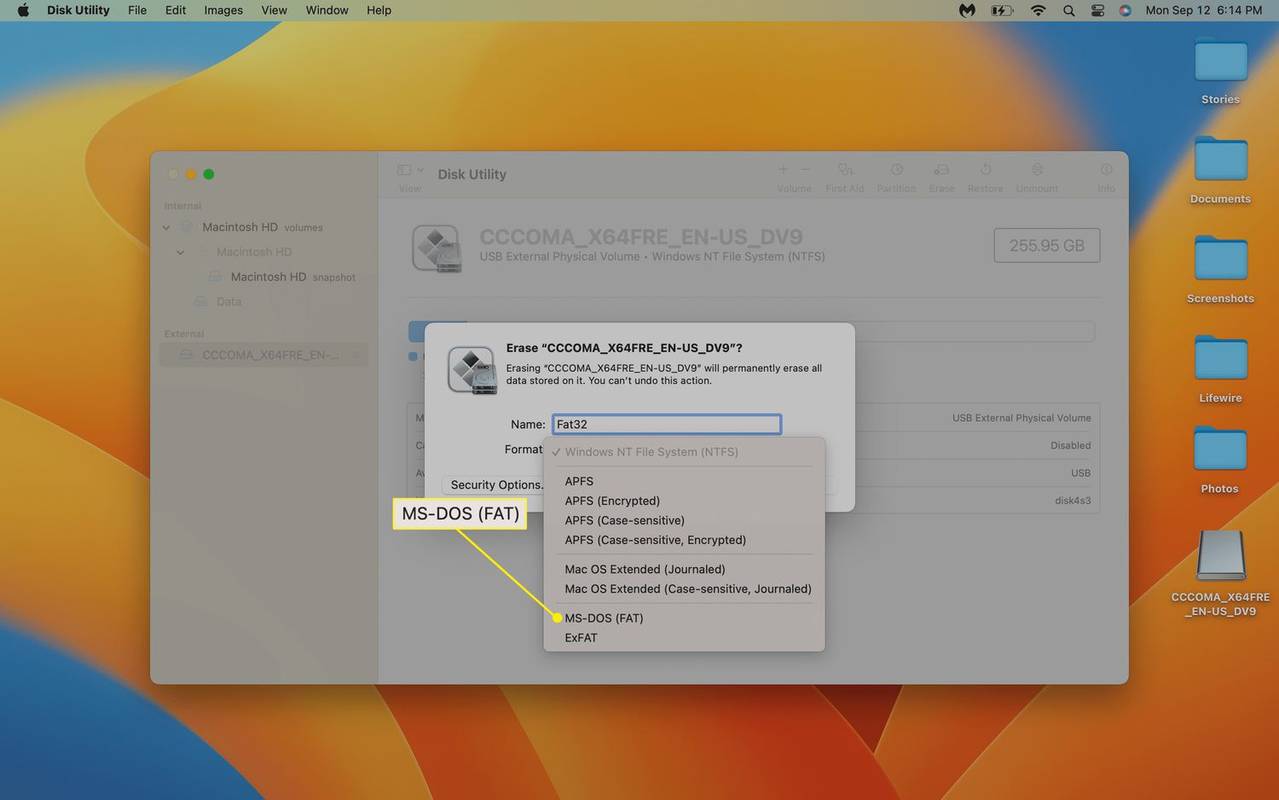
-
Klik Izbriši .
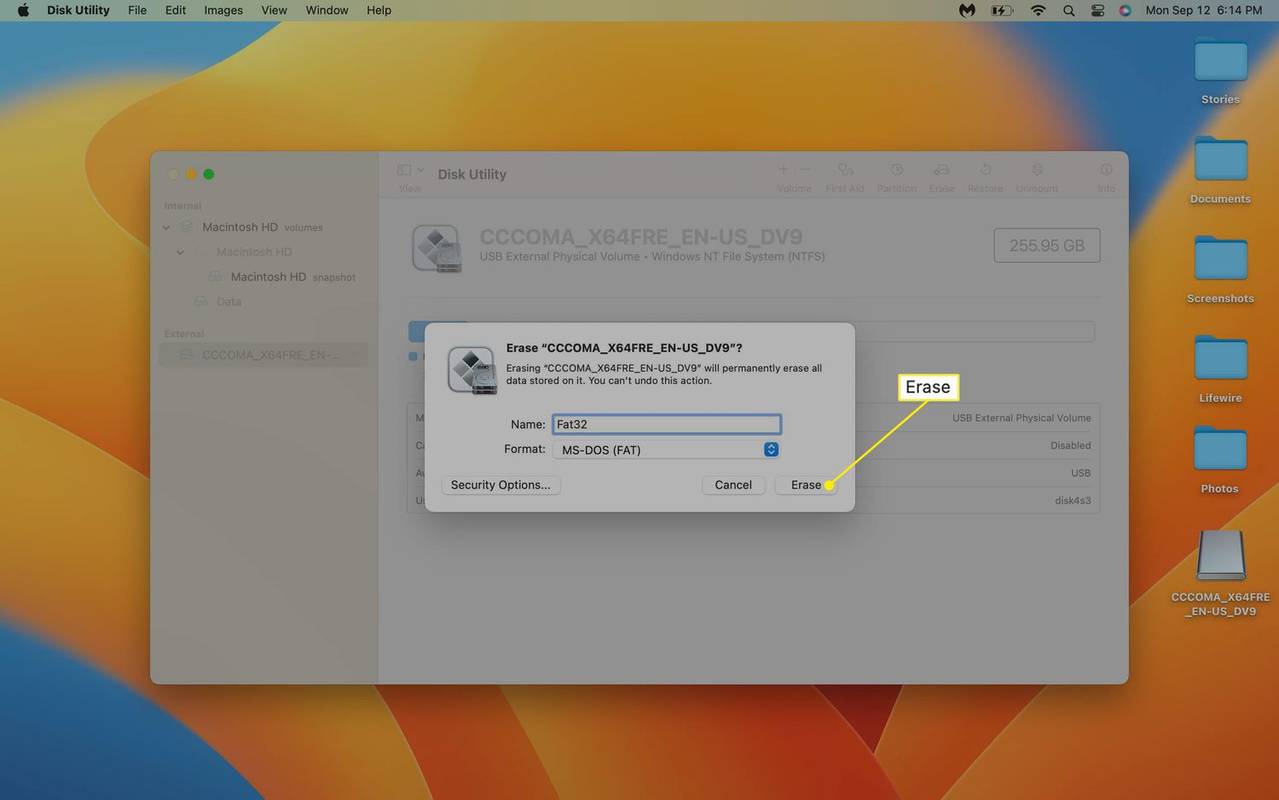
SD kartica će se početi formatirati čim kliknete Izbriši.
Zašto Windows ne može formatirati velike SD kartice u FAT32?
FAT32 je stari datotečni sustav s ograničenjima koja novi datotečni sustavi nemaju. FAT32 postavlja čvrsta ograničenja na to koliko prostora uređaj može imati. Također ne može obraditi velike datoteke.
Microsoft je uklonio opciju korištenja FAT32 na velikim uređajima za pohranu zbog ovih ograničenja, a općenito se smatra dobrom idejom koristiti drugačiji datotečni sustav ako je moguće. Jedini razlog za korištenje FAT32 je ako imate uređaj, poput kamere, koji ne može koristiti nijednu od novijih opcija.
- Zašto ne mogu formatirati SD karticu u FAT32?
Možda nećete moći formatirati svoju SD karticu u FAT32 ako je veća od 32 GB i ako koristite Windows. Također je moguće da je SD kartica zaštićena od pisanja, što može zahtijevati da fizički okrenete mali prekidač na bočnoj strani kartice. Ako je digitalno zaštićen od pisanja, morat ćete ga onemogućiti pomoću uslužnog programa Diskpart u sustavu Windows ili uslužnog programa Disk Utility na Macu.
- Kako mogu provjeriti je li moja SD kartica formatirana u FAT32?
U sustavu Windows desnom tipkom miša kliknite ikonu za SD karticu i odaberite Svojstva , zatim potražite informacije o formatu u prozoru Svojstva. Na Macu desnom tipkom miša kliknite naziv SD kartice u Finderu ili u stupcu Locations u otvorenoj mapi, a zatim odaberite Dobiti informacije . Podatke o oblikovanju pronaći ćete u prozoru s informacijama, pod Općenito i pokraj Format.