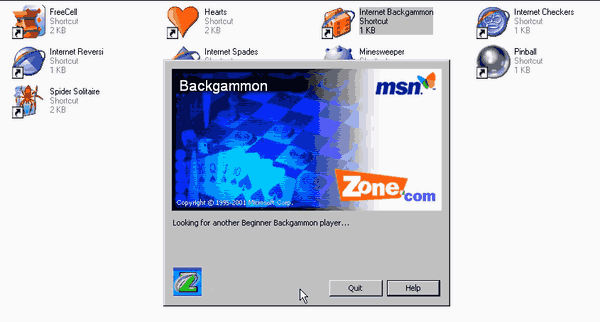Veze uređaja
Otkako je pandemija počela, videokonferencije su doživjele nevjerojatan rast na tržištu, osvojivši svijet. 2020. godine tvrtke širom svijeta promijenile su urede na licu mjesta u virtualne prostore za održavanje sastanaka. Posljedično, mnoge aplikacije za video konferencije postale su uobičajene na mobilnim i stolnim računalima diljem zemlje. Jedna takva aplikacija je WebEx.

Ako ste novi u aplikaciji i niste sigurni kako ugostiti sastanak, ne bojte se, jer imamo sve za vas. Ovaj članak će istaknuti kako uspješno ugostiti WebEx sastanak, bez obzira na to koristite li stolno računalo ili mobilnu aplikaciju.
Nastavite čitati kako biste otkrili više.
Kako organizirati sastanak u aplikaciji WebEx za stolna računala
Da biste ugostili sastanak u aplikaciji WebEx, prvo ćete se morati prijaviti za račun za sastanke WebExa ako ga još nemate. Iako je moguće pridružiti se sastanku bez računa, nećete moći organizirati ili zakazivati sastanke bez njega.
Osim toga, od vas će se tražiti da preuzmete aplikaciju na svoje računalo ako to već niste učinili. WebExu možete pristupiti iz web-preglednika, ali preporuča se da preuzmete aplikaciju ako održavate sastanak. To je uglavnom zato što će sve buduće sastanke biti lakše pratiti i pristupiti kada za to dođe vrijeme.
Osim toga, preuzimanje alata za produktivnost WebExa omogućuje vam učinkovitije zakazivanje sastanaka, pa se isplati dobiti.
Da biste instalirali aplikaciju WebEx, idite na WebEx web stranica i kliknite na Download u gornjem desnom kutu. Kada je preuzimanje dovršeno, slijedite ove korake da ugostite zakazani sastanak:
- Otvorite aplikaciju za sastanke WebEx.

- Na nadzornoj ploči odaberite Započni sastanak.

- Odaberite željene video i audio postavke prije ulaska na sastanak.

- Kada ste zadovoljni, kliknite Započni sastanak za početak.

Alternativno, možete organizirati sastanak u svojoj osobnoj sobi. Ovo je virtualni konferencijski prostor na WebExu gdje korisnici mogu ugostiti sastanke u bilo kojem trenutku. Da biste pristupili ovoj značajci, slijedite ove korake:
- Otvorite desktop aplikaciju WebEx.

- Kliknite na Započni sastanak, koji se nalazi na nadzornoj ploči da započnete sastanak u osobnoj sobi.

- Pregled videozapisa omogućit će vam podešavanje audio i video postavki prije sastanka.

- Nakon što ste zadovoljni ovim postavkama, odaberite Započni sastanak.

Kako organizirati sastanak u mobilnoj aplikaciji WebEx
Možda se redovito nađete u pokretu ili jednostavno više volite koristiti mobilni uređaj nego stolno računalo. Koji god da je vaš razlog, bit će vam drago znati da je moguće organizirati sastanak na WebExu putem vašeg mobilnog uređaja.
Bez obzira jeste li korisnik iPhonea ili Androida, prva stvar koju trebate učiniti je preuzeti aplikaciju WebEx da biste organizirali sastanak. Dostupan je i besplatan za instalaciju iz Apple App Store i Google Play Store.
kako napraviti facebook mračni način rada -
Kada to učinite, slijedite ove korake da biste započeli organizirati sastanak.
Sa iOS uređaja:
- Nakon što je preuzeta, otvorite aplikaciju WebEx na svom iOS uređaju.

- Prijavite se pomoću podataka vašeg WebEx računa.

- Prijeđite prstom ulijevo, a zatim dodirnite Započni sastanak.

- Od vas će se tražiti dopuštenje za pristup kameri i mikrofonu. Dodirnite OK za potvrdu.

- Odaberite Start za početak sesije videopoziva.

- Drugi se mogu pridružiti sastanku koristeći URL ili broj koji se pojavljuje u vašoj osobnoj sobi. Ove informacije mogu se poslati e-poštom sudionicima.

- Idite na Start My Video da potvrdite svoju radnju.

- Sastanak će tada započeti.
S Androida:
- Na početnom zaslonu otvorite aplikaciju Webex.

- Prijavite se na svoj račun koristeći svoje WebEx vjerodajnice.

- Prijeđite prstom ulijevo, a zatim odaberite Započni sastanak.

- Potvrdite dopuštenje za korištenje kamere i mikrofona dodirom na Dopusti.

- Moći ćete pozvati sudionike da se pridruže vašem sastanku tako da im pošaljete svoj URL ili broj sesije putem e-pošte.

- Kada budete spremni, pritisnite Pokreni moj video da započnete sastanak.

Dodatna često postavljana pitanja
Koliko se sudionika može pridružiti WebEx sastanku?
Broj sudionika koje možete dodati sastanku ovisi o vrsti računa s kojeg hostirate. Na primjer, ako koristite besplatni WebEx račun, možete ugostiti najviše 25 sudionika. Međutim, ako organizirate sastanak putem plaćene verzije WebExa, kao što je WebEx Calling, taj se broj povećava na 100 sudionika po sastanku.
Može li se WebEx sastanak održati bez prisustva domaćina?
Ako je omogućena značajka Pridruži se prije domaćina, onda da, sudionici će moći započeti sastanak bez prisustva domaćina. Samo domaćin može omogućiti ovu značajku. Međutim, preporuča se da se ova značajka rijetko omogući zbog neželjenih posljedica kao što su zlouporaba minuta telekonferencije i potencijalna prijevara.
Budite domaćin koji najviše zna
Uz sve veću popularnost videokonferencija (očekuje se da će tržište dosegnuti 9 milijardi dolara do 2026.), logično je da više ljudi razumije kako određene aplikacije rade. To posebno vrijedi za vlasnike tvrtki koji prvi put vode svoje sastanke online i od kojih se očekuje da sve organiziraju i pozovu sudionike.
Znati kako uspješno organizirati sastanak u popularnoj aplikaciji kao što je WebEx ima mnoge prednosti. Timovi mogu međusobno komunicirati i raspravljati o projektima, gdje god se geografski nalazili. Osim toga, znanje kako organizirati online sastanak smanjuje sve dodatne putne troškove koje biste vi ili vaši zaposlenici morali napraviti da biste došli na fizički sastanak.
Jeste li pokušali organizirati sastanak s WebExa? Ako jeste, kako ste pronašli proces? Jeste li se mučili s nečim? Javite nam više o svom iskustvu u komentarima ispod.