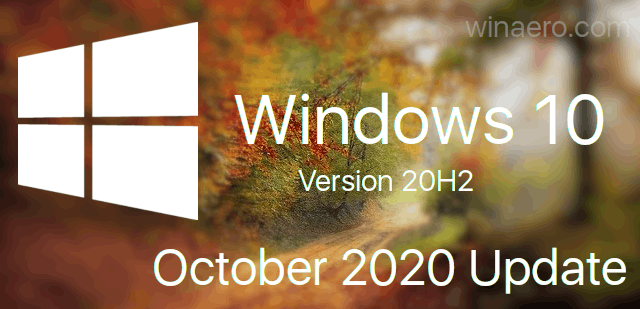PowerPoint je glavna aplikacija za tvrtke koje žele održavati profesionalne prezentacije. Volite ih ili ih mrzite, prezentacije slajdova i dalje su najpopularniji način dijeljenja podataka na jednostavan, atraktivan način. U novije verzije aplikacije na dijapozitive možete umetnuti više vrsta medija kako biste omogućili dijeljenje. Danas ću opisati kako umetnuti PDF datoteku u PowerPoint prezentaciju.

PDF datoteke su sveprisutne jer je format datoteke samodostatan i ima gotovo univerzalno prihvaćanje. Sve dok se vaša aplikacija ili preglednik lijepo poigravaju s njima, upotreba PDF-ova u prezentacijama samo je pitanje umetanja u dijapozitiv kao slike ili objekta. Možete ga dodati i kao dijaprojekciju.
kako ukloniti zaštitu od pisanja s diska -

Umetnite PDF datoteku kao sliku u PowerPoint prezentaciju
Najpopularniji način upotrebe PDF medija u prezentaciji je njihova upotreba kao slika. To vam omogućuje predstavljanje podataka na stranici bez potrebe da na taj slajd uvrstite PDF datoteku neko vrijeme. Uvijek ga možete dodati na kraju kao vezu za preuzimanje ili referencu kako vam ne bi ometao.
- Otvorite PDF datoteku na stranici koju želite predstaviti u svojoj prezentaciji. Nemojte ga mijenjati niti mijenjati.

- Otvorite svoju PowerPoint prezentaciju na stranici u koju želite umetnuti PDF.

- Na kartici Umetanje odaberite Snimka zaslona, a zatim potražite PDF datoteku koja će se umetnuti u Dostupni Windows. Ako ih nema, odaberite opciju Izrezivanje zaslona.

- Odaberite sliku povlačenjem kursora preko nje. Automatski će se umetnuti u dijapozitiv. Prema potrebi premjestite, promijenite veličinu ili izmijenite.

Umetanje PDF-a kao slike brz je način da se ne-interaktivni načini prezentacije ravnih podataka. Idealno je za predstavljanje podataka sadržanih u drugim dokumentima koje ne treba dijeliti ili na bilo koji drugi način manipulirati.

Ako želite učiniti više s PDF-om u programu PowerPoint, morat ćete ga umetnuti kao objekt.

Umetnite PDF datoteku kao objekt u PowerPoint prezentaciju
Da biste PDF datoteku umetnuli kao objekt u PowerPoint prezentaciju, stavljate je na raspolaganje onima s kojima prezentaciju dijelite. Koristi sličan niz koraka za umetanje kao sliku, ali kao rezultat radi nešto drugačije. Ono u čemu se ova metoda razlikuje je to što ne biste trebali imati otvorenu PDF datoteku kada to radite.
- Otvorite svoju PowerPoint prezentaciju na stranici u koju želite umetnuti PDF.
- Odaberite Umetni i Objekt.
- Odaberite Stvori iz datoteke i prijeđite na PDF datoteku.
- Odaberite U redu.

To će ugraditi PDF datoteku u slajd koji ste odabrali. Datoteka je komprimirana i stoga je kvaliteta same datoteke smanjena, ali sada će biti otvorena za sve koji odaberu vezu.

Umetnite PDF datoteku kao dijaprojekciju
Ako niti jedna od te dvije metode ne odgovara vašim potrebama, možete dodati PDF datoteku u PowerPoint prezentaciju kao akciju.
- Otvorite svoju PowerPoint prezentaciju na stranici u koju želite umetnuti PDF.
- Odaberite sliku koju će umetnuti hiperveza.
- Odaberite karticu Umetni i kliknite na Hipervezu unutar odjeljka Veze.
- U skočnom prozoru odaberite Postojeću datoteku ili web stranicu. U odjeljku Pogled u dođite do datoteke.
- Odaberite PDF datoteku, a zatim pritisnite U redu.
- Da biste umetnuli radnju u objekt, odaberite Action na kartici Insert.
- Odaberite Object action u prozoru Action Settings i odaberite Open.
- Odaberite U redu za umetanje na slajd.

Ova će metoda umetnuti vezu do PDF datoteke koja se pokreće klikom miša na sliku. Možete odabrati da otvorite PDF datoteku mišem ako želite, ali to znači da će se to dogoditi svaki put kad mišem prijeđete preko te veze. Nije idealno ako predstavljate poslovnoj publici!

Spremite PowerPoint kao PDF datoteku
Iako smo na temu PowerPointa i PDF datoteka, jeste li znali da PowerPoint možete spremiti kao PDF? Nisam ni ja dok to nisam vidio dok sam stvarao snimke zaslona za ovaj vodič. Evo kako.
- U programu PowerPoint odaberite karticu Datoteka.
- Odaberite Izvoz i Stvori PDF / XPS dokument.
- Dajte datoteci ime.
- Odaberite Standardnu ili Minimalnu veličinu, ovisno o tome za što ćete je koristiti.
- Odaberite Opcije da biste po potrebi promijenili oblikovanje.
- Odaberite Objavi da biste datoteku spremili u PDF formatu.

Vaš PowerPoint sada bi trebao biti PDF datoteka i zadržat će veći dio izvornog oblika samo u drugom formatu. Idealno za slanje e-pošte ili dijeljenje putem interneta. Korisno ha?