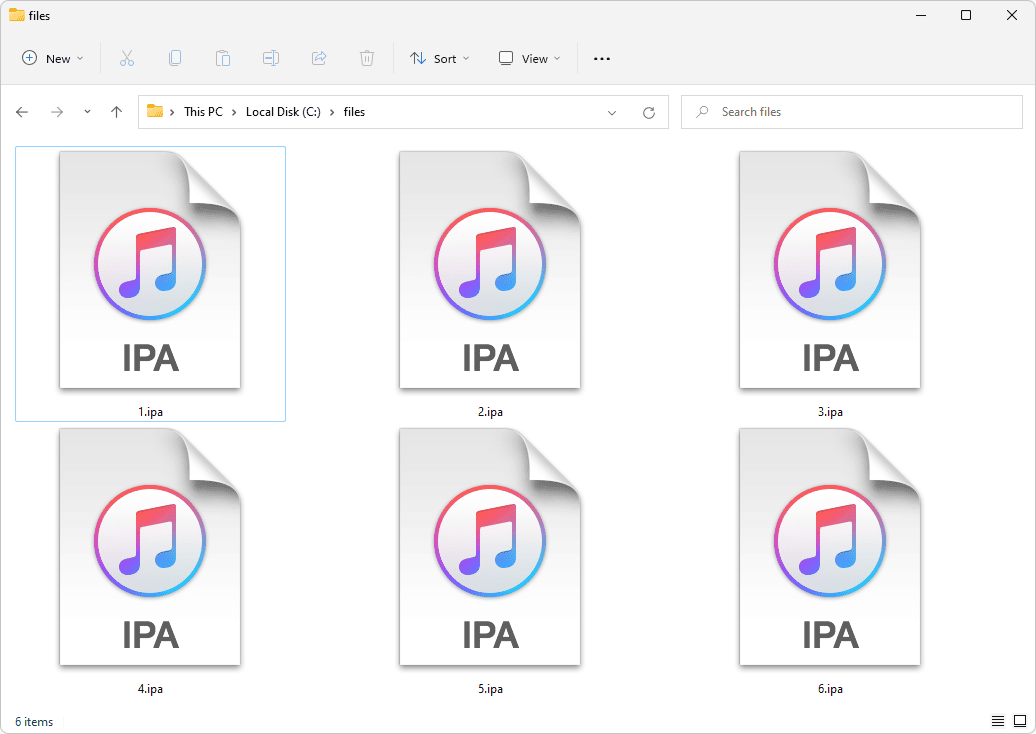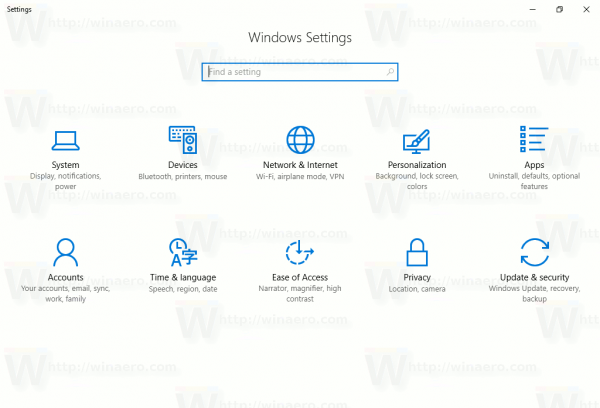Što treba znati
- Skupite dijelove i alate. Isključite računalo i otvorite kućište. U otvorenom ležištu pogona uklonite nosač, ako postoji, i umetnite SSD.
- Vratite nosač pogona ili pričvrstite pogon na mjesto. Spojite SATA podatkovni kabel na SATA podatkovni priključak na matičnoj ploči.
- Priključite SATA konektor za napajanje i SATA podatke u SSD. Zatvorite kućište i inicijalizirajte pogon.
Ovaj članak objašnjava kako instalirati drugi SSD u Windows PC. Pokriva potrebne dijelove, fizičku instalaciju i inicijalizaciju pogona pomoću Windows upravljanja diskom. Ove informacije se odnose na Windows 10, 8.1, 8 i 7.
Što treba znati o korištenju više tvrdih diskovaPriprema za instaliranje drugog SSD-a
Instaliranje drugog SSD-a na Windows računalo proces je u dva koraka. Prvo fizički instalirate pogon unutar računala, a zatim ga postavite pomoću uslužnog programa Windows Disk Management kako bi ga operativni sustav prepoznao i koristio.
Evo što vam je potrebno ako želite instalirati drugi SSD u svoje računalo:
- Otvoreno ležište pogona u računalu
- Otvorena SATA podatkovna veza na matičnoj ploči
- SSD pogon
- Odvijač za otvaranje kućišta i pričvršćivanje pogona na mjesto
- SATA podatkovni kabel
- Dostupan SATA konektor za napajanje
- Adapter ako će SSD biti instaliran u ležište namijenjeno za pogon od 5,25 inča
Od ovih stavki, najvažnije su otvoreno ležište pogona i otvorena SATA podatkovna veza na vašoj matičnoj ploči. Većina kućišta računala dolazi s brojnim otvorenim ležištima, a većina matičnih ploča ima brojne SATA veze za SSD-ove i periferne uređaje poput Blu-ray pogona, ali trebali biste provjeriti imate li prostora prije ulaganja u novi SSD.
Prijenosna računala su iznimka jer većina prijenosnih računala nema mjesta za ugradnju drugog SSD-a. Ako vaše prijenosno računalo ima prostora, onda vam neće trebati SATA priključak. Ležišta za prijenosna računala dolaze s ugrađenim priključcima za napajanje i podatke.
Ako vaša matična ploča nema dostupne SATA priključke, možete kupiti SATA kontroler koji se uključuje u PCI ili PCIe utor. Slično, možete koristiti Molex adapter ili SATA razdjelnik kabela za napajanje ako nemate SATA strujne veze.
Kako instalirati drugi SSD na vaše Windows računalo
Datoteke se s vremenom gomilaju. Na kraju ćete se suočiti s brisanjem starih datoteka ili korištenjem sekundarnog uređaja za pohranu. Najlakši način za dodavanje prostora za pohranu na računalo je priključivanje vanjskog pogona na računalo i gotovo. Međutim, ako kućište vašeg računala ima mjesta i imate sve potrebne komponente i alate, možete instalirati drugi SSD.
koliko fotografija imam na google fotografijama
Pazite da izbjegnete pražnjenje statičkog elektriciteta dok radite unutar kućišta računala. Koristite antistatičku narukvicu ako je imate ili se uzemljite na neki drugi način ako je nemate.
Evo kako instalirati drugi SSD u PC:
-
Isključite računalo iz struje i otvorite kućište.
-
Pronađite otvoreni odjeljak pogona.

Vaše kućište može imati jednu ili dvije različite veličine ležišta pogona uz periferna ležišta. Ako nemate dostupna ležišta za pogone od 2,5 inča, kupite adapter od 2,5 do 5,25 inča za svoj SSD i koristite ležište od 5,25 inča.
-
Uklonite nosač pogona i instalirajte novi SSD u njega.

Neka kućišta nemaju pogonske nosače. Možda ćete morati gurnuti pogon izravno u ležište i zašrafiti ga na mjesto ili možda postoje ugrađeni pričvršćivači koje okrećete ili okrećete. Posavjetujte se s korisničkim priručnikom koji ste dobili s kućištem ako ne možete shvatiti.
-
Instalirajte nosač natrag u pogon.

Ovisno o vašem slučaju, nosač može automatski sjednuti na svoje mjesto ili ćete možda morati koristiti neku vrstu zatvarača.
-
Pronađite slobodan priključak SATA podatkovnog kabela na matičnoj ploči i instalirajte SATA podatkovni kabel.

-
Pronađite slobodni SATA konektor za napajanje.

Upotrijebite adapter napajanja Molex na SATA ili razdjelnik struje ako nemate slobodan SATA priključak napajanja.
-
Priključite SATA konektore za napajanje i podatke u svoj SSD pogon.

Priključak za napajanje dulji je od dva priključka na vašem SSD-u. Zabilježite orijentaciju konektora u obliku slova L i pazite da konektore postavite u ispravnom smjeru.
-
Pažljivo provjerite jesu li svi kabeli dobro postavljeni i provjerite da niste ništa slučajno odspojili ili olabavili.
-
Zatvorite kućište, povežite sve sigurnosno i uključite računalo.
Kako inicijalizirati novi SSD u sustavu Windows
Nakon što ste uspješno instalirali svoj drugi SSD i sve ponovno uključili, vrijeme je da uključite svoje računalo i provjerite radi li sve. Ako Windows ne prepozna nijedan od vaših pogona ili perifernih uređaja, isključite i provjerite jesu li žice labave ili isključene. Ako je sve u redu, možete nastaviti i postaviti svoj novi SSD.
Prema zadanim postavkama, Windows će vidjeti i prepoznati vaš drugi SSD, ali ga neće moći koristiti ni za što. Prije nego što ga stvarno možete koristiti, morate ga inicijalizirati i zatim formatirati za korištenje sa sustavom Windows. Nakon dovršetka ovog postupka, vaš će novi SSD biti dostupan za spremanje novih datoteka i prijenos starih datoteka s izvornog pogona kako biste oslobodili prostor.
Evo kako postaviti novo instalirani SSD u sustavu Windows:
-
Idite do Upravljačka ploča > Upravljanje diskovima .
U sustavu Windows 7 kliknite Gumb za pokretanje , desni klik Računalo , i odaberite Upravljati za pristup Upravljanju diskovima.
-
Ako se od vas zatraži da inicijalizirate disk, odaberite GPT (GUID particijska tablica) i kliknite u redu .

Ako koristite Windows 7, odaberite MBR (Master Boot Record) .
-
Ako se čarobnjak za postavljanje pokrene automatski, prijeđite na korak 5. U suprotnom, pomičite se kroz prozor za upravljanje diskom dok ne pronađete svoj novi SSD.

Možete lako prepoznati svoj novi SSD jer će on biti jedini koji postoji neraspoređeno .
-
Desni klik i odaberite Novi jednostavni svezak .

-
Klik Sljedeći .

-
Provjerite podudaraju li se dva broja i kliknite Sljedeći .

Ako želite napraviti više particija na jednom disku, unesite željenu veličinu particije umjesto podudaranja brojeva.
-
Odaberite slovo pogona ako vam se ne sviđa zadano i kliknite Sljedeći .

-
Koristite NTFS datotečni sustav osim ako nemate razloga za to, ostavite veličinu jedinice dodjele kakva jest, unesite oznaku volumena ako želite i kliknite Sljedeći .

-
Provjerite podatke i kliknite Završi .

-
Vaš drugi SSD sada je spreman za korištenje.
- Što znači SSD?
SSD je kratica za solid-state drive, sustav za pohranu podataka koji koristi čip za pohranu podataka. Obično su brži, ali skuplji od tvrdog diska (HDD).
- Koja je razlika između SSD-a i HDD-a?
Glavna razlika između SSD-a i HDD-a je u tome što tvrdi diskovi pohranjuju podatke na fizički disk, dok solid-state diskovi pohranjuju podatke na čipove. HDD-ovi su također jeftiniji i veći od manjih i učinkovitijih SSD-ova.
provjerite je li moj telefon otključan
- Kako mogu klonirati svoj tvrdi disk na SSD?
Za kloniranje HDD-a u SSD upotrijebite Macrium Reflect 7. Odaberite pogon za kloniranje i idite na Kloniraj ovaj disk > Odredište > Odaberite disk za kloniranje .
- Mogu li instalirati SSD na svoj PS5?
Da. Sony ima upute za kako dodati drugi SSD na svoj PS5 ako želite proširiti njegovu pohranu.