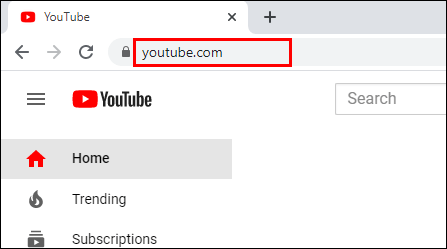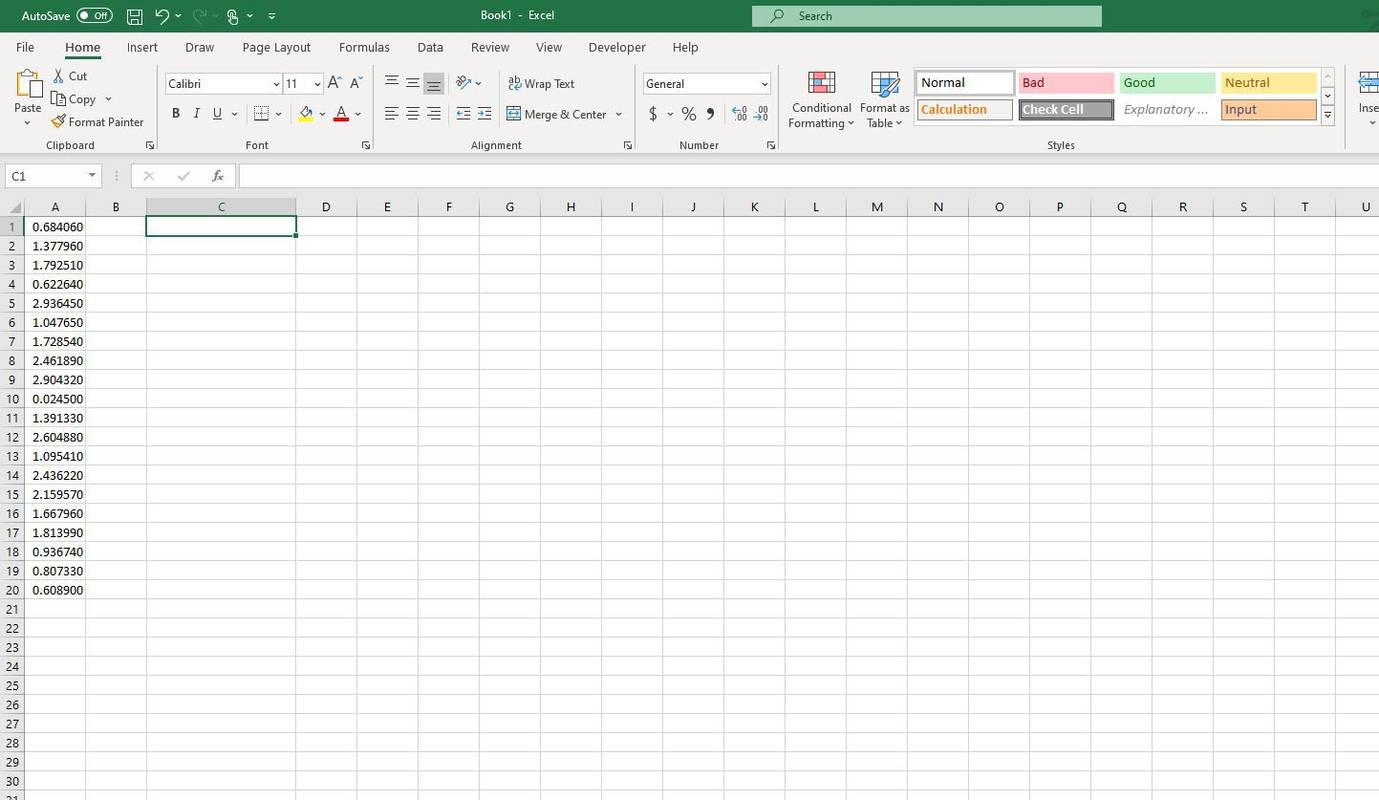Mnogi korisnici računala naviknu se da su im ikone na radnoj površini na jednom mjestu. Međutim, ako se ikone na radnoj površini preurede, navikavanje na novi poredak može biti nezgodno i zbunjujuće. Do preuređivanja se može dogoditi zbog značajke automatskog rasporeda u sustavu Windows ili zato što su ih drugi korisnici stolnih računala odlučili preurediti.
Srećom, postoje načini da isključite značajku automatskog rasporeda i spriječite pomicanje vaših ikona. Ovaj će članak raspravljati o različitim načinima na koje možete zaključati ikone na radnoj površini na različitim sustavima Windows.
Zaključavanje ikona radne površine u sustavu Windows 11
Windows 11 će preurediti vaše ikone ako ste instalirali ili izbrisali aplikaciju ili čak ako ste promijenili postavke razlučivosti zaslona. Morat ćete isključiti značajku automatskog rasporeda kako biste spriječili da se to dogodi. Da biste to učinili, slijedite ove korake:
kako tražiti određene web stranice
- Desnom tipkom miša kliknite bilo gdje na radnoj površini.

- Zadržite pokazivač miša iznad View u izborniku.

- Pojavit će se padajući izbornik. Idite na Automatsko raspoređivanje ikona.

- Poništite opciju da je onemogućite.

Ako želite da svaki redak i stupac ikona budu poravnati, možete to prilagoditi ovdje klikom na Poravnaj ikone s mrežom.
Drugi način je preuzimanje aplikacije treće strane. DeskLock besplatna je, jednostavna aplikacija koja zaključava vaše ikone na radnoj površini sustava Windows na mjestu. Ikona aplikacije u traci sustava omogućuje vam da je uključite i isključite po potrebi. Da biste dobili program, idite na njihovu web stranicu i kliknite opciju Preuzmi odmah, a zatim spremite ZIP datoteku na svoje računalo.
Nakon što završite s preuzimanjem datoteke, vrijeme je da je instalirate. Da biste to učinili, koraci su:
- Da biste otvorili File Explorer, koristite tipku Windows + E na tipkovnici.

- Dvaput kliknite mapu Preuzimanja.

- Odaberite Izdvoj sve... na izborniku koji se pojavi kada desnom tipkom miša kliknete DeskLock.zip.

- Odaberite mjesto za nove datoteke DeskLock. Ako želite, možete koristiti zadani položaj u mapi Preuzimanja.

- Odaberite Ekstrakt.

- Da biste otvorili mapu DeskLock, dvaput je kliknite.

Sada da biste zaključali svoje ikone, koraci su sljedeći:
- Rasporedite svoje ikone onim redoslijedom kojim želite da ostanu. Ako se vaše ikone stalno vraćaju na svoja prijašnja mjesta, desnom tipkom miša kliknite radnu površinu, odaberite Prikaz i poništite opciju Automatski poredaj ikone.

- Dvaput kliknite na Desklock.exe da biste ga pokrenuli.

- Na traci zadataka desnom tipkom miša kliknite ikonu Desklock.

- Odaberite Omogući s izbornika.

Zaključavanje ikona radne površine u sustavu Windows 10
Moguće je promijeniti temu vašeg Windows 10 uređaja. Kada promijenite temu, odjednom mijenjate boje prozora, pozadinu slike, zvukove sustava i čuvara zaslona. Neke teme, međutim, nude i pakete ikona.
Tema sadrži sve ove unaprijed konfigurirane opcije, a također imaju tendenciju preuređivanja ikona na radnoj površini. Teme će preurediti ikone na radnoj površini radi poboljšanja vizualne estetike ako ne blokirate Windows da ih preuređuje.
Da biste onemogućili značajku automatskog rasporeda, koraci su sljedeći:
- Desnom tipkom miša kliknite bilo koje prazno mjesto na radnoj površini.

- Zadržite pokazivač iznad View da biste dobili dodatne opcije.

- Poništite okvir pored ikona Automatsko organiziranje.

- Provjerite je li uključena opcija Poravnaj ikone s mrežom. To će ograničiti vaše ikone na radnoj površini na rešetkasti raspored, što će rezultirati savršeno raspoređenim ikonama.

Onemogućavanje značajke automatskog raspoređivanja trebalo bi spriječiti Windows da preuređuje ikone na radnoj površini.
Drugi način zaključavanja ikona na radnoj površini u sustavu Windows 10 je putem aplikacije Postavke. Koraci za to su:
kako napraviti graf na google listovima
- Otvorite aplikaciju Postavke sustava Windows 10 ili pritisnite tipku Win + I prečac.

- Odaberite Personalizacija.

- Odaberite Teme na izborniku lijevog okna.

- Kliknite na Postavke ikone radne površine u desnom izborniku pod Povezane postavke. Ovo bi trebalo otvoriti novi prozor za postavljanje.

- Poništite okvir pored Dopusti temama promjenu ikona na radnoj površini.

- Odaberite Primijeni, a zatim U redu.

Također imate mogućnost korištenja aplikacije treće strane kao što je DeskLock . Nakon preuzimanja i instaliranja, koraci za njegovu upotrebu slični su upotrebi sa sustavom Windows 11.
- Organizirajte svoje ikone redoslijedom kojim želite da ostanu.
- Pokrenite Desklock.exe dvostrukim klikom na njega.

- Desnom tipkom miša kliknite simbol Desklock na traci zadataka.

- Na izborniku odaberite Omogući.

Zaključavanje ikona radne površine u sustavu Windows 8.1
Koraci za zaključavanje ikona radne površine u sustavu Windows 8.1 vrlo su slični sustavima Windows 10 i 11. Prvi način da to učinite je:
- Desnom tipkom miša kliknite na prazno mjesto na radnoj površini.
- Odaberite Prikaz s padajućeg izbornika.
- Poništite okvir Automatsko raspoređivanje ikona.
Također možete koristiti DeskLock . Nakon preuzimanja i instaliranja, koraci su sljedeći:
kako isključiti bixby na samsung tv - u
- Rasporedite svoje ikone onim redoslijedom kojim želite da se pojavljuju.
- Dvaput kliknite na Desklock.exe da biste ga pokrenuli.
- Desnom tipkom miša kliknite ikonu Desklock na traci zadataka.
- Odaberite Omogući s izbornika.
Zaključavanje ikona radne površine u sustavu Windows 7
Windows 7 također omogućuje zaključavanje ikona na radnoj površini. Opcije koje imate slične su onima u sustavu Windows 10. Značajku automatskog rasporeda možete onemogućiti slijedeći ove korake:
- Desnom tipkom miša kliknite bilo gdje na radnoj površini.
- Zadržite pokazivač iznad View da biste vidjeli druge opcije.
- Poništite potvrdni okvir pored ikona Automatsko organiziranje.
- Provjerite je li omogućena opcija Poravnaj ikone s mrežom. To će prisiliti ikone na radnoj površini da budu raspoređene u mrežu, što će rezultirati pravilno raspoređenim ikonama.
Aplikacija Postavke još je jedna opcija za zaključavanje ikona radne površine u sustavu Windows 7. Koraci su sljedeći:
- Pokrenite aplikaciju Postavke u sustavu Windows 7. To možete učiniti pritiskom na tipku Win + I.
- Odaberite Personalizacija.
- Na lijevom bočnom izborniku odaberite Teme.
- U izborniku s desne strane, u odjeljku Povezane postavke, odaberite Postavke ikone radne površine. Ovo bi trebalo otvoriti novi prozor za konfiguraciju.
- Poništite opciju s oznakom Dopusti temama ažuriranje ikona na radnoj površini.
- Kliknite Primijeni, a zatim U redu.
I konačno, možete koristiti aplikacije trećih strana kao što su Stolni ključ i ovdje. Nakon postavljanja aplikacije, koraci su:
- Organizirajte svoje ikone onim redoslijedom kojim želite da se prikazuju.
- Pokrenite Desklock.exe dvostrukim klikom.
- Desnom tipkom miša kliknite ikonu Desklock na traci zadataka.
- Na izborniku odaberite Omogući.
Držite sve na svom mjestu
Iako značajka automatskog rasporeda u sustavu Windows može biti od pomoći, ponekad uzrokuje više neugodnosti nego što su prednosti vrijedne. Isključivanjem će se riješiti problem stalnog pomicanja ikona i pomoći će vam da radnu površinu održavate organiziranom prema vašim potrebama i preferencijama.
Nažalost, čak i ako poništite značajku automatskog rasporeda ikone, ikone na radnoj površini mogu se u nekim slučajevima preurediti. Na primjer, kada promijenite razlučivost zaslona, vaše se ikone mogu pomaknuti. Ako Windows nasumično promijeni razlučivost bez vaše intervencije, to može biti zbog zastarjelog upravljačkog programa. U ovoj situaciji trebali biste pokušati ažurirati upravljački program kako biste vidjeli hoće li to riješiti problem.
Držite li ikone zaključane? Koja je vaša preferirana metoda zaključavanja ikona? Javite nam u odjeljku za komentare ispod!