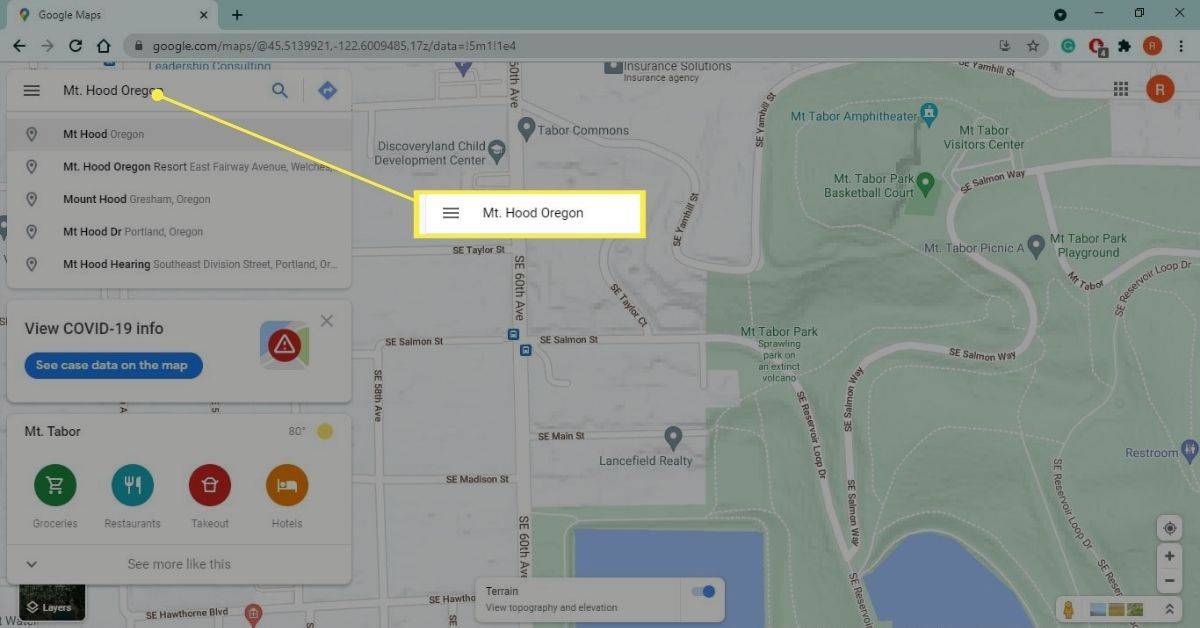Ovaj članak objašnjava kako povećati razlučivost slike pomoću GIMP 2.0 za stolno računalo, macOS Preview (macOS 10.3 ili noviji) i Image Size (iOS 9.0 ili noviji).
Savjeti za povećanje rezolucije slike
Razlučivost je u korelaciji s brojem piksela u digitalnoj fotografiji ili slici. Što je više piksela, veća je razlučivost slike.
kako dodati glazbu u snapchat
Kako biste poboljšali razlučivost slike, povećajte njezinu veličinu, a zatim provjerite ima li optimalnu gustoću piksela. Rezultat je veća slika, ali može izgledati manje oštro od izvorne slike. Što veću sliku napravite, to ćete više vidjeti razliku u oštrini. Ovaj postupak povećava sliku i dodaje piksele, a ne više detalja.
Kao pravilo, 300 piksela po inču je prihvaćeni standard za ispisane slike.
Da biste ublažili gubitak oštrine, slijedite ove savjete:
-
Otvoren GIMP .
-
Izaberi Datoteka > Otvoren .

-
u Otvori sliku dijaloški okvir, odaberite sliku i odaberite Otvoren .

-
Provjerite je li prozor slike aktivni prozor.
-
Pritisnite Ctrl + A (Windows) ili Naredba + A (Mac) za odabir cijele slike.
-
Pritisnite Ctrl + C ili Naredba + C za kopiranje slike.
-
Za izradu kopije veće rezolucije odaberite Datoteka > Novi do otvori Stvorite novu sliku dijaloški okvir.

-
Kako biste osigurali rezoluciju konačne slike od 300 piksela po inču, odaberite Napredne opcije .

Unaprijed ispunjena širina i visina odgovaraju trenutnoj slici. Ne mijenjajte ove vrijednosti.
-
Dijaloški okvir se širi, otkrivajući razlučivost X i Y za sliku. Okviri mogu pokazati da je platno postavljeno na 300. Ako nije, prilagodite vrijednosti X i Y na 300 , zatim odaberite u redu .

-
Sada imate novi prozor slike istih dimenzija kao izvorna fotografija.
-
Odaberite prozor za novu sliku, a zatim odaberite Slika > Veličina platna .

-
The Postavite veličinu platna slike otvara se dijaloški okvir u kojem ćete prilagoditi veličinu platna.
-
Prije podešavanja širine ili visine platna, provjerite je li ikona lančića s desne strane obje mjere zaključana.

-
Unesite novu širinu slike, zatim pritisnite tab . Visina se automatski prilagođava mjerilu slike. Ovaj primjer ide od nešto više od 4000 piksela do 6000 piksela.
Obavezno zapamtite ili zabilježite svoje nove dimenzije. Ovo će vam trebati kasnije.
-
Izaberi Promjena veličine .

-
U novom prozoru slike pritisnite Ctrl + U ili Naredba + U zalijepiti sliku.

-
Povucite kut prozora slike (i smanjite ako je potrebno) da vidite sve kutove platna promijenjene veličine. Slika je zalijepljena u središte prozora nove slike u izvornoj veličini.

-
Kako bi zalijepljena slika u potpunosti prekrila novu veličinu platna, idite na Slojevi dijaloški okvir i odaberite Plutajući odabir (zalijepljen sloj) ako nije odabrano.

-
Idi na Kutija s alatima dijaloški okvir i odaberite Skala alat.

-
Odaberite zalijepljenu sliku. Vodič za ljestvicu i Skala dijaloški okvir. u Skala dijaloški okvir, provjerite je li ikona lanca zaključana, zatim unesite istu vrijednost širine koju ste koristili u koraku 13.

-
Vidjet ćete pregled kako će slika promijenjene veličine izgledati. Ako izgleda dobro, odaberite Skala .

-
Slika se ponovno uzorkuje u novijoj veličini.

-
Prije izvoza slike provjerite njezinu kvalitetu povećanjem. Da biste to učinili, odaberite Pogled > Zum , zatim odaberite razinu zumiranja.

-
Kada ste zadovoljni rezultatom, idite na Slojevi dijalog, desni klik Plutajući odabir (zalijepljen sloj) , zatim odaberite Sidreni sloj da ga zaključate u pozadinu.

-
Odaberite kako biste izvezli svoju sliku Datoteka > Izvoz .
gumb za pokretanje sustava Windows 10 neće se otvoriti

-
The Izvezi sliku otvorit će se dijaloški okvir. Odaberite gdje želite spremiti sliku promijenjene veličine i dajte joj naziv. Zatim odaberite Izvoz .

Kada imenujete sliku, također možete postaviti vrstu datoteke upisivanjem ekstenzije. Na primjer, nazovite sliku nova_fotografija.png da biste je spremili kao PNG datoteku ili joj dali naziv nova_fotografija.jpg da biste ga spremili kao JPEG.
-
The Izvezi sliku kao pojavljuje se dijaloški okvir koji nudi postavke za spremljenu fotografiju. Kako biste dobili najbolju kvalitetu slike, pomaknite Razina kompresije klizač za nula , zatim odaberite Izvoz .

-
Pronađite slikovnu datoteku, kliknite je desnom tipkom miša i odaberite Otvoriti sa > Pregled .

-
Odaberite Alatna traka za označavanje ikona.

-
Odaberite Podesite veličinu ikona.

-
Podesite širinu na željeni iznos, a zatim odaberite u redu . Ovaj primjer mijenja veličinu slike sa širine od 1000 piksela na 1300 piksela.

Osigurajte zaključati ikona je zatvorena i Ponovno uzorkovanje slike je odabrano.
-
Slika se mijenja u veličini. Izaberi Datoteka > Uštedjeti za brisanje izvorne slike ili Datoteka > Izvoz da biste ga spremili kao novu datoteku.

-
Instalirajte i otvorite Veličina slike .
-
Dodirnite glavni bijeli okvir. Izaberi u redu da biste aplikaciji omogućili pristup vašim fotografijama, zatim još jednom odaberite bijeli okvir da biste otvorili birač slika.
-
Odaberite sliku kojoj želite promijeniti veličinu.

-
Izaberi Odaberite za otvaranje slike.
-
Odaberite lanac ikona za zaključavanje Širina i Visina vrijednosti.
-
Postavite željeni Širina vrijednost, a zatim odaberite Gotovo . Ovaj primjer skalira sliku do 6000 piksela. The Visina vrijednost se također automatski prilagođava.

-
Fotografija se ponovno uzorkuje u novoj veličini. Možete stisnuti prste i zumirati kako biste provjerili kvalitetu piksela.
-
Odaberite zupčanik ikona za pregled dodatnih opcija. Osigurajte Kvaliteta izlaza klizač je na 100 posto.

-
Ako namjeravate ispisati sliku, izgladite pikselizaciju. Da biste to učinili, odaberite + ikona za povećanje Faktor korekcije veličine ispisa , zatim odaberite strelica natrag za povratak na glavnu stranicu.
-
Za spremanje konačne slike odaberite spasiti strelicu .

- Kako povećati rezoluciju slike u Photoshopu?
Otvorite sliku u Photoshopu i odaberite Slika › Veličina slike . Odatle možete prilagoditi Rezolucija , promijenite širinu i visinu i odaberite želite li ponovno uzorkovati sliku.
- Kako mogu povećati rezoluciju slike na svom Android telefonu?
Upotrijebite aplikaciju kao što je Photoshop, AI Photo Enhancer ili Photo Resizer za povećanje razlučivosti slike na Androidu. Da biste prilagodili zadanu razlučivost za fotografije koje snimite, idite na postavke u aplikaciji Kamera,
kako dobiti betonski prah u minecraftu
Kako napraviti slike visoke rezolucije koristeći GIMP
GIMP je besplatni alat za uređivanje slika otvorenog koda dostupan za Windows, macOS i Linux. Nudi široku podršku za mnoštvo slikovnih formata, što ga čini idealnim za ovu vrstu zadatka.
Evo kako poboljšati rezoluciju slike pomoću GIMP-a:
Kako povećati rezoluciju slike pomoću macOS Preview
Preview je vrijedan alat za pregledavanje fotografija i PDF-ova na vašem Macu, a uključuje i neke praktične alate za uređivanje slika.
Kako povećati razlučivost pomoću veličine slike za iPhone
Image Size za iOS je alat za uređivanje fotografija koji vam omogućuje promjenu veličine slika. Besplatno je, ali možete odlučiti platiti ako želite ukloniti oglase. Preuzmite veličinu slike za iOS iz App Storea.
Zanimljivi Članci
Izbor Urednika

Dodajte prostor nakon prijedloga teksta za hardversku tipkovnicu u sustavu Windows 10
Windows 10 verzija 1803 omogućuje dodavanje razmaka nakon prijedloga teksta za hardversku tipkovnicu. Evo kako konfigurirati ovu značajku.

Kako iskovati NFT na OpenSea
OpenSea je vodeće svjetsko tržište za kupnju i prodaju NFT-ova. S više od milijun transakcija svaki mjesec, to je glava i ramena iznad desetaka sličnih platformi. Možda ste pregledali njihove kategorije proizvoda i pomislili, kako

Smrt računalnog optičkog pogona
Pogled na to kako tehnološki napredak i želja za kompaktnijim računalima uništavaju tradicionalne formate za pohranu optičkih medija.

Firefox 41 je izašao, evo svih glavnih promjena
Mozilla Firefox 41 dostupan je za sve podržane platforme. U ovom članku želio bih spomenuti sve glavne promjene dostupne u ovom izdanju.

Kako preživjeti nuklearni rat: Vodič za pripremu za Treći svjetski rat
Bilo da se radi o nuklearnom armagedonu, svjetskom ratu izazvanom Rusijom ili pošasti zombija, scenariji katastrofe nekako se sada čine vjerojatnima. Usred rastućih tenzija sa Sjevernom Korejom, nacističkim, Trumpovim predsjedništvom i upozorenjima Elona Muska o AI, postoji

Microsoftova aplikacija Udaljena radna površina za Android dobila je mnoštvo novih značajki
Microsoft je ažurirao svoju Android aplikaciju za povezivanje s uslugom udaljene radne površine u sustavu Windows. U najnovijoj verziji aplikacija je dobila potpunu podršku za virtualna računala. Verzija 10.0.6.1066 usklađuje skup značajki Android aplikacija u skladu s kolegama na iOS-u i macOS-u. Sada sve verzije aplikacija dijele isti daljinski upravljač