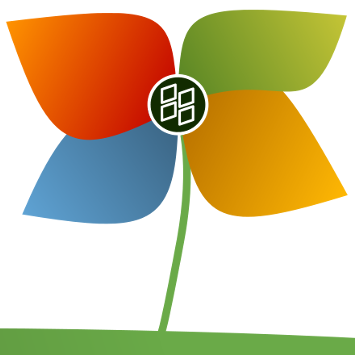Sve manje ljudi danas koristi stvarne bilježnice za bilježenje. Postoji mnogo praktičnih aplikacija koje će vam pomoći da to učinite na svom mobilnom uređaju, a Google Keep je jedna od njih.

Ova je aplikacija prilično jednostavna. Također je besplatan za korisnike Androida i iOS-a i omogućuje vam čuvanje bilo koje vrste bilješki - teksta, kontrolnih popisa, fotografija i audio datoteka.
Google Keep također vam omogućuje da prilagodite svoje bilješke, dodate boje pozadine i formatirate ih. Ali možete li podebljati tekst u ovoj aplikaciji? Pročitajte naš članak kako biste saznali.
liga legendi kako promijeniti ime
Kako podebljati tekst u Google Keepu
Svoje Google Keep bilješke možete prilagoditi na mnogo načina. Kako biste ih posložili i izbjegli zaboravljanje važnih stvari, možda biste željeli istaknuti ili podebljati dio svog teksta.
Ali možete li to učiniti u Google Keepu?
Nažalost, ova aplikacija još ne podržava oblikovanje teksta. Iako su mnogi korisnici već izrazili želju za ovom funkcijom unutar aplikacije, ona još uvijek nije dostupna. Možda je to zato što je ova aplikacija namijenjena za brze bilješke, bez upuštanja previše u dubinu kada je u pitanju formatiranje.

Rješenje su aplikacije trećih strana
Ako nemate ugrađenu opciju za podebljavanje teksta u Google Keepu, to ne znači da nema drugih rješenja. Možete koristiti web-mjesto ili aplikaciju treće strane da generirate podebljani tekst, kopirate ga i zatim zalijepite u svoju bilješku Google Keepa.
kako uključiti mikrofon u fortnite -
Evo našeg prijedloga: upotrijebite Lingojam generator.
Ima jednostavno sučelje i omogućuje formatiranje teksta pomoću podebljanog, kurzivnog i drugih značajki.
Prati ove korake:
- Na mobilnom uređaju otvorite web-preglednik.
- Upišite podebljani tekst generator ili idite izravno na lingojam.com.
- Kada se web stranica učita, vidjet ćete dva polja na zaslonu. Unesite željeni tekst u prvo polje, gdje piše Normalan tekst ide ovdje.

- Dok upisujete, vidjet ćete da se vaš tekst pojavljuje podebljanim u polju ispod. Možete birati između nekoliko opcija – različite podebljane stilove, fontove i kurzivna slova.
- Kada završite s tipkanjem, jednostavno kliknite na polje ispod, odaberite tekst i kopirajte ga.
- Otvorite Google Keep i dodirnite znak plus u donjem desnom kutu da dodate novu bilješku.
- Dodirnite tijelo bilješke i držite dok se ne pojavi opcija Zalijepi.

- Dodirnite Zalijepi i uživajte u svom podebljanom tekstu!
Kako mogu prilagoditi Google Keep?
Na koje druge načine možete prilagoditi svoje bilješke i organizirati ih?
1. Dodajte boje, naljepnice i pribadače
Ako svakodnevno vodite bilješke, možda ćete ih htjeti kategorizirati kako biste se lakše kretali aplikacijom. Na taj način vaš početni zaslon neće biti pretrpan, a različite aktivnosti možete kodirati bojama. Da biste pronašli ovu značajku, dodirnite željenu bilješku da biste je odabrali. Zatim pronađite gumb Akcija s desne strane i odaberite boju koju želite iz ovog izbornika. Također možete pronaći opciju za dodavanje oznaka unutar izbornika Radnja ako ćete svoje bilješke organizirati po oznakama.
2. Koristite glasovne naredbe za izradu tekstualnih bilješki
Ne možete tipkati jer su vam ruke pune? Bez brige. Sada možete koristiti glasovnu naredbu za izradu tekstualne bilješke u Google Keepu. Nakon što kažete OK, Google, samo dajte naredbu kao što je stvaranje bilješke ili bilješka. Od vas će se tražiti da odaberete aplikaciju za izradu ove bilješke, stoga dodirnite Google Keep i počnite govoriti.
3. Doodle na tekstovima i slikama
Ne samo da možete crtati u bilješci, već to možete učiniti i na fotografiji. Ova sjajna značajka omogućuje vam da pokažete svoju kreativnu stranu i dodate malo mašte u svoje Keep bilješke. Kada pokrenete Google Keep na svom mobilnom uređaju, na dnu ćete vidjeti traku s nekoliko opcija. Odaberite ikonu olovke koja se nalazi desno i počnite crtati. Nakon što završite, možete spremiti svoj crtež kao sliku.
Možete li oporaviti izbrisane tekstove
4. Zgrabite tekst sa slike
Ovo je zgodna značajka koja vam omogućuje izdvajanje teksta iz fotografije umjesto da ga upisujete ispočetka. Kada dodate sliku kao bilješku, možete je istaknuti i otvoriti akcijski izbornik. Pronađite Grab Image Text, a aplikacija će prikazati tekst identificiran na fotografiji. Provjerite ima li mogućih pogrešaka jer značajka možda neće biti točna kao neke druge aplikacije.
5. Izvezite u Google dokumente i radite sa svojim timom
Možete izvesti Google Keep bilješke u Google dokumente u samo nekoliko klikova. Odaberite bilješku koju želite poslati, a zatim pritisnite i držite. Kada se pojavi izbornik, odaberite Više za prikaz naprednih opcija i odaberite Kopiraj u Google dokument. Sada imate Google dokument koji možete podijeliti sa svojim prijateljima ili kolegama i dopustiti im da uređuju.
6. Postavite podsjetnike
Google Keep objedinjuje više korisnih značajki u jednoj aplikaciji, pa nije ni čudo što možete postaviti bilješku kao podsjetnik. Također možete dodati lokaciju u svoju bilješku. Ako želite da se alarm uključi i podsjeti vas na događaj ili zadatak, samo odaberite željenu bilješku i dodirnite gumb u gornjem desnom kutu gdje piše Podsjeti me. Odaberite točno vrijeme i datum i sve je spremno.
Iskoristite sve prednosti Google Keepa
Podijelili smo naše omiljene savjete i trikove kako bismo aplikaciju Google Keep učinili prilagođenom i funkcionalnijom za sve što vam je potrebno. Možete jednostavno organizirati svoje bilješke, držati ih kategoriziranima i urednima te postaviti podsjetnike za važne stvari koje ne želite propustiti. Čak i ako Google ne nudi opcije oblikovanja teksta, možete to zaobići.
Kako ćete oblikovati svoje bilješke? Koje ćeš još savjete isprobati? Javite nam u odjeljku za komentare u nastavku.