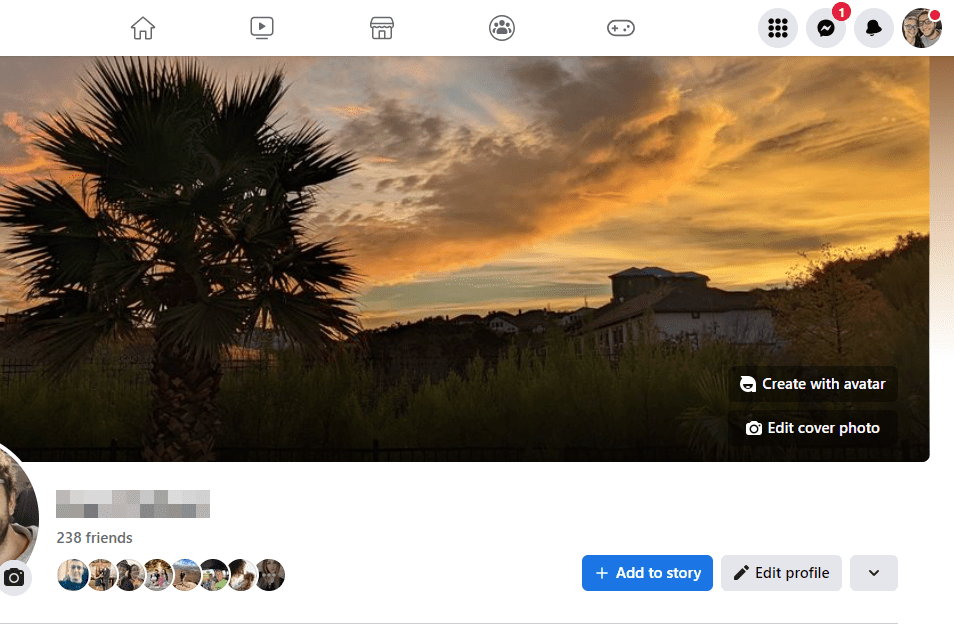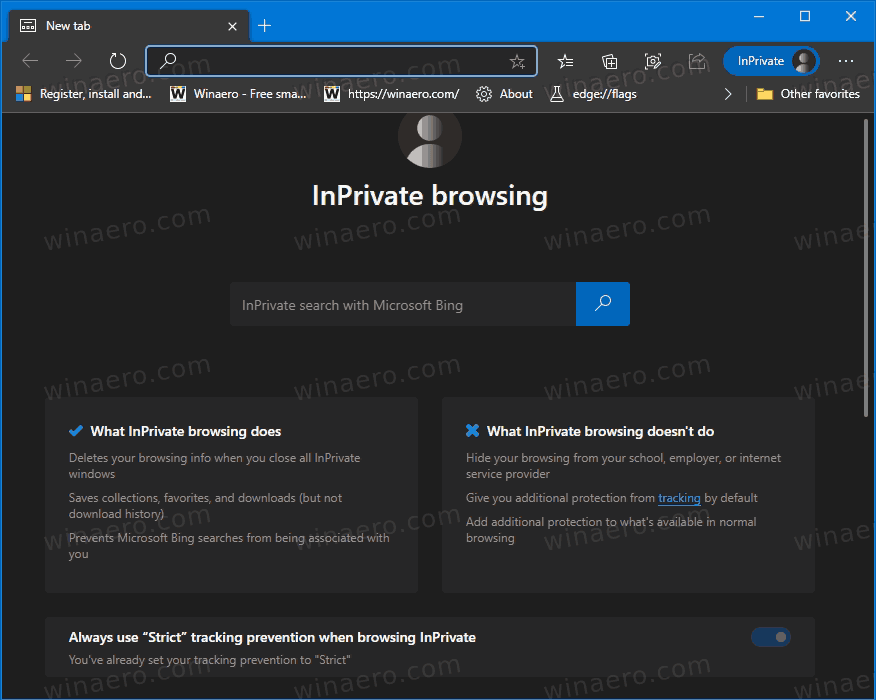Iako su mnogi proizvođači Android pametnih telefona, uključujući Google, odustali od korištenja utora za microSD kartice u svojim telefonima, Samsung je krenuo protiv toga, vraćajući utor za SD karticu svom vodećim telefonima nakon uklanjanja na Galaxy S6. I Galaxy S7 i S7 edge imaju utor za microSD karticu uključen u ladicu za SIM karticu, što čini 32 GB ugrađene memorije proširivo do dodatnih 256 GB ovisno o veličini vaše SD kartice. To znači da se vjerojatno nikada nećete morati brinuti da vaše fotografije, videozapisi ili glazba zauzimaju previše prostora na uređaju.

Nažalost, umetanje SD kartice neće premjestiti sve vaše već postojeće datoteke na uređaj, niti će buduće datoteke spremati na SD karticu. Morat ćete zaroniti u postavke kako biste bili sigurni da vaš uređaj prema zadanim postavkama koristi utor za SD karticu za vaše datoteke. Ako vam ponestaje prostora na uređaju ili želite uštedjeti što više prostora na telefonu za aplikacije (od kojih se sve ne može premjestiti na SD karticu), odvojite vrijeme za premjestite i postojeće i buduće datoteke u proširivu pohranu. Dakle, pogledajmo kako najbolje iskoristiti svoju novu microSD karticu za svoj Galaxy S7.
Premjestite postojeće datoteke i fotografije na SD karticu
Nakon što umetnete i formatirate svoju novu microSD karticu, htjet ćete započeti s premještanjem postojećih biblioteka datoteka i fotografija iz ugrađene pohrane u proširivu pohranu. Da bismo to učinili, morat ćemo koristiti uključenu Samsungovu aplikaciju preglednika datoteka, Moje datoteke. Pokrenite ladicu aplikacije i dodirnite Moje datoteke za pokretanje u pregledniku datoteka. Ako prije niste koristili Moje datoteke, ne brinite o tome – to nije složena aplikacija i radi prilično slično Windows Exploreru ili Finderu na Macu. Vidjet ćete nekoliko različitih opcija u ovoj aplikaciji za pregled vaših datoteka. Od vrha do dna: vaše nedavne datoteke i preuzimanja; šest pojedinačnih kategorija za vrste datoteka na vašem telefonu, uključujući slike, audio i video; vaše lokalne mogućnosti pohrane (prikaz vaše interne memorije i vaše SD kartice); konačno, bilo koja rješenja za pohranu u oblaku na vašem telefonu, uključujući Google Drive ili Samsung Cloud.

Iako će ovi koraci funkcionirati s bilo kojom od šest kategorija datoteka u Mojim datotekama, koristit ćemo slike kao primjer. Ako ste poput mene, slike — bilo da se radi o snimkama zaslona, preuzimanjima ili stvarnim fotografijama s koluta fotoaparata — vrsta su datoteke koje zauzimaju najviše prostora u internoj pohrani vašeg telefona, tako da bi to trebalo biti prvo mjesto na koje počinjemo premještati datoteke , samo da ih sklonim s puta. Dakle, dodirnite datoteke slika, koje će učitati sve slike na vašem uređaju na jednom dugačkom popisu, redoslijedom na temelju vremena i datuma snimanja. Nakon što imate ovaj popis, dodirnite ikonu izbornika s trostrukim točkama u gornjem desnom kutu da biste vidjeli svoje opcije izbornika i odaberite Uredi.

Ovo će stvoriti potvrdne okvire (dobro, krugove) pored svake zasebne slikovne datoteke. Ako želite premjestiti samo mali izbor slika na svoju SD karticu, možete odabrati svaku datoteku pojedinačno ili možete dodirnuti potvrdni okvir Sve u gornjem lijevom kutu zaslona. Odabirom Sve automatski će se provjeriti svaka slika, pa ako želite premjestiti sve svoje slike osim nekoliko, možete poništiti odabir svake slike ručno kao i inače. Inače je najbolje premjestiti sve slike zajedno. Nakon što odaberete svoje slike, ponovno dodirnite ikonu izbornika s trostrukom točkom u gornjem desnom kutu i odaberite Premjesti.

Primit ćete skočno područje na dnu vašeg S7, gotovo kao da koristite multitasking s podijeljenim zaslonom. Dobit ćete najmanje dvije opcije kamo premjestiti svoje datoteke: internu pohranu ili SD karticu. Ako ste sinkronizirali uslugu u oblaku sa svojim telefonom, možda ćete to vidjeti i kao opciju. Za sada odaberite SD karticu kao odredište za svoje datoteke. Ovo će vas odvesti u datotečni sustav vaše SD kartice, prikazujući sve datoteke i mape koje su već sadržane. Osim ako već niste stvorili ili odredili mapu za svoje slike, trebali biste dodirnuti Stvori mapu na vrhu zaslona i imenovati mapu kako god smatrate prikladnim (vjerojatno Slike ili Slike, ili slično). Nakon što je mapa stvorena, trebala bi automatski smjestiti vaš preglednik unutra. Ako ste već napravili mapu, umjesto toga možete se pomicati kroz svoju SD karticu i dodirnuti tu mapu.

Sada kada ste unutar mape u koju želite premjestiti slike, dodirnite Gotovo na vrhu donje ploče zaslona. Proces premještanja će započeti, a vaše će datoteke biti premještene iz vaše interne memorije na SD karticu. To može potrajati, ovisno o veličini i količini slika koje premještate. Nakon što se premještanje završi, vratit ćete se u novu mapu na SD kartici, zajedno s vašim datotekama.

Također imajte na umu da, iako smo koristili slike kao primjer, proces premještanja bilo koje vrste datoteke, bilo da se radi o glazbi, videu, dokumentima ili bilo čemu drugom, potpuno je isti kao što je gore navedeno. Dakle, ako pokušavate osloboditi što više prostora na svom telefonu, odvojite vrijeme i prijeđite na svaku od šest kategorija na glavnom zaslonu Mojih datoteka i sve ih premjestite u odgovarajuće mape na svojoj SD kartici.
Nakon što završite s premještanjem datoteka iz interne memorije vašeg S7 na SD karticu, možete izaći iz Mojih datoteka klikom na tipku za početnu stranicu na telefonu. Ako je sve što ste htjeli učiniti bilo premjestiti postojeće datoteke na novu SD karticu, spremni ste. Ne biste trebali primijetiti nikakvu razliku u brzini, kvaliteti ili izvedbi prilikom otvaranja datoteke na svojoj SD kartici u usporedbi s otvaranjem datoteke na internoj memoriji vašeg telefona, sve dok ste odabrali dovoljno brzu microSD karticu. Ako želite osigurati da se vaše buduće fotografije i preuzimanja automatski spremaju na vašu SD karticu prema zadanim postavkama ili želite premjestiti neke od aplikacija s telefona na SD karticu, nastavite čitati odavde kako biste uštedjeli još više prostora za pohranu na telefonu .
Postavljanje SD kartice kao zadanog prostora za fotografije
Kada stavite SD karticu u svoj Galaxy S7, uređaj bi trebao automatski prilagoditi postavke svoje kamere kako bi sve slike spremio na SD karticu umjesto u internu memoriju telefona. Međutim, ako želite biti sigurni da je vaš telefon to učinio ili ga morate ručno promijeniti, može biti nejasno gdje su skrivene postavke uređaja za pohranu kamere. Dakle, da biste promijenili postavke spremanja fotografija na vašem telefonu, htjet ćete započeti otvaranjem aplikacije za kameru. Dvaput dodirnite početnu tipku na svom uređaju ili pokrenite kameru kroz ladicu za aplikacije na telefonu.

Dodirnite ikonu postavki u gornjem desnom kutu zaslona; u obliku je zupčanika. To vas vodi do vaših glavnih postavki kamere. Ovdje postoji mnoštvo postavki, pa ćete se htjeti pomaknuti do podkategorije Common dok ne pronađete lokaciju pohrane. Ako ste već umetnuli SD karticu u svoj Galaxy S7, lokacija bi već trebala biti postavljena na SD karticu. Ako nije, dodirnite kategoriju i odaberite SD karticu s padajućeg izbornika.

Postavljanje SD kartice kao zadanog prostora za preuzimanja
Ovo nije baš tako jednostavno kao postavljanje SD kartice kao zadanog prostora za fotografije, ali je moguće ovisno o vašem odabiru preglednika. Ako koristite Google Chrome, nažalost, ne postoji značajka koja omogućuje odabir SD kartice kao glavnog prostora za preuzimanje preko interne mape preuzimanja vašeg telefona. Ali ako koristite Samsung Internet, Samsungov unaprijed instalirani preglednik, možete promijeniti zadani prostor za preuzimanje, baš kao što možete za aplikaciju kamere. Za razliku od vaše kamere, Samsung Internet ne mijenja automatski zadanu mapu za preuzimanje na vašu SD karticu, pa ako želite spremiti datoteke na drugo mjesto, morat ćete ručno promijeniti prostor za spremanje.

Otvorite Internet tako da dodirnete ikonu aplikacije u ladici aplikacije. Na glavnoj stranici na Internetu dodirnite gumb izbornika s trostrukim točkama kojeg smo toliko vidjeli. Na padajućem izborniku dodirnite Postavke, a zatim dodirnite Napredno s popisa dostupnih opcija.

Ovo će učitati popis posebnih značajki na Internetu kojima većina korisnika ne treba pristupiti. Četiri dolje od vrha vidjet ćete Spremi sadržaj u, zajedno s riječju Telefon ispod. Baš kao i s aplikacijom Kamera, dodirnite ovu postavku i odaberite SD karticu iz proširenog izbornika. Time ćete spremiti sva vaša preuzimanja u novu mapu unutar vaše SD kartice, iako ćete morati ručno premjestiti prethodna preuzimanja.
kako zaustaviti obavijesti o neskladu windows 10

Premještanje aplikacija na SD karticu
Konačno, posljednji korak koji ćete htjeti razmotriti sa svojom novom SD karticom: premještanje već postojećih aplikacija na svoju SD karticu. Za ovaj korak trebate se pobrinuti da imate brzu microSD karticu kako biste spriječili preskakanje ili loša vremena učitavanja, osobito ako premještate igre na SD karticu. Srećom, većina novijih SD kartica spada u kategoriju dovoljno brzih, pa ako ste upravo kupili ovu karticu, a nije jeftina kartica ili kartica bez imena, vjerojatno ćete biti u redu. Također imajte na umu da ovaj korak oduzima dosta vremena, kako za premještanje aplikacija tako i za premještanje svake aplikacije koju želite odabrati. Uz to, ako stvarno trebate osloboditi prostor na svom uređaju, htjet ćete slijediti ove korake da biste to učinili.

Započnite tako što ćete uroniti u postavke na isti način kao i obično – ili koristite prečac u traci s obavijestima ili odabirom ikone aplikacije iz ladice aplikacije. Odatle ćete htjeti pronaći Aplikacije. U izborniku standardnih postavki, naći ćete ga ispod Telefon; ako koristite pojednostavljene postavke, ima svoju kategoriju i nalazi se u srednjem području popisa. Nakon toga dodirnite Upravitelj aplikacija na izborniku Aplikacije.
Ovdje ćete pronaći dugačak popis svih aplikacija na uređaju. Nažalost, ne postoji brz i jednostavan način za premještanje svake aplikacije na SD karticu, niti se svaka aplikacija može premjestiti. Neke aplikacije nemaju mogućnost premještanja iz pohrane vašeg telefona, a one koje imaju morat će se raditi jedna po jedna.

Započnite odabirom aplikacije koju želite premjestiti s telefona na SD karticu. Ne postoji stvarno jednostavan način da saznate može li se aplikacija premjestiti bez otvaranja postavki specifičnih za aplikaciju, stoga je najbolje započeti na vrhu popisa aplikacija ili blizu njega. Nakon što pregledavate određene postavke aplikacije, dodirnite pohranu pod informacijama o upotrebi. Ovo je zaslon na kojem ćete otkriti može li se neka aplikacija premjestiti iz interne memorije vašeg S7 na vašu SD karticu. Ako je moguće, vidjet ćete zaslon na vrhu zaslona koji glasi Korištena pohrana, zajedno s unutarnjom pohranom ili vanjskom pohranom, ovisno o tome odakle se aplikaciji trenutno pristupa, i gumb Promjena.Ako te stvari ne postoje, ne možete premjestiti aplikaciju na vanjsku pohranu.

Dodirnite Promijeni da biste primili skočnu poruku koja glasi Promjena lokacije pohrane i opcije za unutarnju pohranu i SD karticu. Odaberite SD karticu, koja će vas odvesti do izbornika za izvoz za aplikaciju. Zaslon će vas upozoriti da ne možete koristiti aplikaciju dok se premješta na SD karticu, a bit će potrebno nekoliko trenutaka da se podaci iz aplikacije izvezu. Pritisnite Premjesti za nastavak. Vaš telefon će potrošiti negdje između petnaest sekundi i minute premještajući aplikaciju u novi dom, ovisno o veličini aplikacije. Kada se završi, vratit ćete se na izbornik postavki, koji će sada prikazati Pohranu koja se koristi s vanjskom pohranom. Ako ikad poželite premjestiti aplikaciju natrag u internu pohranu, jednostavno ponovite gornji postupak. Morat ćete premjestiti svaku aplikaciju za sebe, tako da može potrajati neko vrijeme za provjeru i premještanje svake aplikacije koja se može učitati na SD karticu.

***
Između preuzimanja fotografija, glazbe, filmova i nekih određenih aplikacija, sigurno ćete imati puno dodatnog prostora u internoj pohrani vašeg telefona. Ne samo da to može dovesti do nešto boljih performansi od potpuno napunjenog telefona, već znači i da ga možete imativišefotografije, glazba, filmovi i aplikacije dostupne na vašem Galaxy S7 ili S7 edge u bilo kojem trenutku. Kada imate uređaj ove vrhunske kvalitete, trebali biste ga htjeti iskoristiti do punog potencijala. Premještanje vaših stvari na vanjski izvor — bilo da je to SD kartica ili nešto poput Samsung Clouda ili Google Drivea — učinit će vaš uređaj mnogo boljim u svakodnevnoj upotrebi.