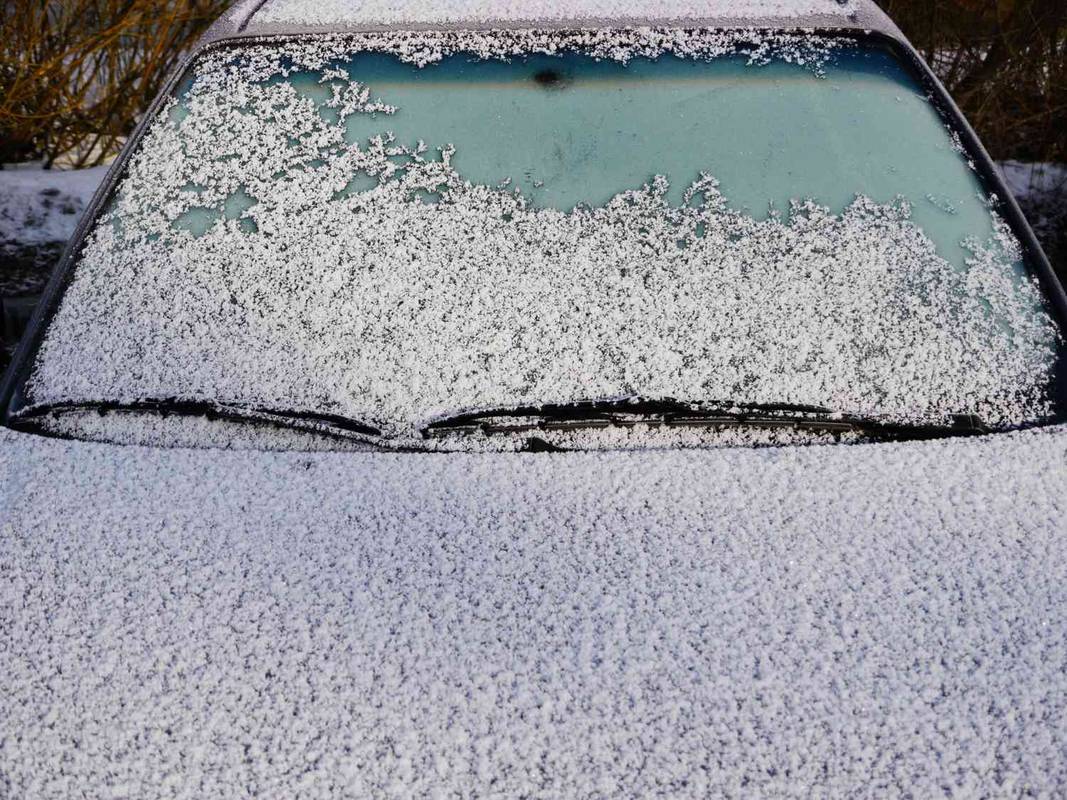Desetljećima je Microsoftov PowerPoint kralj prezentacija prezentacija. Jedina je smetnja to što morate kupiti Microsoft Officesuite.
Srećom, sada postoje nadležne besplatne alternative PowerPointu. S Googleovim prezentacijama možete stvarati nove prezentacije, kao i otvarati postojeće PowerPointfilove. Da biste saznali kako to učiniti, pogledajte dolje.
Kako otvoriti PowerPoint pomoću GoogleSlides-a na računalu sa sustavom Windows, Mac ili Chromebook
Jednostavno je otvoriti PowerPoint s Google prezentacijama na bilo kojem računalu. Ako slučajno već nemate Google račun, napravite ga slijedeći ove korake.
- Otvorite web preglednik na računalu.

- Idite na Googleovu početnu stranicu unosom https://www.google.com .

- Kada se stranica otvori, kliknite gumb Prijava u gornjem desnom kutu,

- Otvara se zaslon za prijavu na Google. U donjem dijelu prozora kliknite Stvori račun.

- Na padajućem izborniku odaberite Za sebe.

- Sada unesite svoje podatke i stvorite ime svog Google računa. Ovo će vam poslužiti i kao adresa e-pošte.

- Nastavite kroz postupak registracije davanjem dodatnih podataka koje Google može zatražiti.

- Kada dovršite izradu računa, Google će vas odvesti u vašu novu pristiglu poštu na Gmailu.

Sad kad imate svoj Google račun, možete otvoriti tu PowerPoint prezentaciju.
Otvaranje PowerPoint prezentacije s vašeg Gmaila
Ako vam je netko poslao PowerPoint prezentaciju na vaš Gmail, otvaranje na Google prezentacijama potrajat će samo nekoliko klikova.
- Otvorite svoj Gmail u pregledniku.

- Otvorite e-poštu koja sadrži PowerPoint datoteku.

- U donjem dijelu e-pošte trebali biste vidjeti priloženu datoteku prezentacije. Zadržite pokazivač miša iznad privitka.

- Na privitku se pojavljuju tri ikone. Kliknite ikonu Uredi s Google prezentacijama. To je onaj zdesna koji izgleda poput olovke.

- Sada se aplikacija Google prezentacije otvara na novoj kartici preglednika s PowerPoint prezentacijom.

Odavde možete nastaviti s pregledom i uređivanjem prezentacije. Napominjemo da Google prezentacije automatski spremaju sve promjene na prezentaciji. Naravno, promjene uvijek možete poništiti klikom na ikonu Poništi u gornjem lijevom kutu alatne trake aplikacije. Također možete upotrijebiti prečac za poništavanje tipkovnice pritiskom na Ctrl + Z. Ako ste kojim slučajem napravili previše promjena koje ne možete poništiti, uvijek možete započeti s ponovnim otvaranjem datoteke prezentacije.
Otvaranje PowerPoint prezentacije iz mape
Ako ste na računalo preuzeli PowerPoint prezentaciju, slijedite korake u nastavku.
- U pristigloj pošti na Gmailu kliknite ikonu Google Apps u gornjem desnom kutu zaslona (kvadrat od devet točaka pored slike vašeg profila).

- Pojavit će se skočni izbornik, pa se pomičite dok ne pronađete aplikaciju Slajdovi. Kliknite ga.

- U odjeljku Nedavne prezentacije kliknite ikonu Otvori alat za odabir datoteke. To je krajnje desno koji izgleda poput mape.

- Kada se pojavi skočni prozor, kliknite karticu Prenesi.

- Kliknite Odaberi datoteku s uređaja.

- Sada idite na PowerPoint prezentaciju koja se nalazi.

- Kada locirate datoteku, odaberite je i kliknite gumb Otvori u donjem desnom kutu prozora.

- Pričekajte da se datoteka prenese.

- Datoteka će se automatski otvoriti u Google prezentacijama.

Sada je preostalo samo nastaviti s pregledom i uređivanjem prezentacije. Kao što je spomenuto u gornjem odjeljku, Google automatski sprema sve vaše promjene.
Kako otvoriti PowerPoint pomoću GoogleSlides-a na iPhoneu
Da biste otvorili PowerPoint prezentaciju s Google prezentacijama na iPhone oriPadu, trebat će vam sljedeće:
- Google račun.
- Gmail mobilna aplikacija.
- Mobilna aplikacija Google Drive.
- Mobilna aplikacija Google prezentacije.
Ako već nemate Google račun, njegovo stvaranje nije jednostavno. Samo slijedite upute u odjeljku Kako otvoriti PowerPoint pomoću Google prezentacija na Windows, Mac ili Chromebook računalu iznad.
Zatim posjetite App Store za instalaciju Gmail , Google vožnja , i Google prezentacije mobilne aplikacije na vaš uređaj. Nakon što na svom uređaju imate sve aplikacije, spremni ste za početak igranja PowerPoint prezentacija u aplikaciji Google prezentacije.
Otvaranje PowerPoint prezentacije s vašeg Gmaila
Svatko tko koristi aplikaciju Gmail, u samo nekoliko koraka može otvoriti PowerPoint s aplikacijom Slides.
- Pokrenite aplikaciju Gmail na svom iPhoneu.
- U pristigloj pošti pronađite e-poštu s priloženom PowerPoint prezentacijom.
- Sada dugo tapkajte na prilogu.
- Na skočnom izborniku koji se pojavi dodirnite Otvori u Prezentacijama.
- Ovo će otvoriti prezentaciju PowerPoint u aplikaciji Google prezentacije, omogućujući vam pregled i uređivanje.
Otvaranje PowerPoint prezentacije iz mape
Ako na svom uređaju već imate PowerPoint datoteku, možete je otvoriti pomoću Google prezentacija ovako:
kako pronaći stare instagram priče
- Pokrenite Google Slidesapp na svom iPhoneu.
- Dodirnite ikonu mape u gornjem desnom kutu zaslona. Nalazi se s desne strane okvira za pretraživanje.
- Sada možete odabrati otvaranje datoteke s Google diska ili iz memorije uređaja.
- Koju god opciju odabrali, samo je pitanje pronalaska PowerPoint datoteke koju želite otvoriti.
Kako otvoriti PowerPoint pomoću GoogleSlides-a na Android uređaju
Prije nego što pokušate otvoriti PowerPoint datoteku na Androidu pomoću Prezentacija, provjerite jeste li prvo instalirali aplikacije za Gmail , Google vožnja , i Google prezentacije . Naravno, budući da upotrebljavate uređaj s Googleovim operativnim sustavom Android, velika je vjerojatnost da ih već imate na pametnom telefonu ili tabletu.
Otvaranje PowerPoint prezentacije s vašeg Gmaila
Za korisnike Androida postupak otvaranja PowerPoint datoteka u GoogleSlides-u također je prilično jednostavan.
- Otvorite Gmail na pametnom telefonu.

- Pronađite i otvorite e-poštu s priloženom PowerPoint prezentacijom.

- Dodirnite privitak.

- Na izborniku Otvori s dodirnite Dijapozitivi.

- Sada će se PowerPoint prezentacija otvoriti u aplikaciji Google prezentacije, omogućujući vam pregled i uređivanje sadržaja.

Otvaranje PowerPoint prezentacije iz mape
Ako na svom uređaju već imate PowerPoint datoteku, jednostavno je potražite pomoću aplikacije Prezentacije.
- Otvorite Google prezentacije na telefonu.

- U gornjem desnom kutu zaslona primijetit ćete ikonu koja izgleda poput mape. Dodirnite ga.

- Pojavit će se skočni izbornik Otvori iz, koji vam omogućuje da odaberete želite li otvoriti prezentacijsku datoteku s Google diska ili iz memorije uređaja.

- Ako odaberete Pohrana uređaja, pojavit će se novi izbornik koji prikazuje sve prezentacijske datoteke na vašem uređaju.

- Dodirnite onu koju želite otvoriti i to je to.

Donošenje PowerPointa na Google
Nadamo se da vam je ovaj članak pomogao da naučite kako otvoriti PowerPoint prezentaciju s Google prezentacijama. Uz podršku za širok spektar uređaja, sigurno je da ćete pronaći način za to. Korištenjem kombinacije Gmaila i Google diska sa Prezentacijama, besplatno uređivanje prezentacija udaljeno je samo nekoliko klikova (ortaps).
Jeste li uspjeli otvoriti PowerPoint datoteku u aplikaciji Slajdovi? Koji tip uređaja obično koristite za uređivanje prezentacija u prezentaciji? Slobodno podijelite svoje misli u odjeljku za komentare u nastavku.