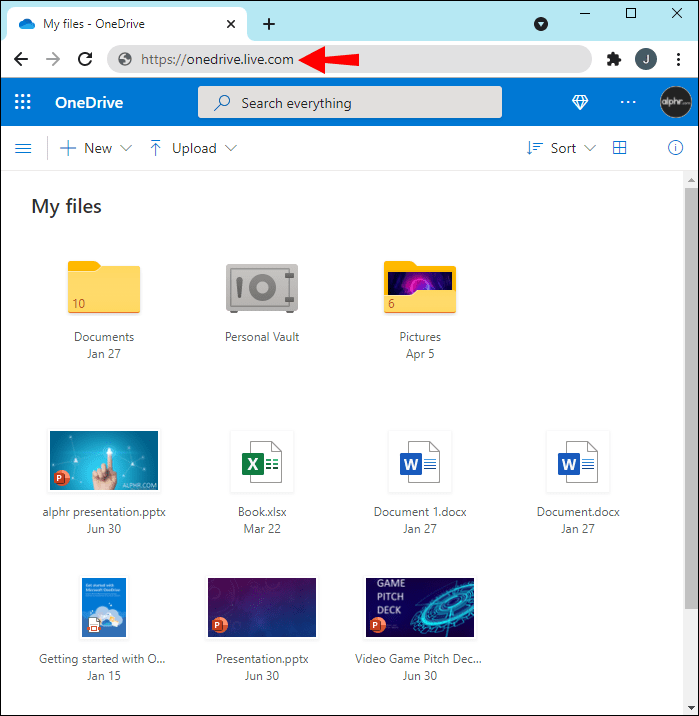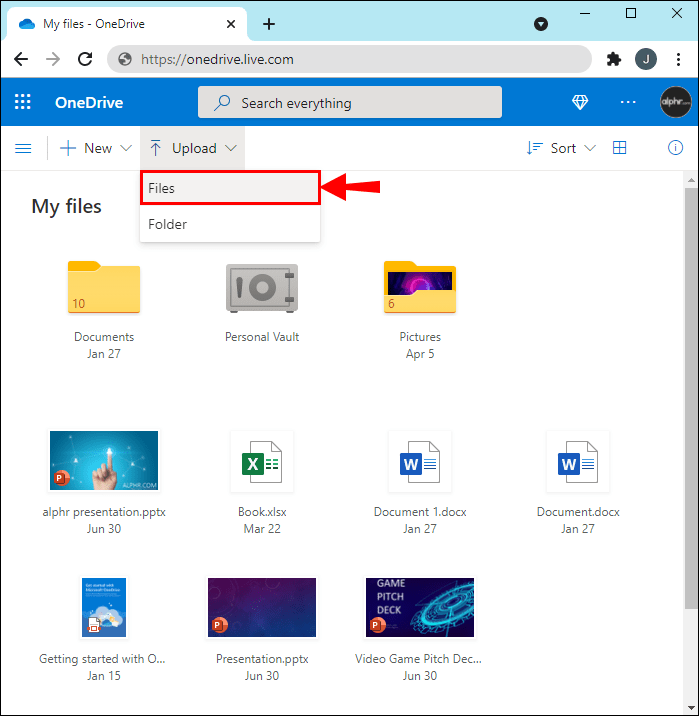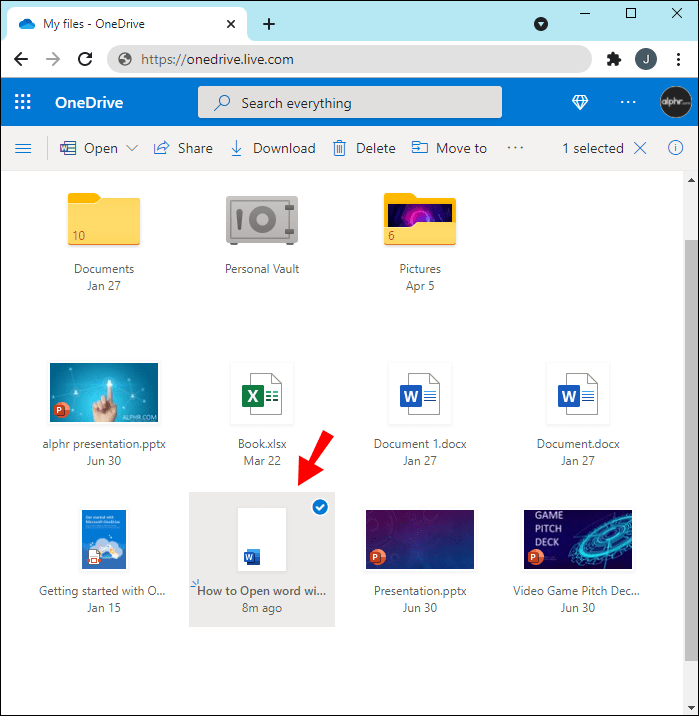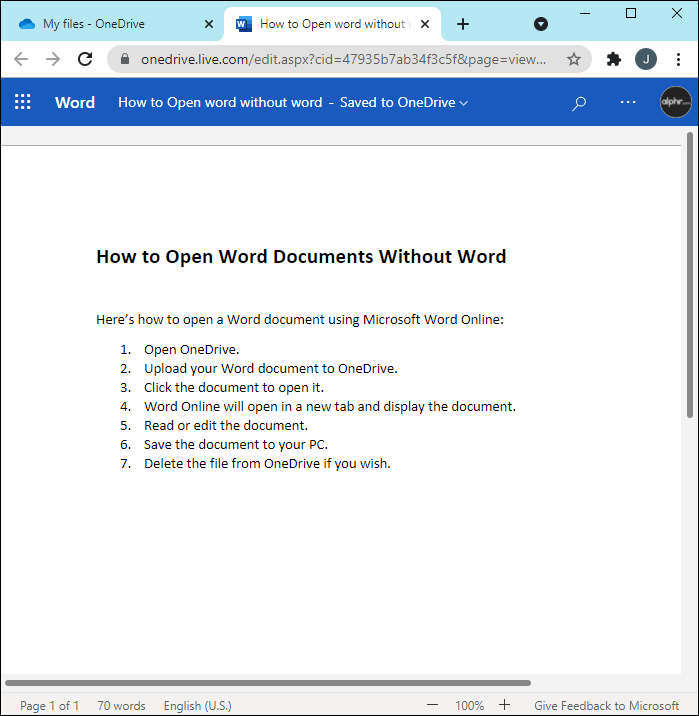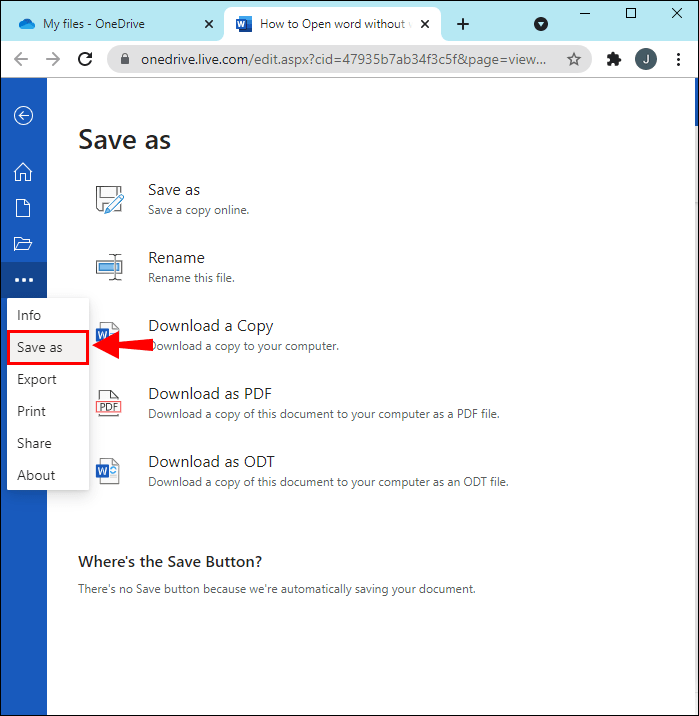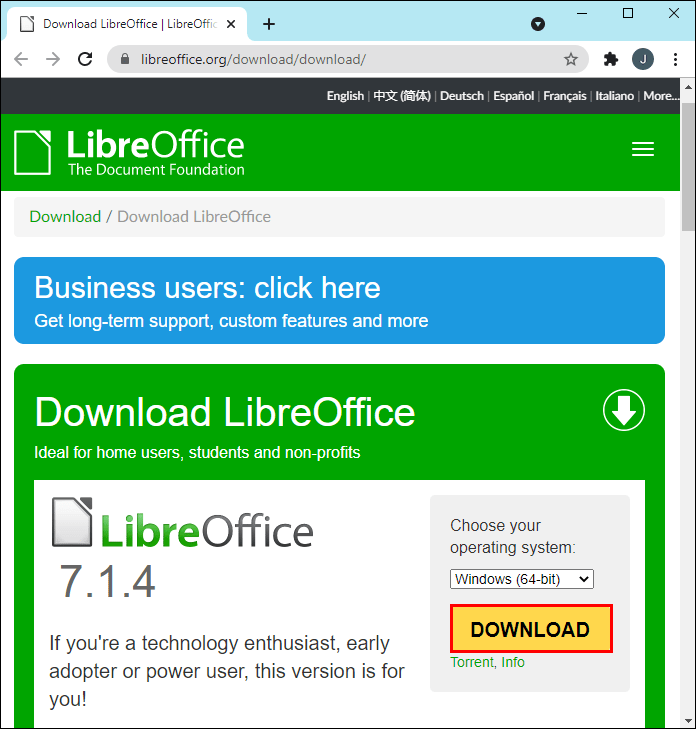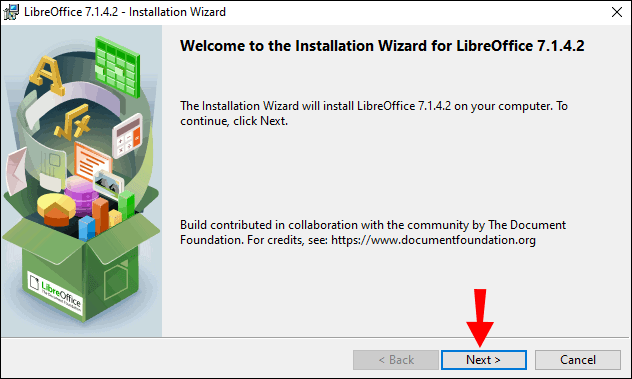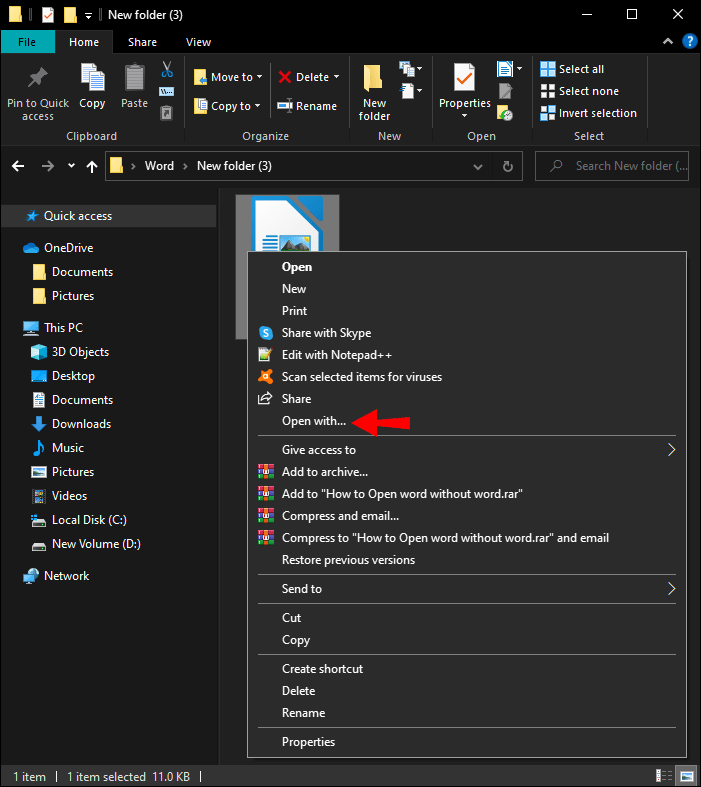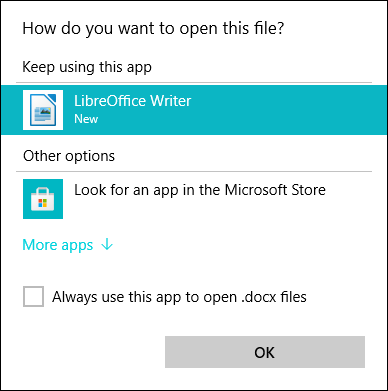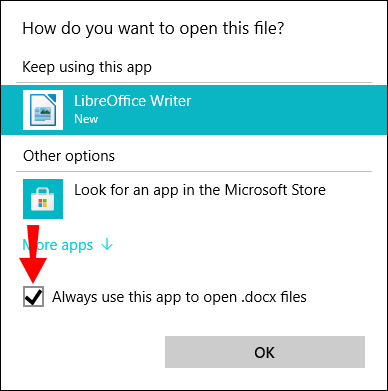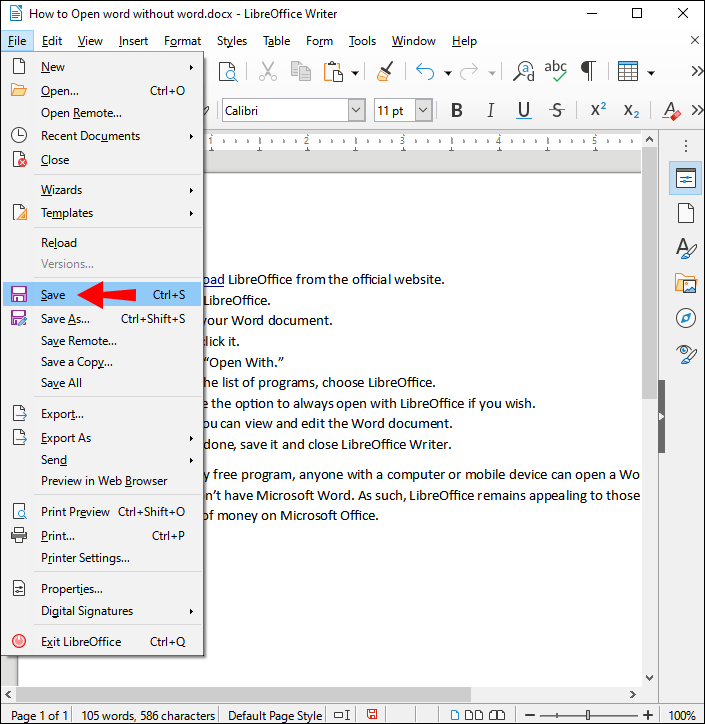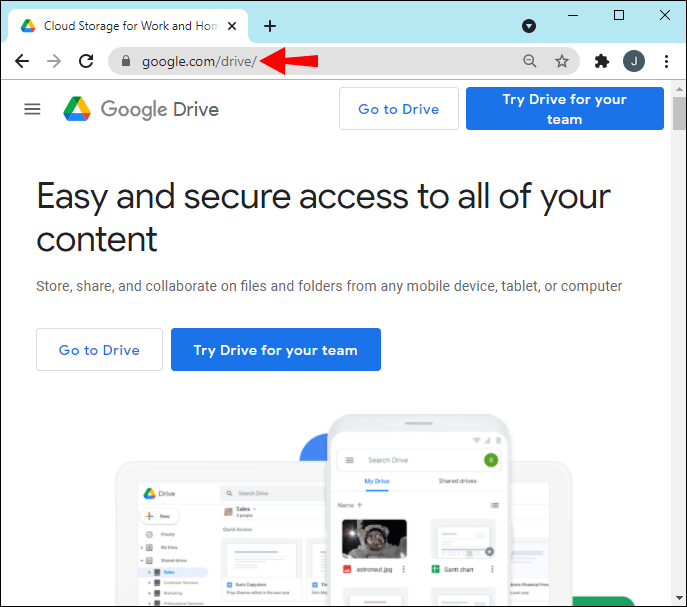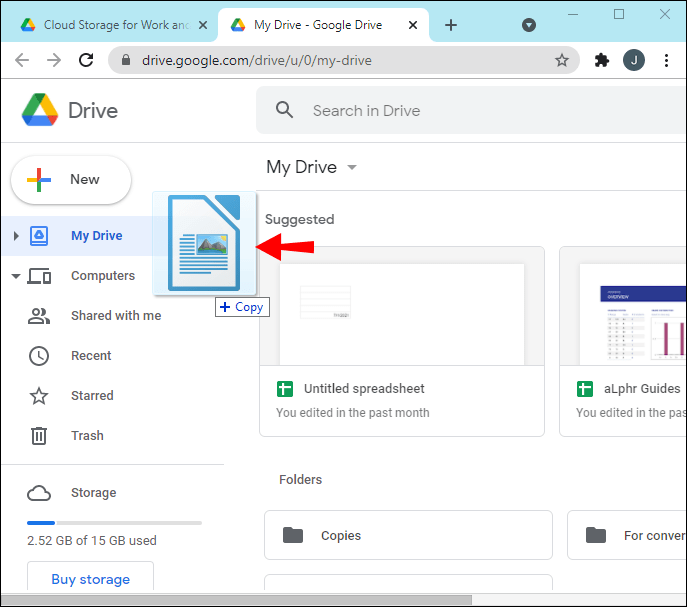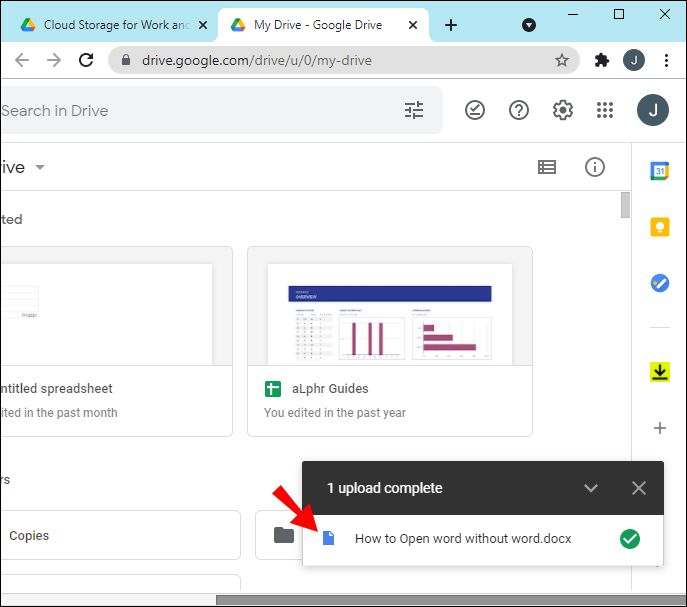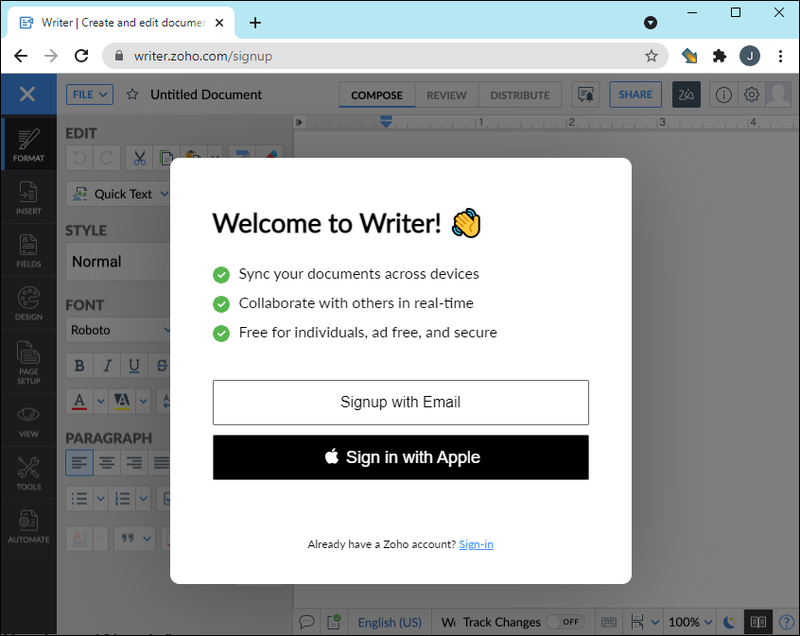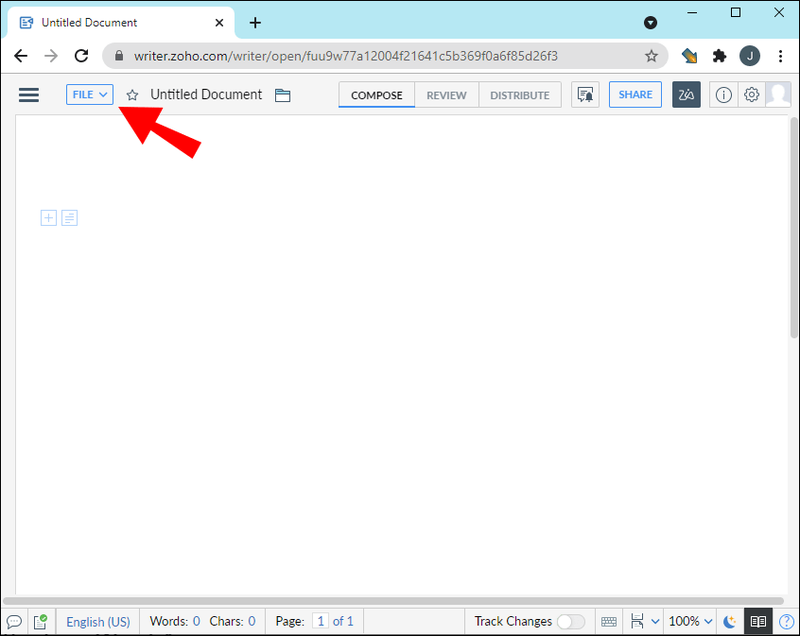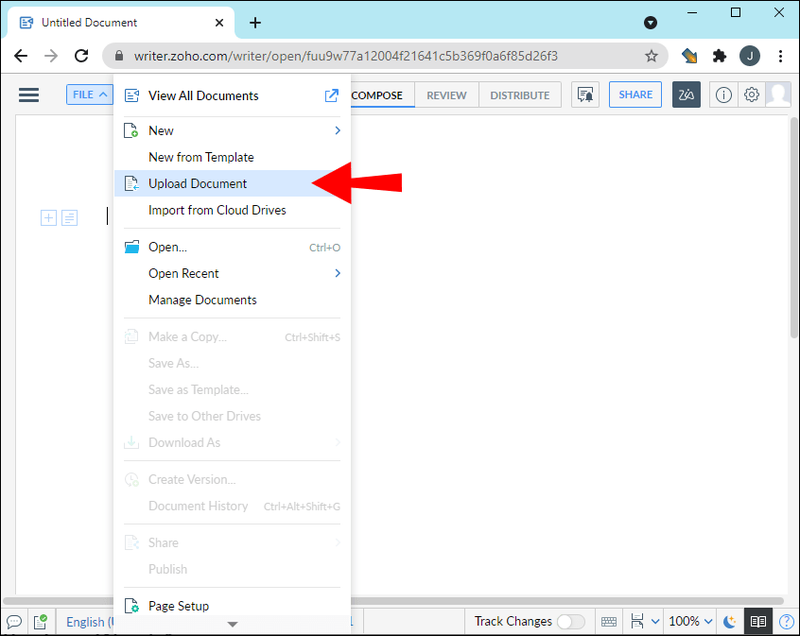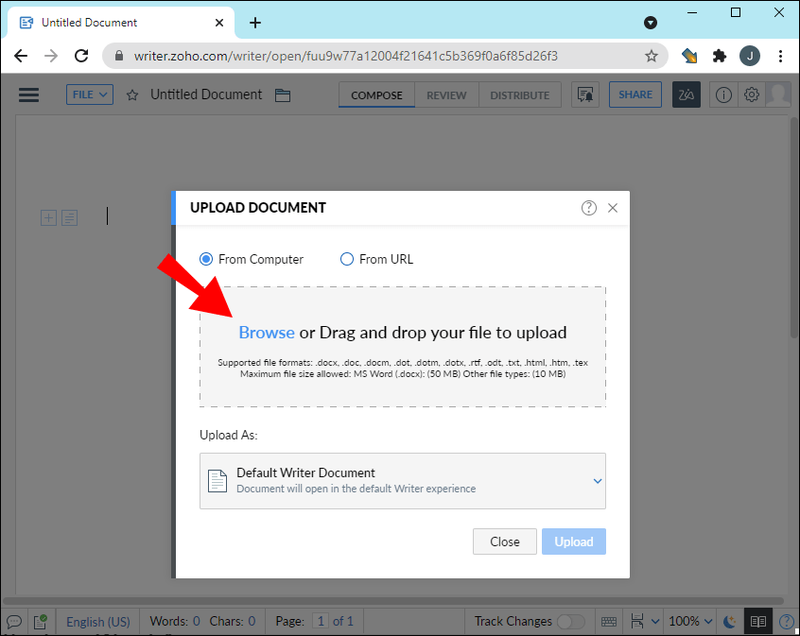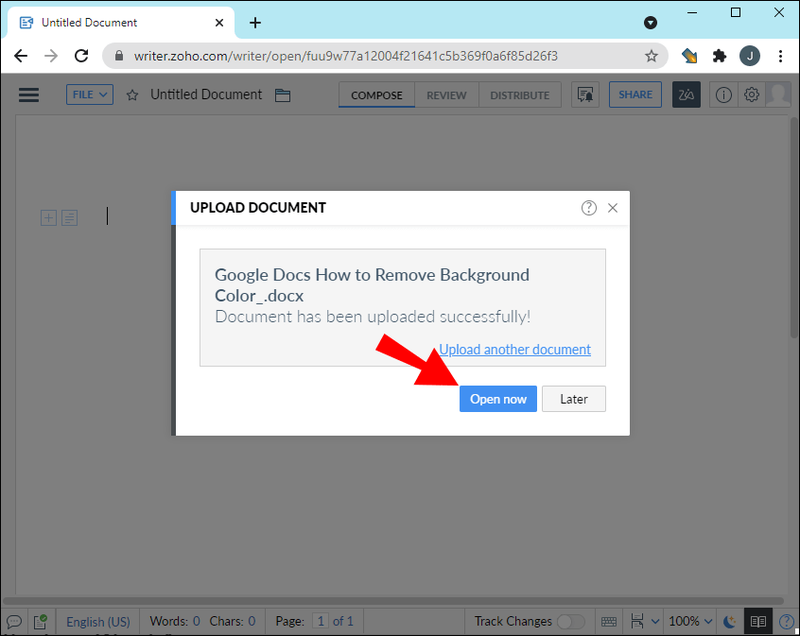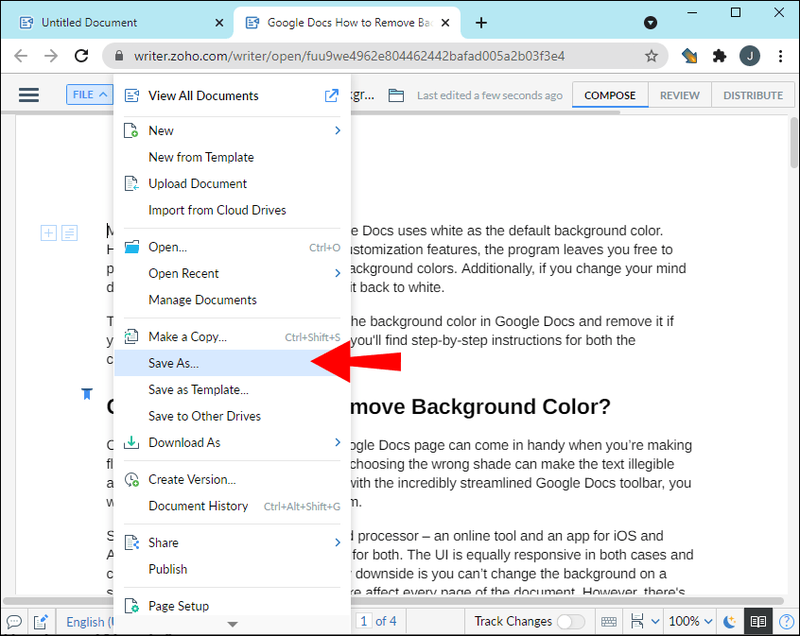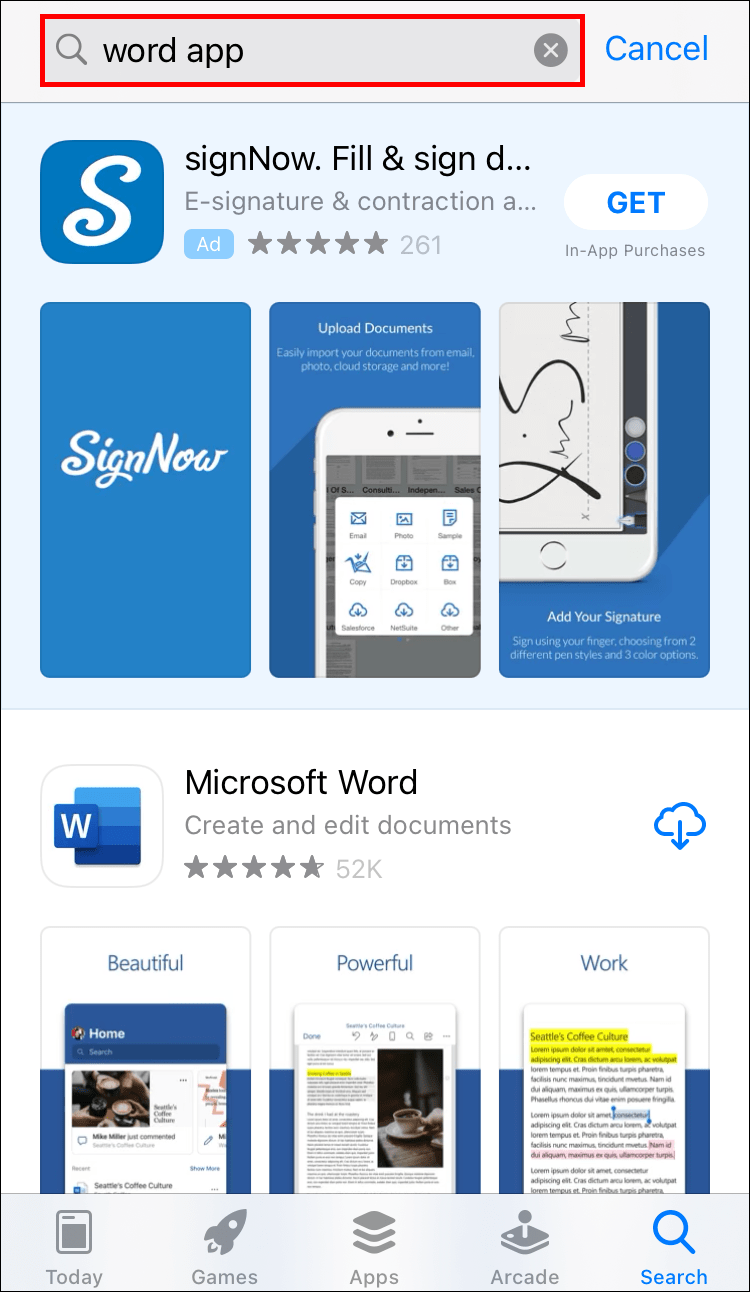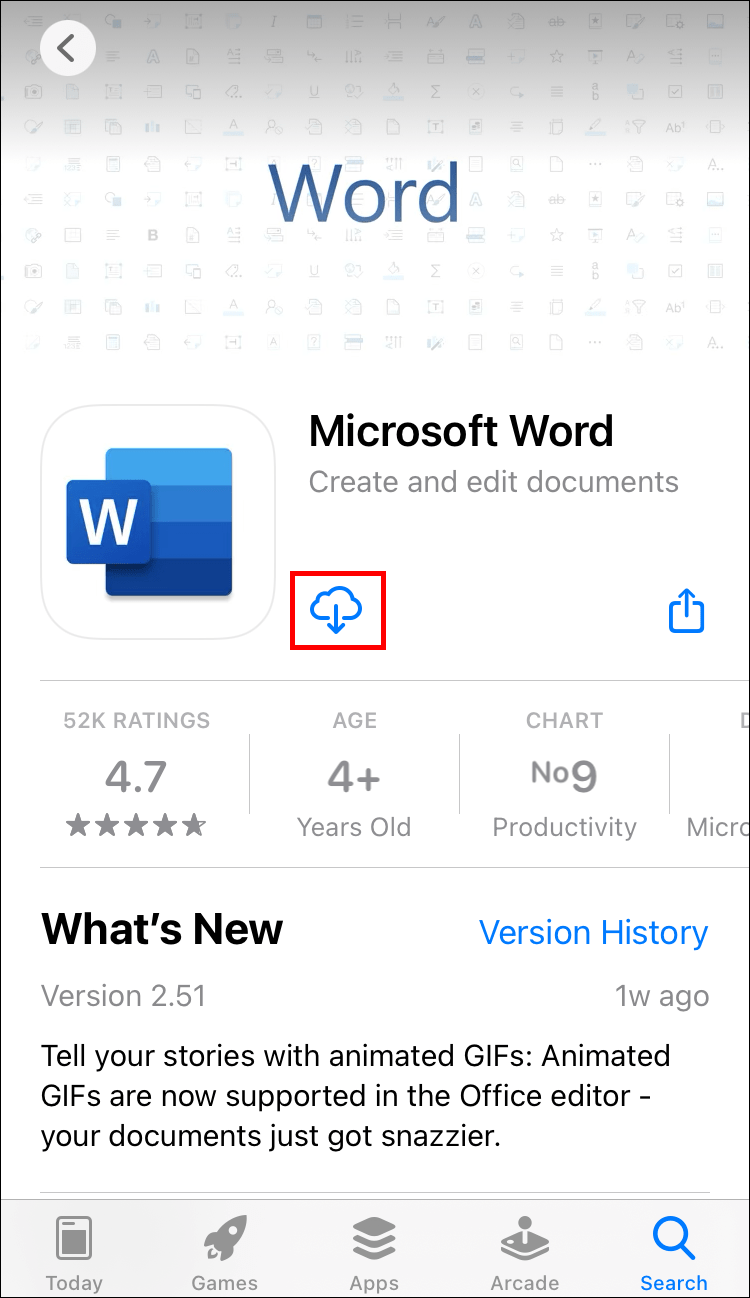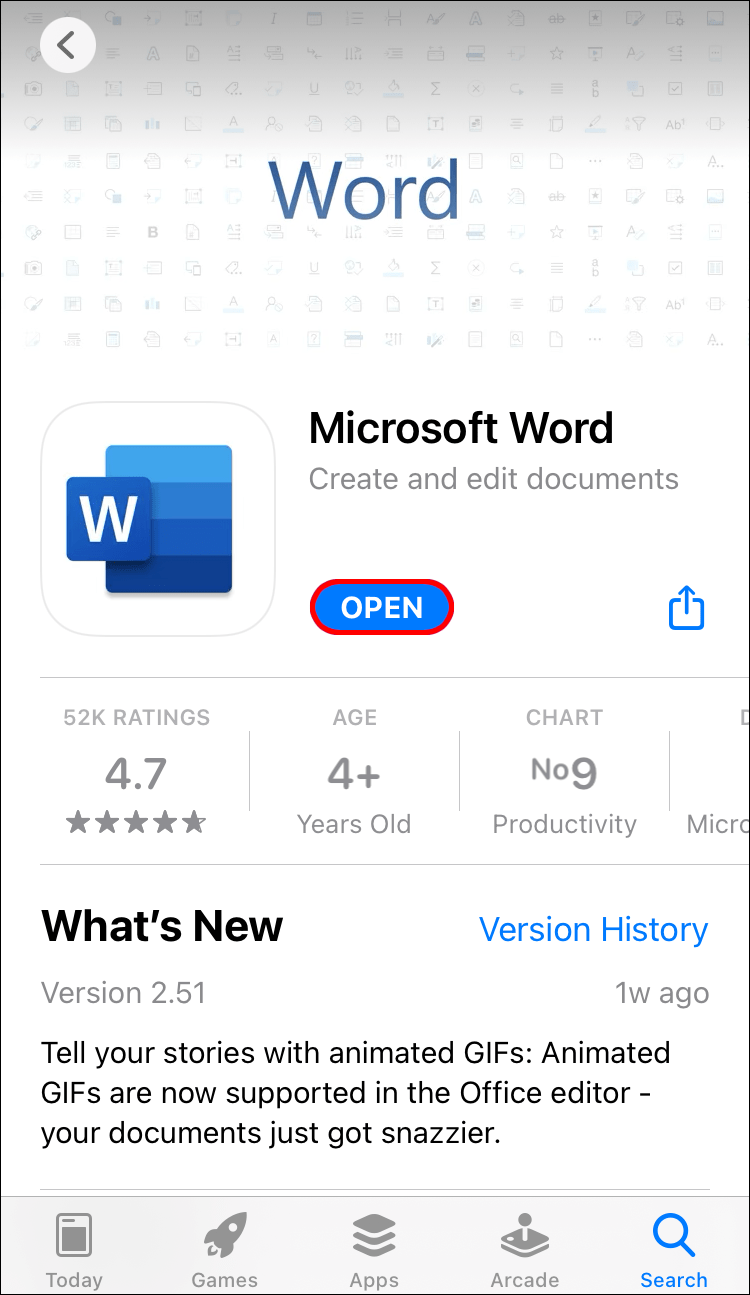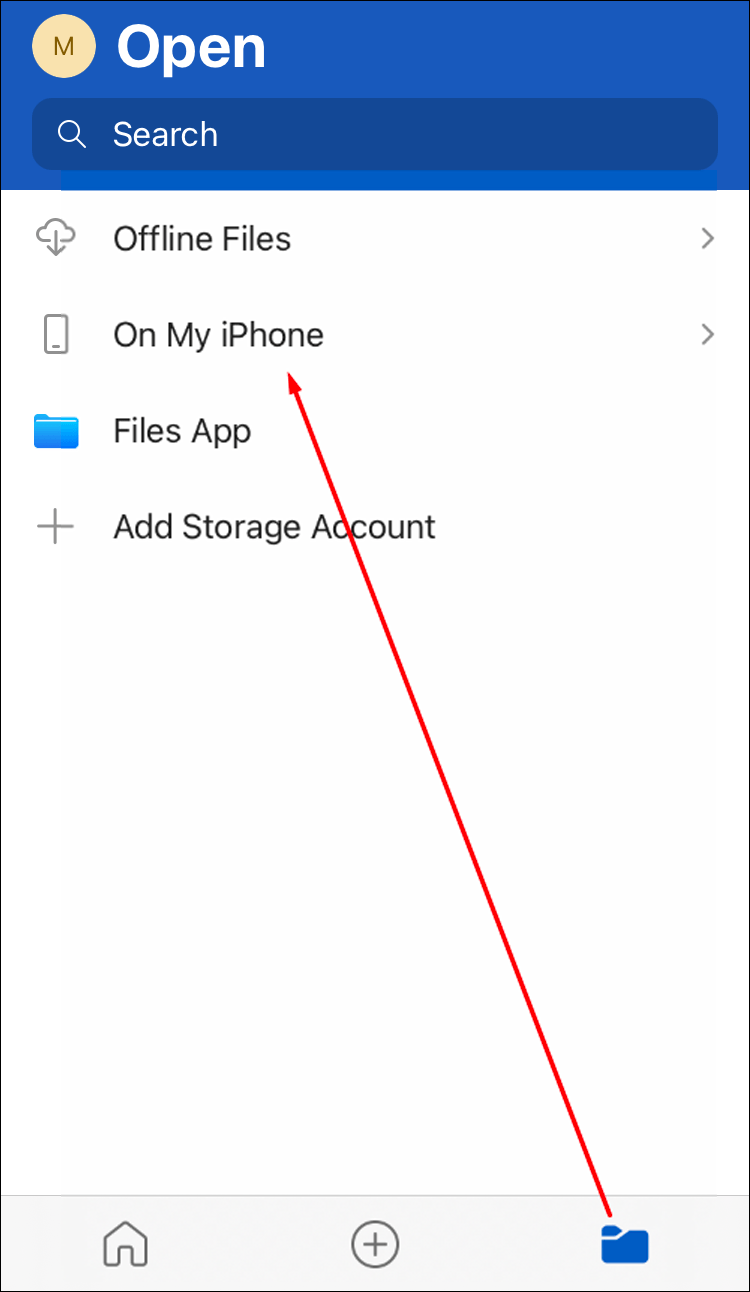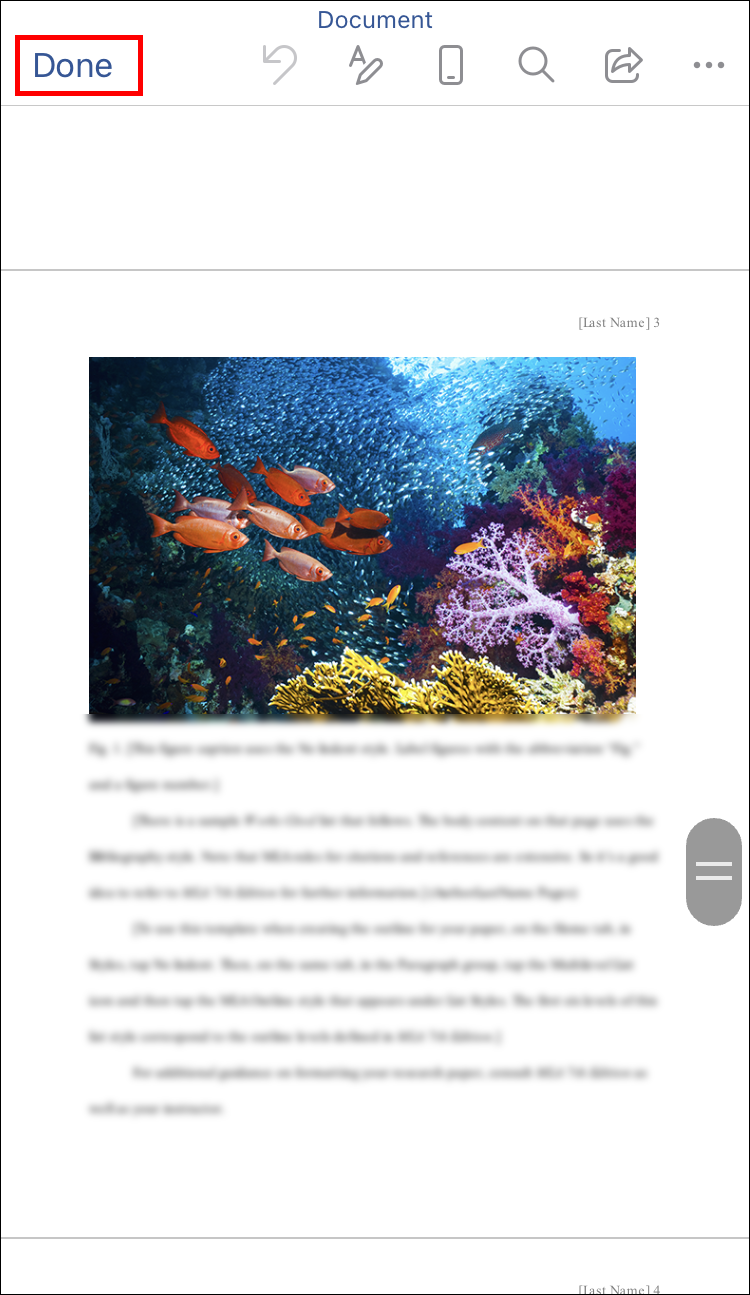Microsoft Word je prilično skup, sam po sebi košta više od 100 USD. Iako možete dobiti paket 365, još uvijek morate izdvojiti priličan peni. Ali što ako stvarno trebate otvoriti Word dokument i pročitati ga?

Srećom, postoji mnogo načina za otvaranje Word dokumenata bez korištenja Microsoft Worda. Oni se kreću od potpuno besplatnih proizvoda do plaćenih programa. U ovom članku ćemo vas naučiti kako otvoriti ove DOCX datoteke.
Kako otvoriti Word dokumente bez Worda
Postoji mnogo besplatnih usluga koje vam omogućuju čitanje, pa čak i uređivanje Word dokumenata. Trebali biste imati adresu e-pošte, po mogućnosti Gmail. Osim toga, također možete preuzeti besplatni softver koji je dostupan.
Koristite Microsoft Word Online
Microsoft Office Online uključuje Word Online. Za razliku od softverske verzije Worda, potpuno je besplatna i ima dovoljno značajki za prosječnog korisnika. Iako biste možda više voljeli potpuno razvijenu verziju, internetska verzija je još uvijek dovoljno popularna.
Za pristup Wordu trebate se samo registrirati za Microsoftov račun. Također morate koristiti Microsoft OneDrive za prijenos dokumenta i čitanje. U programu Word Online, prijenos bilo kojeg dokumenta automatski ga sprema u vaš OneDrive oblak.
Nakon što završite, možete ga izbrisati po potrebi.
Evo kako otvoriti Word dokument pomoću programa Microsoft Word Online:
- Otvorite OneDrive.
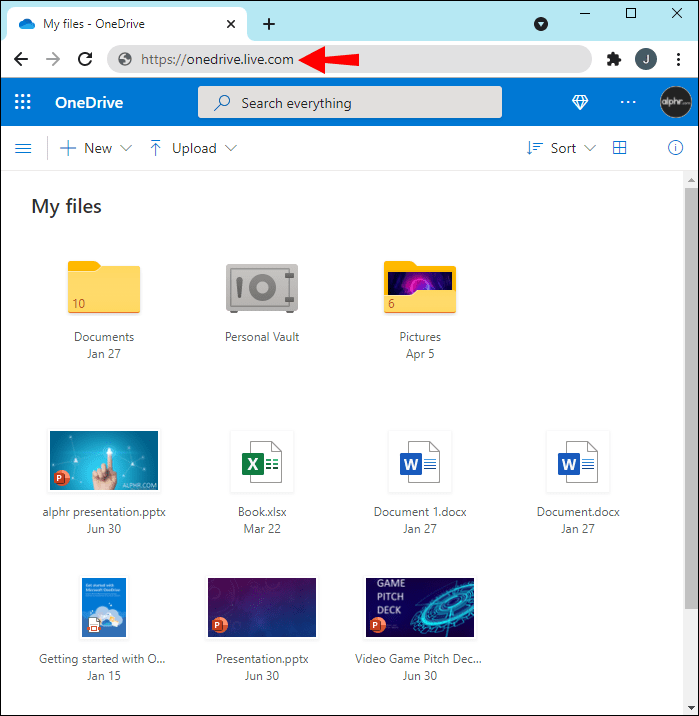
- Prenesite svoj Word dokument na OneDrive.
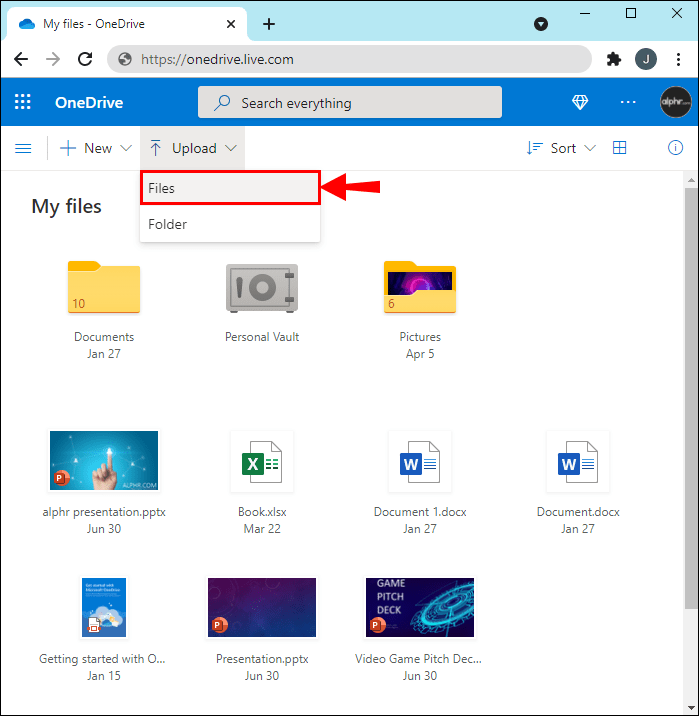
- Kliknite dokument da biste ga otvorili.
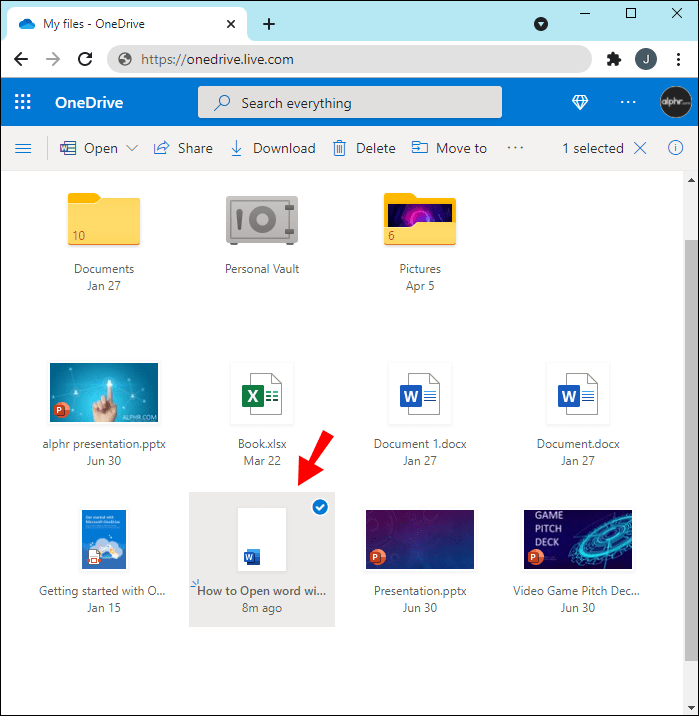
- Word Online će se otvoriti u novoj kartici i prikazati dokument.
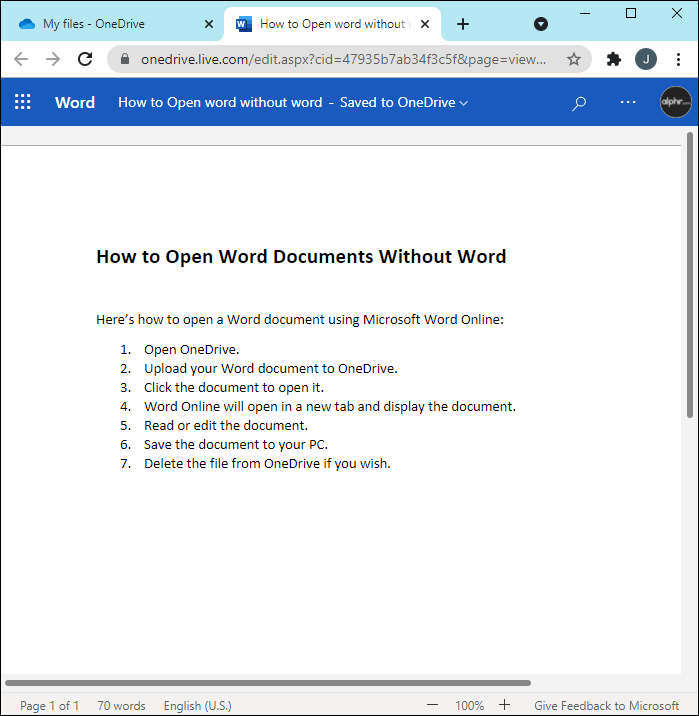
- Pročitajte ili uredite dokument.
- Spremite dokument na svoje računalo.
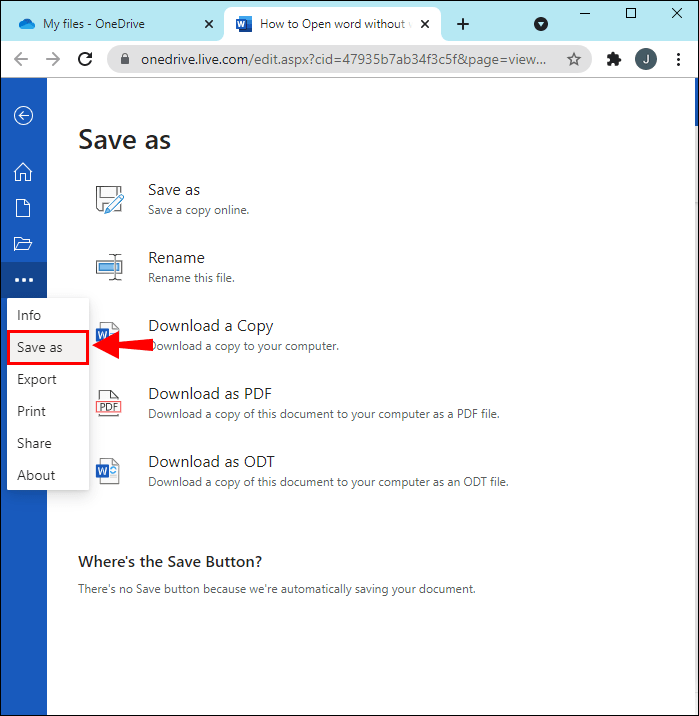
- Izbrišite datoteku s OneDrivea ako želite.
Alternativno, možete jednostavno otvoriti Word Online, a zatim pronaći opciju za prijenos i otvaranje. Potrebno je samo nekoliko sekundi kako biste odmah mogli prionuti na posao. Još uvijek morate izbrisati dokument s OneDrivea ako želite osloboditi prostor za pohranu u oblaku.
kako prenijeti dokumente s jednog google pogona na drugi
Instalirajte LibreOffice
LibreOffice je potpuno besplatan uredski paket otvorenog koda, hvaljen kao jedna od najboljih alternativa Microsoft Officeu. Naravno, može otvoriti Word dokumente bez muke. Konkretni softver u LibreOfficeu koji ćemo koristiti je LibreOffice Writer.
Osim Windowsa, LibreOffice možete koristiti na macOS-u i Linuxu. Podržan je čak i na mobilnim uređajima Android i iOS. Možete otvarati, pregledavati ili čak uređivati u pokretu.
Da biste otvorili Word dokument s LibreOfficeom, slijedite ove korake:
- preuzimanje datoteka LibreOffice sa službene web stranice.
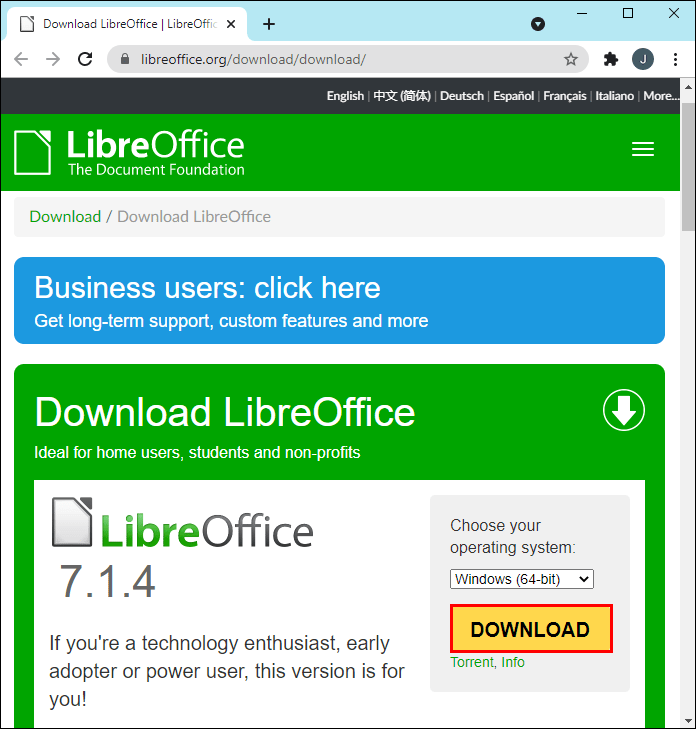
- Instalirajte LibreOffice.
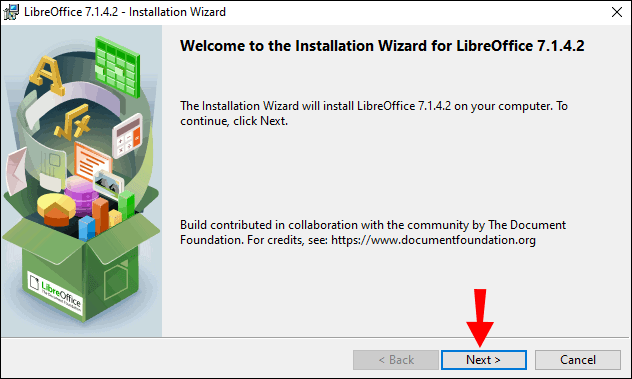
- Idite na svoj Word dokument.
- Kliknite desnom tipkom miša.
- Odaberite Otvori s.
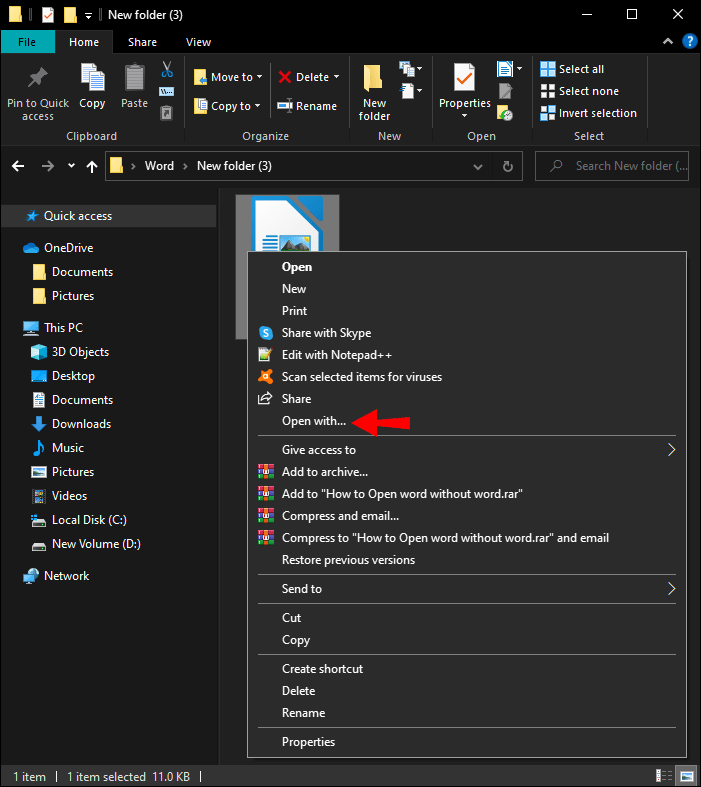
- S popisa programa odaberite LibreOffice.
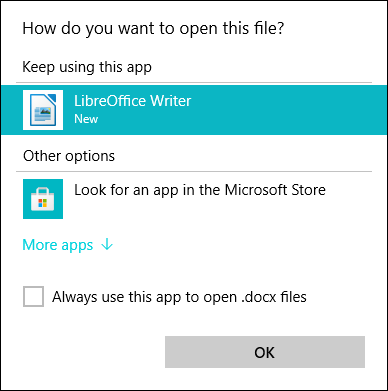
- Odaberite opciju za uvijek otvaranje s LibreOffice ako želite.
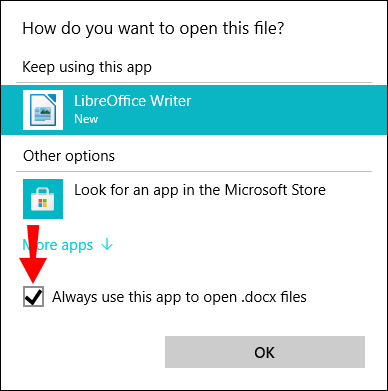
- Sada možete pregledavati i uređivati Word dokument.
- Kada završite, spremite ga i zatvorite LibreOffice Writer.
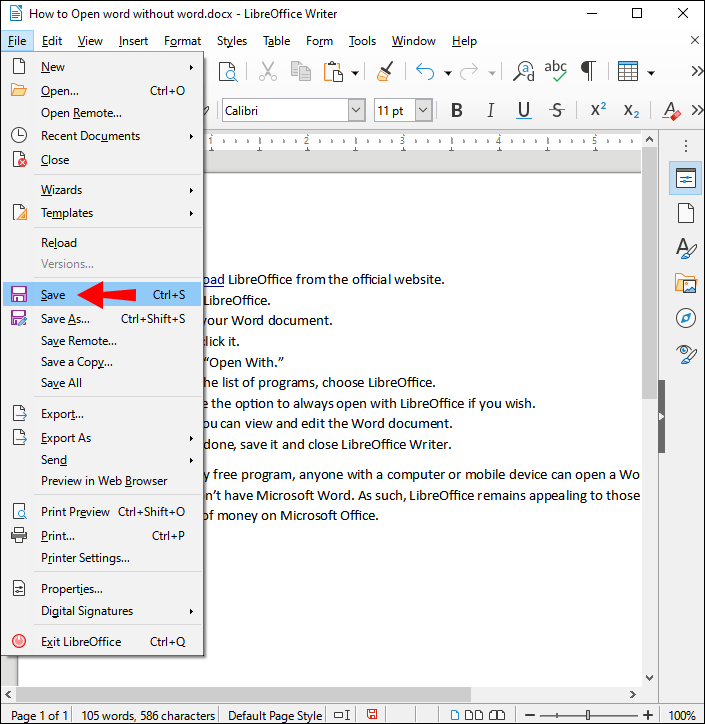
Kao potpuno besplatan program, svatko s računalom ili mobilnim uređajem može otvoriti Word dokument čak i ako nema Microsoft Word. Kao takav, LibreOffice ostaje privlačan onima koji ne žele trošiti puno novca na Microsoft Office.
Koristite Google dokumente
Baš kao i Microsoft Word Online, Google dokumenti mogu besplatno otvoriti sve vaše Word dokumente. Sve što trebate učiniti je prenijeti Word dokument na Google Drive i odmah ga možete otvoriti. Zato smo spomenuli da bi posjedovanje Google računa bila odlična ideja jer već dolazi s obje usluge bez naknade.
Google dokumenti nisu tako potpuno razvijeni kao Microsoft Word Online, ali su i dalje vrlo dobar način pristupa vašim Word dokumentima. Ne morate čuvati datoteku ni na svom Google disku, jer uvijek imate opciju brisanja nakon što je spremite na svoje računalo. Na kraju, to ovisi o osobnim preferencijama.
Da biste otvorili Word dokument pomoću Google dokumenata, pogledajte korake u nastavku:
kako natjerati legende o vrhu da teku glatko
- Registrirajte se za Google račun ako ga nemate.
- Otvorite Google disk.
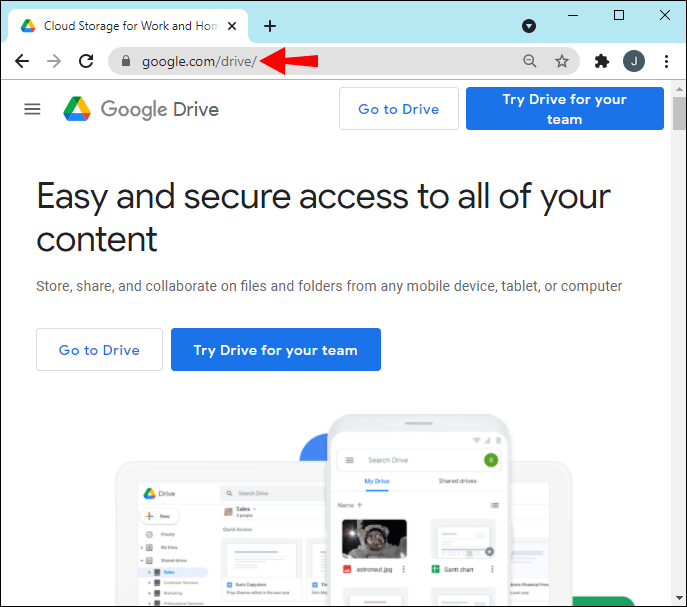
- Povucite i ispustite svoj Word dokument na svoj Google disk.
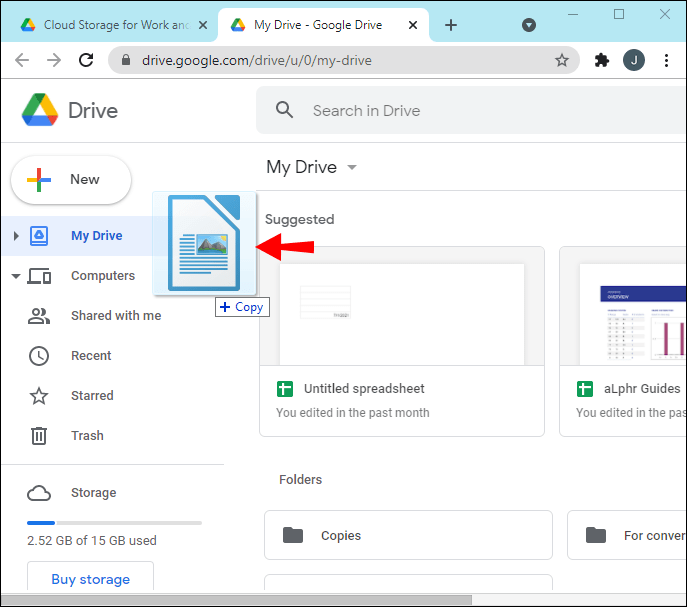
- Nakon što se učita, možete ga otvoriti.
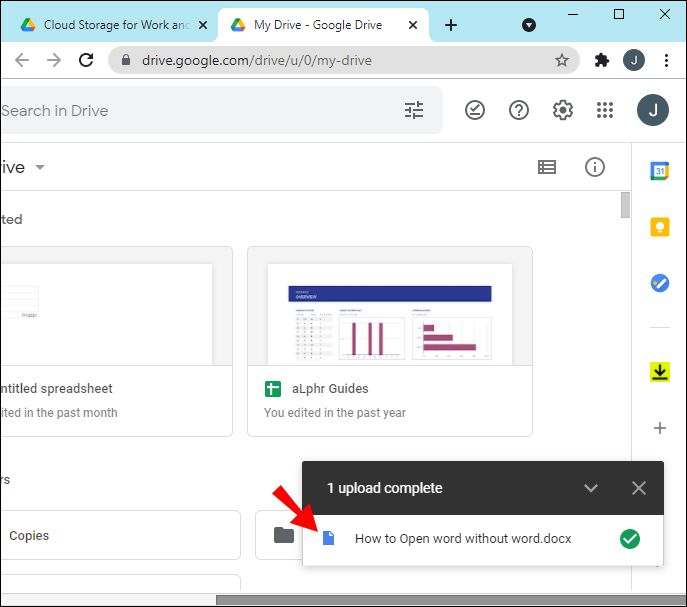
- Google dokumenti će se otvoriti u novoj kartici.
- Sada možete slobodno pregledavati i uređivati datoteku kako želite.
- Spremite datoteku na svoje računalo ili uređaj ako je potrebno.
- Kada završite, možete se vratiti na Google disk i izbrisati ga.
- Zatvorite sve kartice.

Ova je opcija, poput Word Onlinea, savršena ako ne želite instalirati softver na svoj uređaj. Za one koji koriste Chromebookove ili mobilne uređaje niskog kapaciteta, to je izvrstan način za uštedu prostora za važniji softver ili datoteke.
Otvorite dokument pomoću Zoho Writera
Još jedna besplatna usluga temeljena na webu je Zoho pisac . Možete koristiti svoj Google, Yahoo! ili Facebook račun da se odmah prijavite ili se registrirate odmah tamo. Zoho Writer je vrlo standardna usluga za obradu teksta i s njom ćete se osjećati kao kod kuće.
Da biste naučili kako koristiti Zoho Writer za otvaranje Word dokumenata, slijedite ove korake:
- Registrirajte se za Zoho račun ili upotrijebite jedan od tri spomenuta računa za prijavu.
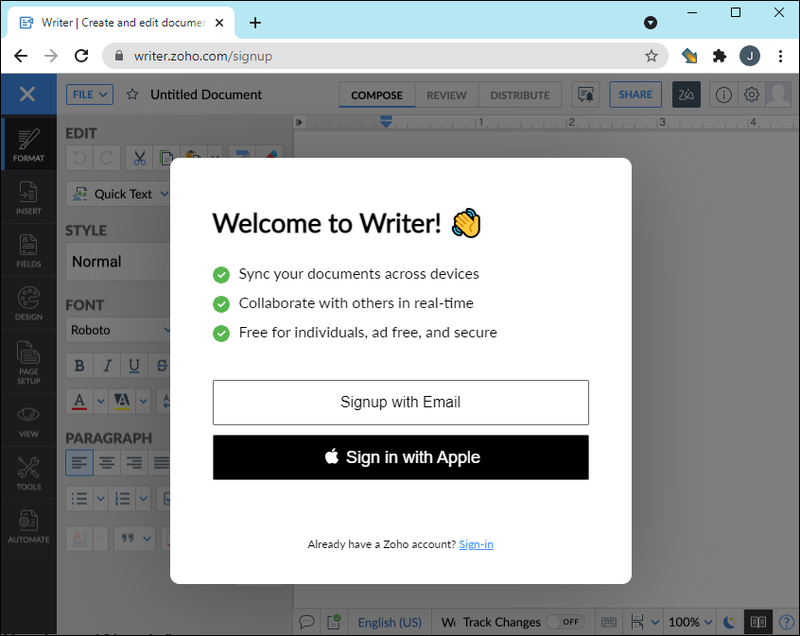
- Idite na Zoho Writer.
- Odaberite Datoteka.
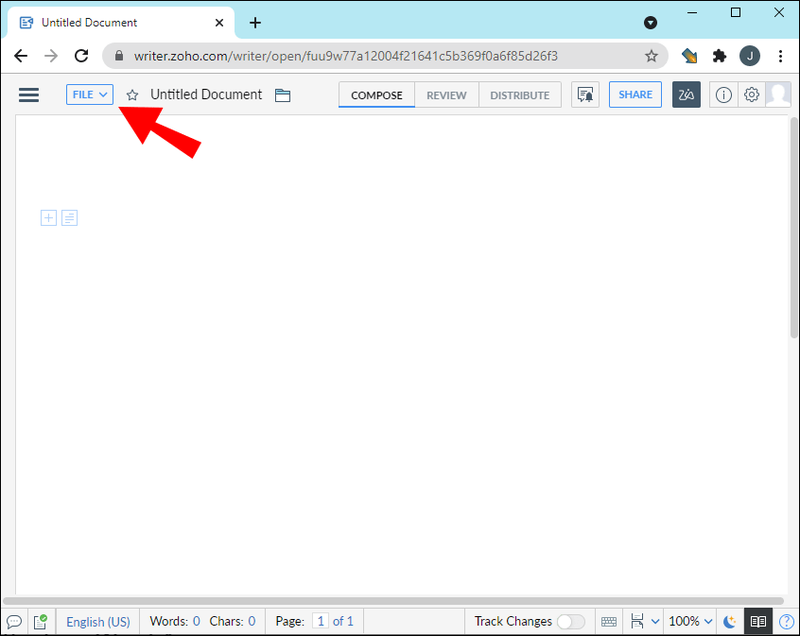
- Odaberite Prenesi dokument.
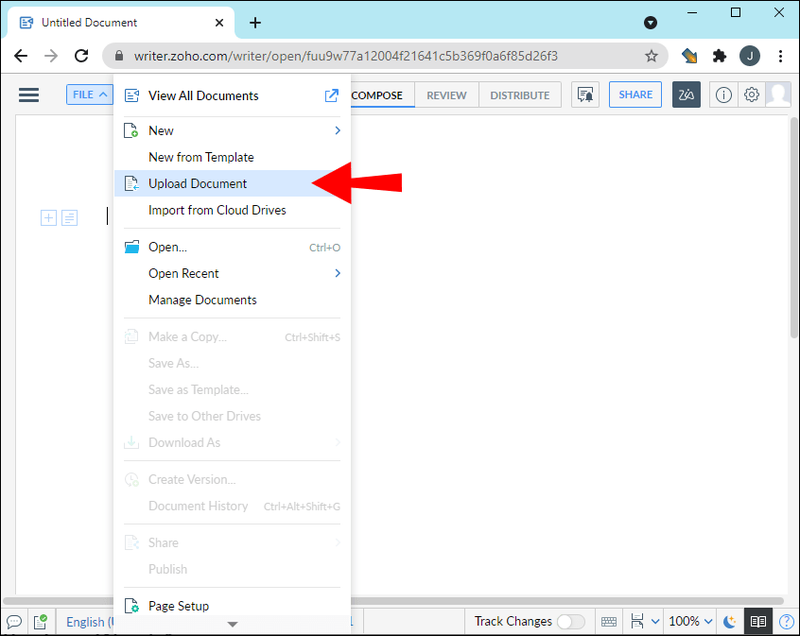
- Na kraju odaberite Pregledaj i pronađite dokument koji želite otvoriti.
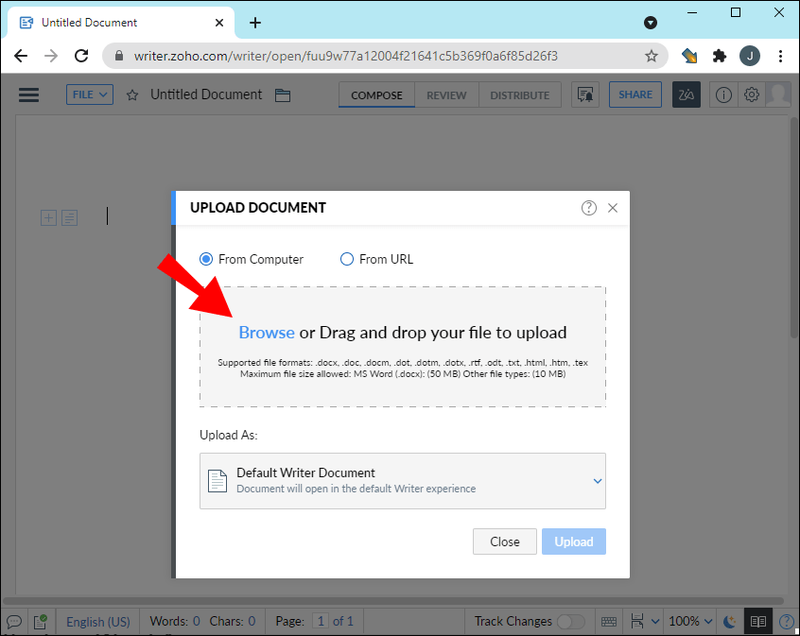
- Nakon uvoza, možete otvoriti dokument.
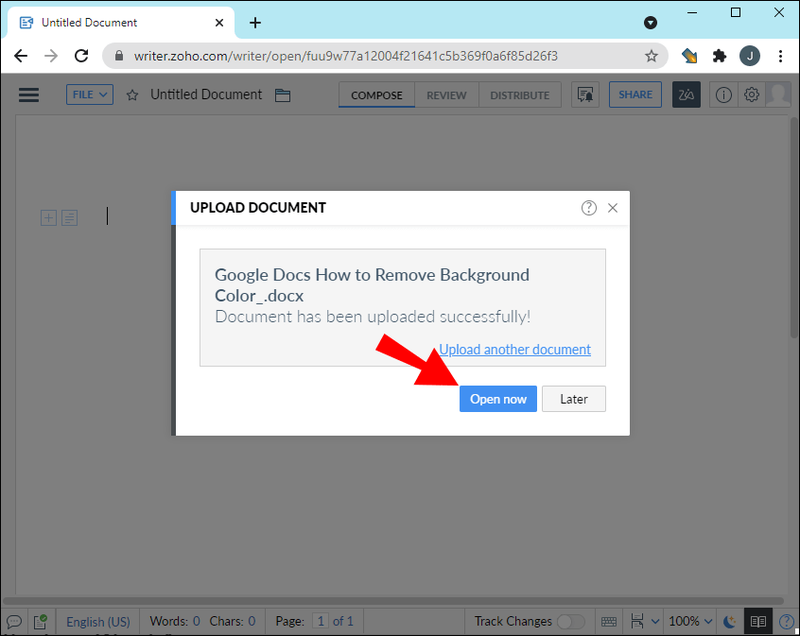
- Pregledajte ili uredite dokument.
- Kada završite, po želji možete spremiti dokument.
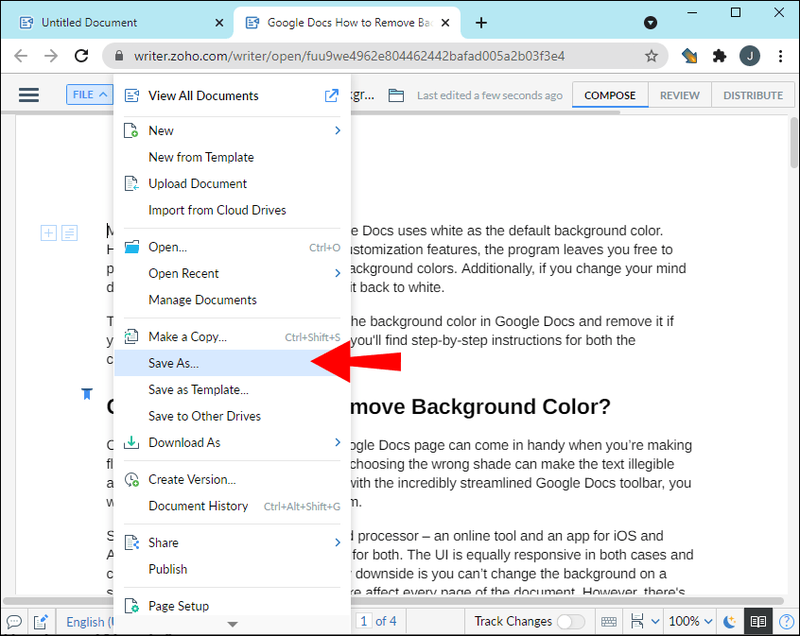
Zoho Writer je čak dostupan na Mobilni uredaji , a podržani su i Android i iOS telefoni. Moći ćete otvarati Word dokumente gdje god se nalazili, sve dok imate datoteku i aplikaciju na svom telefonu.
Preuzmite besplatnu aplikaciju Word
Ako više volite otvoriti Word na svojim mobilnim uređajima, postoji besplatna Word aplikacija koju možete preuzeti iz trgovina aplikacija. Aplikacija Word potpuno je besplatna i ne morate kupiti Microsoft Office da biste je koristili. Osim toga, ima gotovo sve što vam treba.
Da biste preuzeli službenu besplatnu aplikaciju Word, slijedite ove korake:
kako napraviti kolaž od slika
- Potražite aplikaciju Word u trgovini aplikacija na svom uređaju.
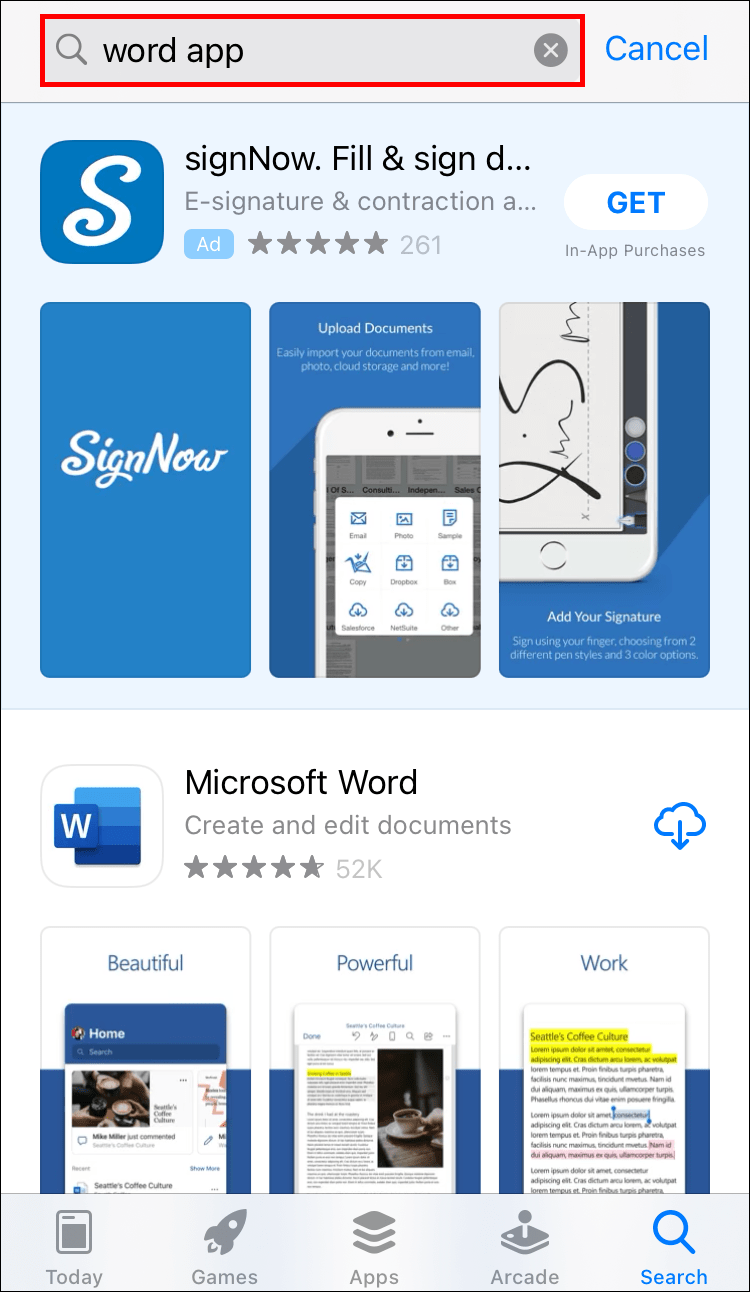
- Preuzmite i instalirajte aplikaciju Word.
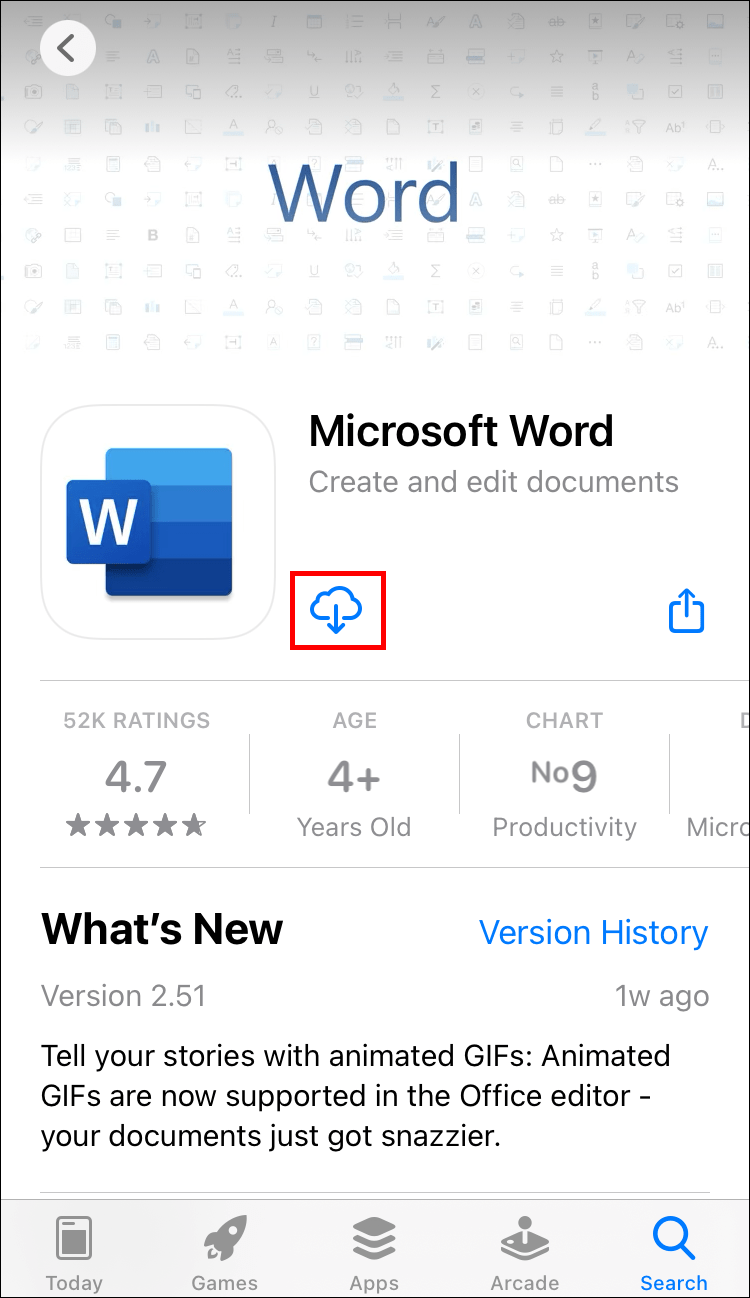
- Otvorite aplikaciju Word.
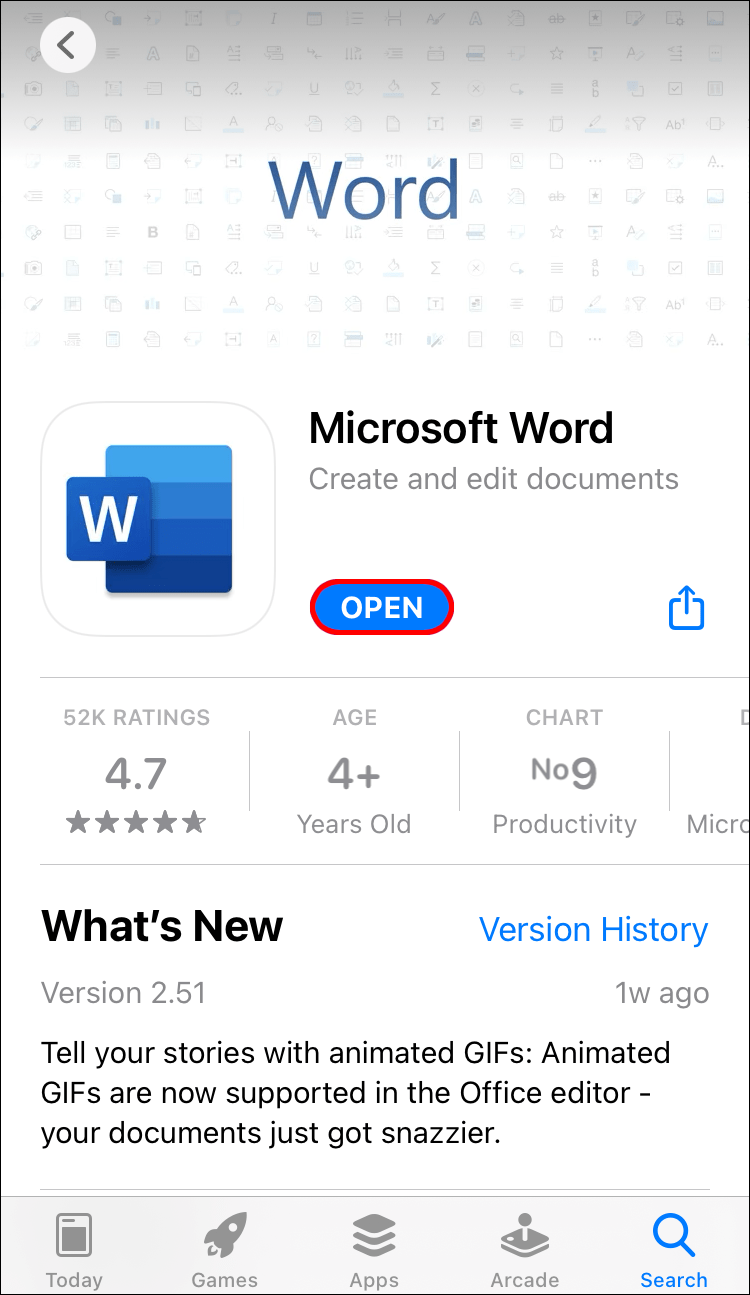
- Potražite Word dokument koji želite otvoriti.
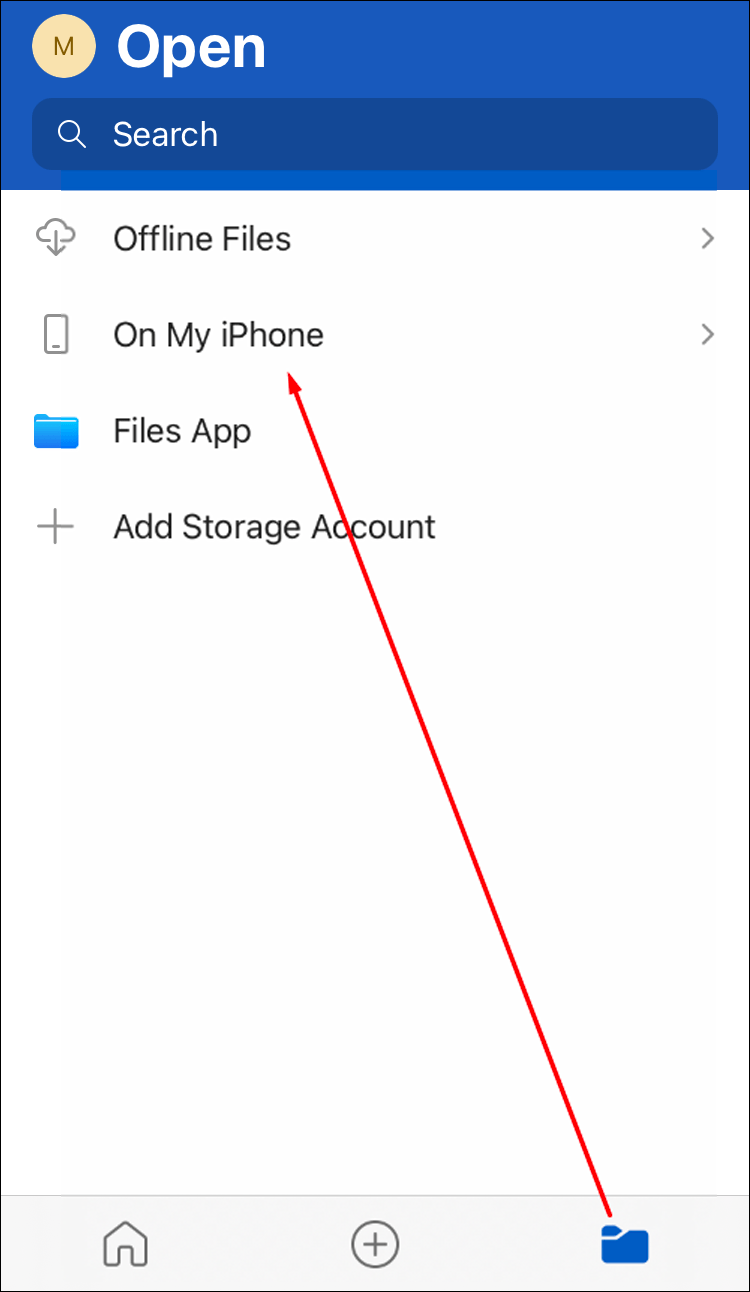
- Odaberite dokument i otvorite ga.
- Počnite gledati ili uređivati.
- Kada završite, možete spremiti dokument i zatvoriti aplikaciju.
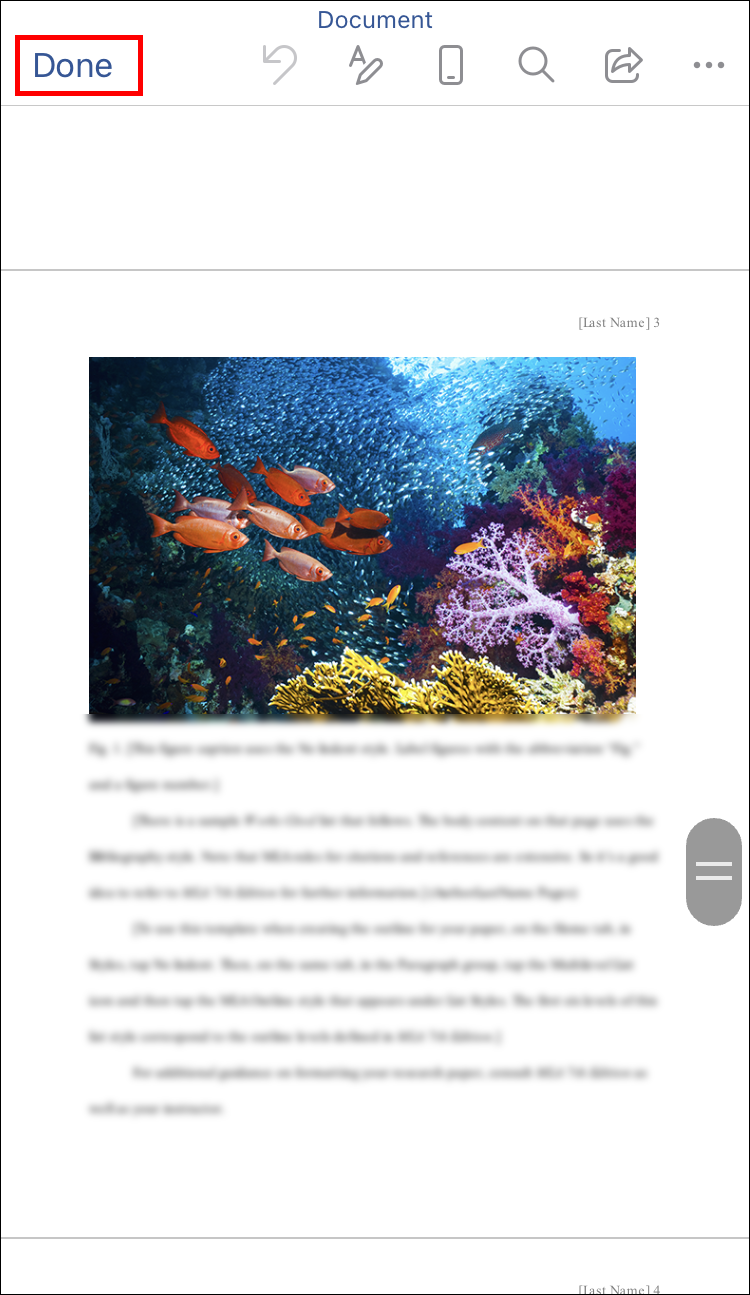
Iako je besplatna Word aplikacija prilično korisna, još uvijek ne nadmašuje originalnu plaćenu verziju Microsoft Worda za PC. Ipak, mobilna verzija aplikacije će vam biti od pomoći kada vaše računalo nije u blizini.
Nema više skupog softvera
Otvaranje Word dokumenata bez instaliranog programa Word prilično je jednostavno, kao što pokazuje naš članak. Sada kada znate kako to učiniti, uvijek možete pristupiti svojim DOCX datotekama gdje god se nalazili. Ne morate platiti puno novca za jedan program ili cijeli paket.
Koja je vaša omiljena Word alternativa? Mislite li da je Word preskup? Javite nam u odjeljku za komentare u nastavku.