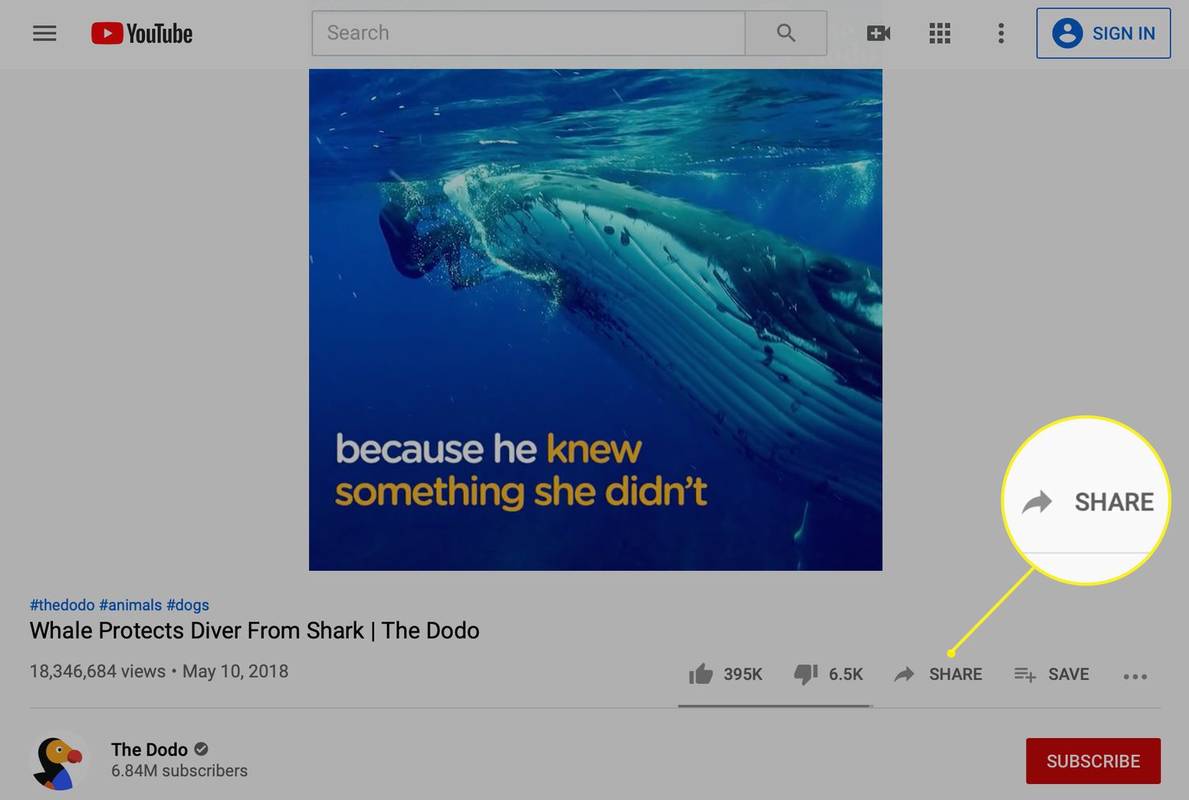Izbornik Start sustava Windows 10 predstavlja novu Sve aplikacije odjeljak koji prema zadanim postavkama navodi sve programe instalirane na korisnikovom računalu. Iako je po imenu prilično sličan popisu svih programa u sustavu Windows 7 i starijim, popis svih aplikacija sustava Windows 10 ne funkcionira na isti način. Ne dopušta korisniku koji ne može ručno dodavati, uklanjati ili preuređivati programe izravno putem izbornika Start. Srećom, postoji zaobilazno rješenje koje vraća dio ove funkcionalnosti korisniku, iako uključuje neka važna upozorenja. S tim u vezi, evo kako dodati, ukloniti i organizirati popis svih aplikacija u sustavu Windows 10.

Napomena o univerzalnim aplikacijama
Na popisu svih aplikacija sustava Windows 10 nalaze se i tradicionalne stolne aplikacije, kao i univerzalne aplikacije iz Windows trgovine. Nažalost, koraci opisani u ovom savjetu primjenjuju se samo na stolne aplikacije i neće funkcionirati s univerzalnim aplikacijama. Još uvijek možete ukloniti univerzalnu aplikaciju sa popisa svih aplikacija s izbornika Start, ali morat ćete je u potpunosti deinstalirati (desnom tipkom miša kliknite unos aplikacije u izborniku Start i odaberite Deinstaliraj ).
Što su univerzalne aplikacije?
Microsoft je pokrenuo inicijativu da sve aplikacije na njihovim različitim platformama budu univerzalne. To podrazumijeva da će i aplikacije na vašem Windows računalu biti kompatibilne s Xboxom, Windows telefonima i tabletima. Softver se prvenstveno može preuzeti putem Microsoftove trgovine.

Iako je ovo ograničenje restriktivno, relativno dobra vijest je da korisnici mogu ponovno kupiti preuzete aplikacije iz Windows trgovine u bilo kojem trenutku, tako da postupak vraćanja univerzalne aplikacije ako požalite što ste je kasnije instalirali ne bi trebao biti glavni problem. Što se tiče aplikacija za stolna računala, sljedeći koraci pokazuju kako, između ostalog, možete ukloniti njihove ikone sa popisa Sve aplikacije, a da aplikacije budu instalirane i potpuno funkcionalne.

ili aplikacija ne pokreće nesklad
Uklanjanje aplikacija sa popisa svih aplikacija
Da biste uklonili aplikaciju za stolno računalo sa popisa svih aplikacija u izborniku Start sustava Windows 10, prvo idite na Start> Sve aplikacije i pronađite dotičnu aplikaciju. Desnom tipkom miša kliknite njegovu ikonu i odaberite Više> Otvori mjesto datoteke .

kako pronaći ključ toka na trzaju
Napomena: možete kliknuti samo desnom tipkom miša naprimjenasama, a ne mapa u kojoj aplikacija može boraviti. To ne znači da ne možete ukloniti ili izmijeniti mape na popisu Sve aplikacije (pokazati ćemo vam kako za trenutak), ali trebat će vam posebnu ikonu aplikacije da biste prešli na sljedeći korak.

Nakon klika Otvorite mjesto datoteke , pojavit će se novi prozor File Explorer koji prikazuje prečac do aplikacije. Ovisno o tome je li aplikacija dostupna svim korisnicima ili ograničena na vaš vlastiti korisnički račun, gledat ćete jedan od sljedećih direktorija:
C:ProgramDataMicrosoftWindowsStart MenuPrograms
%appdata%MicrosoftWindowsStart MenuPrograms
Promjene u sadržaju ovih direktorija prikazat će se na popisu Sve aplikacije. Na primjer, želimo ukloniti Microsoft Access 2016 s našeg popisa Sve aplikacije, ali ne želimo nužno deinstalirati aplikaciju. Koristeći gornje korake, možemo pronaći prečac Access 2016 u odgovarajućoj mapi Programi i izbrisati ga. Kad ponovo otvorimo popis svih aplikacija izbornika Start, unos za Access 2016 neće se prikazati.
Iz programa Explorer možete ukloniti druge aplikacije, uključujući mape, kako biste se riješili neželjenih aplikacija koje bi inače pretrpale popis svih aplikacija. Međutim, imajte na umu da postoje određene sistemske datoteke i unosi koje možete vidjeti u File Explorer-u, ali ne i na popisu Sve aplikacije. Najbolje je sve unose koji se ne prikažu na popisu svih aplikacija ostaviti same u slučaju da se Windows ili druge aplikacije na njih oslanjaju.
Organiziranje aplikacija na popisu svih aplikacija
Rađe negobrisanjeaplikacije s popisa Sve aplikacije, neki korisnici mogu radije organizirati svoje aplikacije u mape; na taj način, smanjujući nered na radnoj površini i čineći ga organiziranijim. To se može postići ponavljanjem gornjih koraka za pronalaženje mjesta prečaca aplikacije. Umjesto da izbrišete bilo koju aplikaciju, možete stvoriti novu mapu (ili upotrijebiti postojeću) i jednostavno povući i ispustiti odgovarajuće aplikacije na svoje mjesto.

Na primjer, sve naše aplikacije Adobe Creative Cloud navedene su u mapi Programi najviše razine, ali sve ih možemo premjestiti u mapu Adobe kako bismo očistili naš popis Sve aplikacije, a pritom zadržali lagan pristup našim Adobe aplikacijama.

kako izbrisati aplikaciju na roku
Mape na popisu Sve aplikacije, naravno, ne trebaju biti ograničene na određene programere. Korisnici mogu stvoriti prilagođene mape kao što su Igre ili Posao i popuniti ih željenim popisom aplikacija. Također možete preimenovati aplikacije ili mape u programu Explorer, a promjene će se odraziti na popisu svih aplikacija.
Nakon što završite s organiziranjem izbornika Start u sustavu Windows 10, moći ćete pretraživati i pronaći sadržaj i aplikacije brže nego ikad prije.
Odaberite koje će se aplikacije prikazivati u izborniku Start
Postoje aplikacije kojima želite biti lako dostupne u izborniku Start za lak pristup. Postoji način da prilagodite svoj izbornik Start tako da prikazuje sve dostupne aplikacije ili samo one koje koristite većinu vremena. Da biste to učinili, morate:
- Kliknite izbornik Start.
- Idite na Postavke.
- Kliknite Personalizacija i prilagodite postavke koje želite promijeniti.