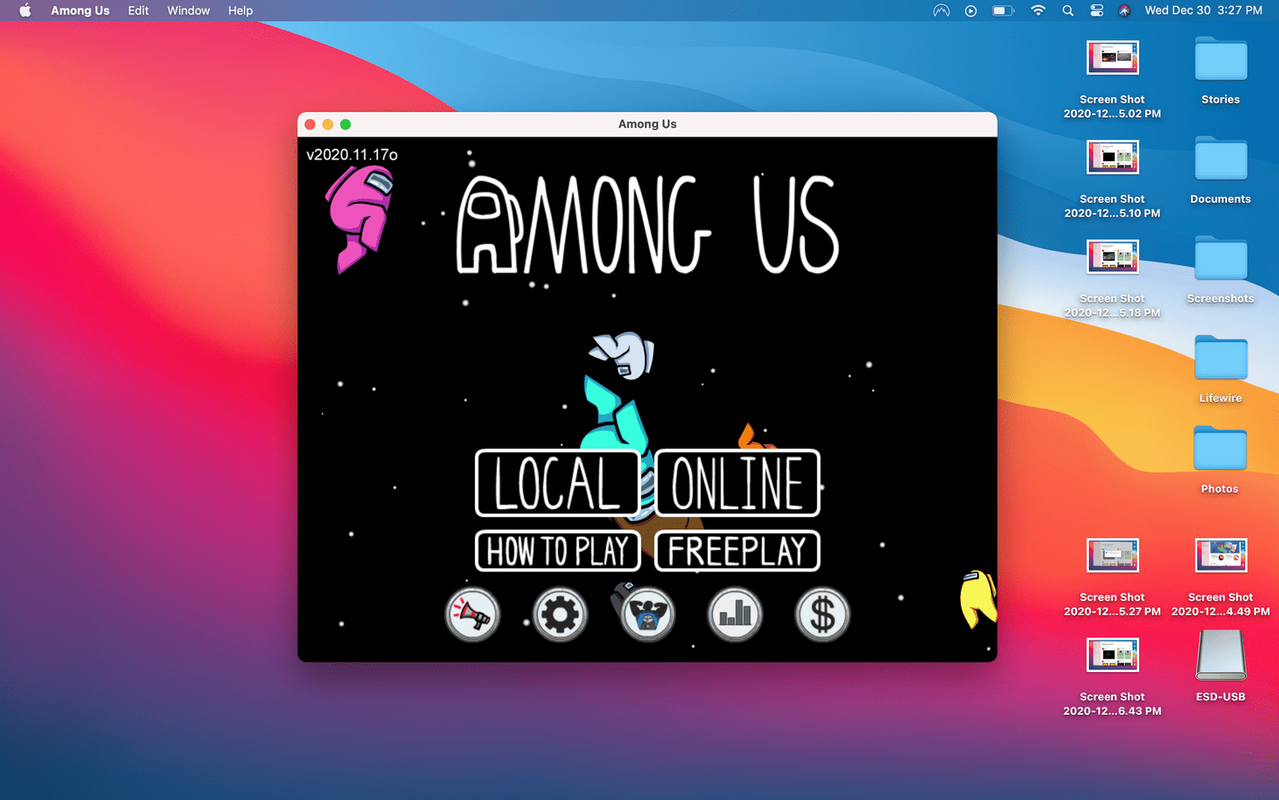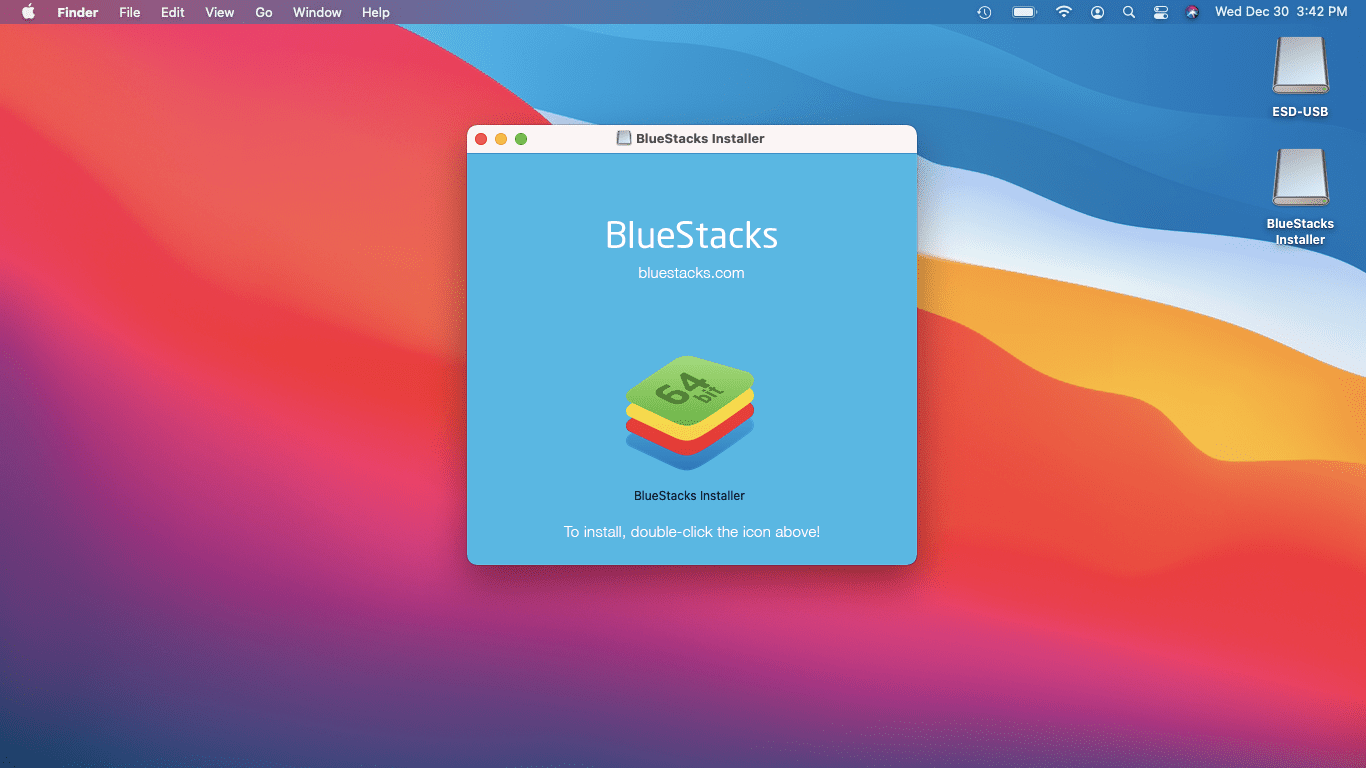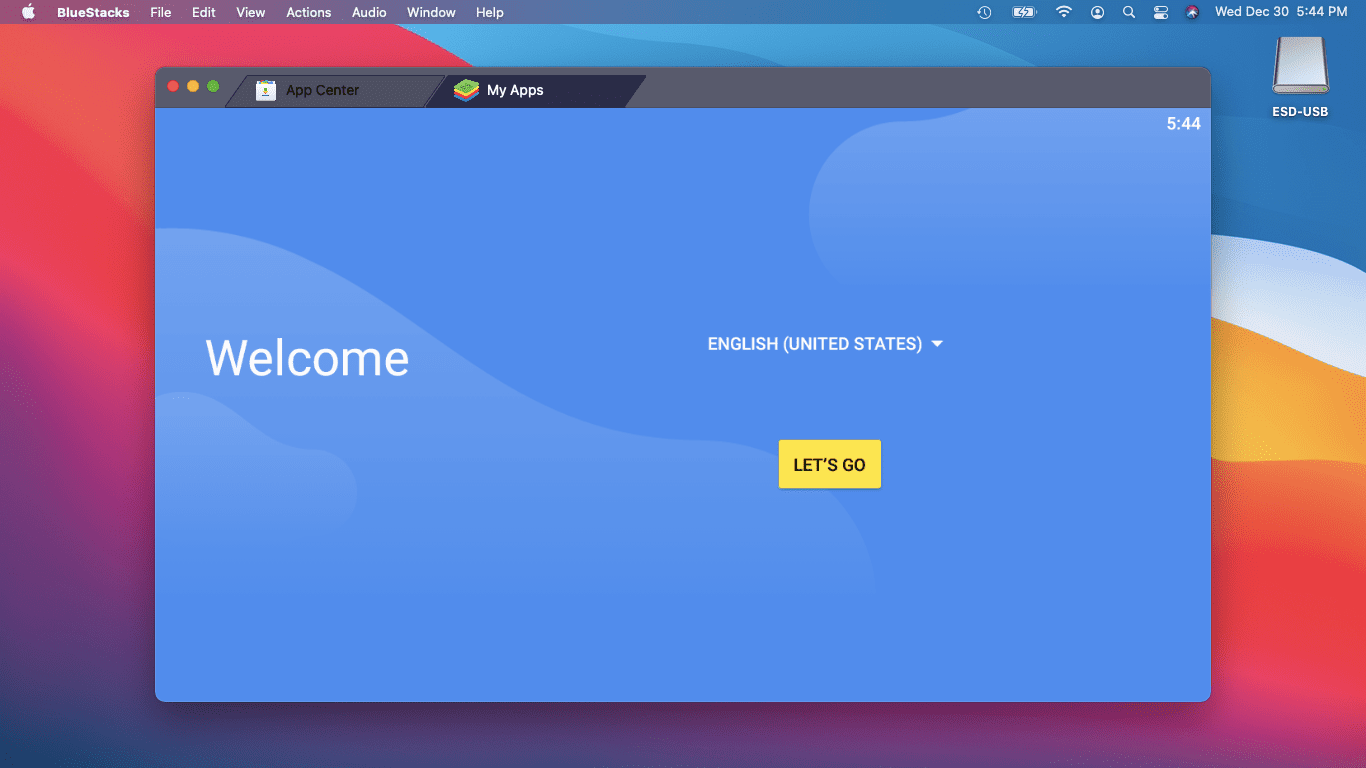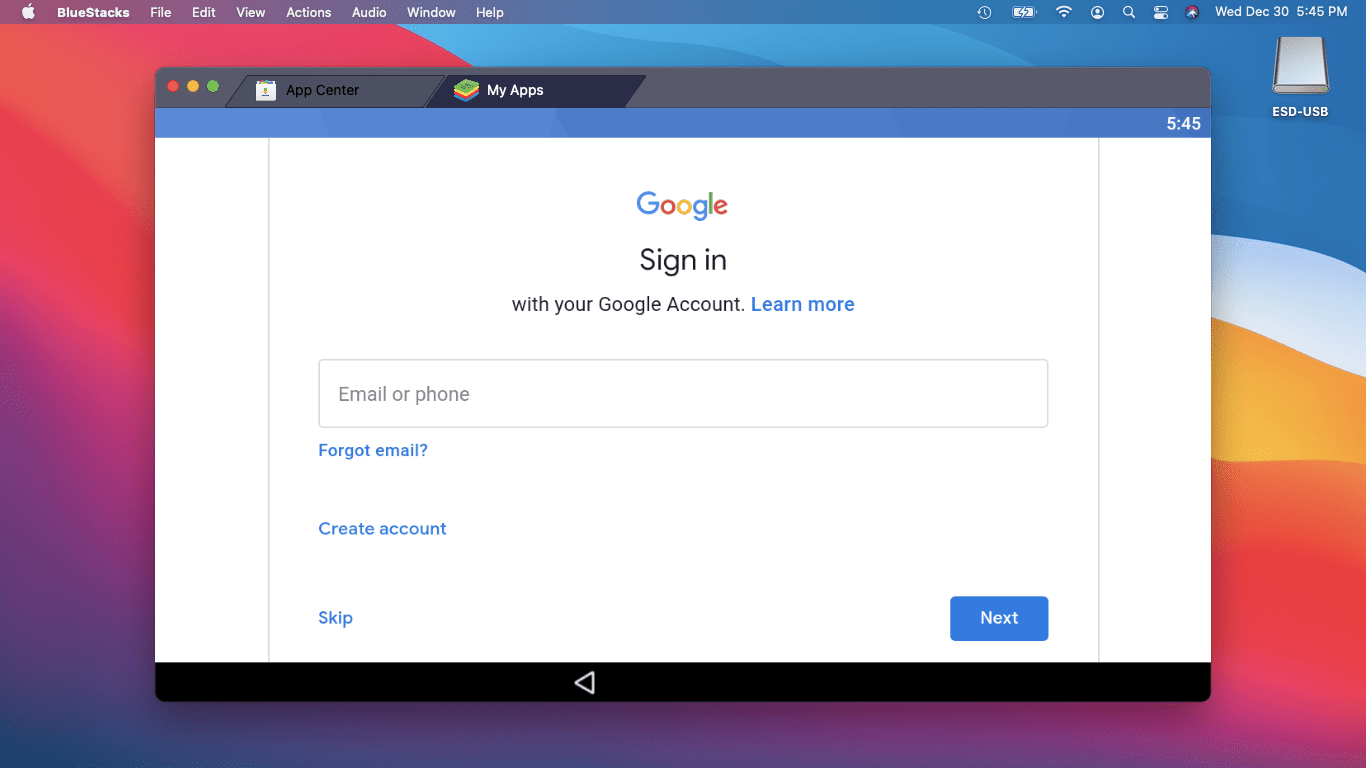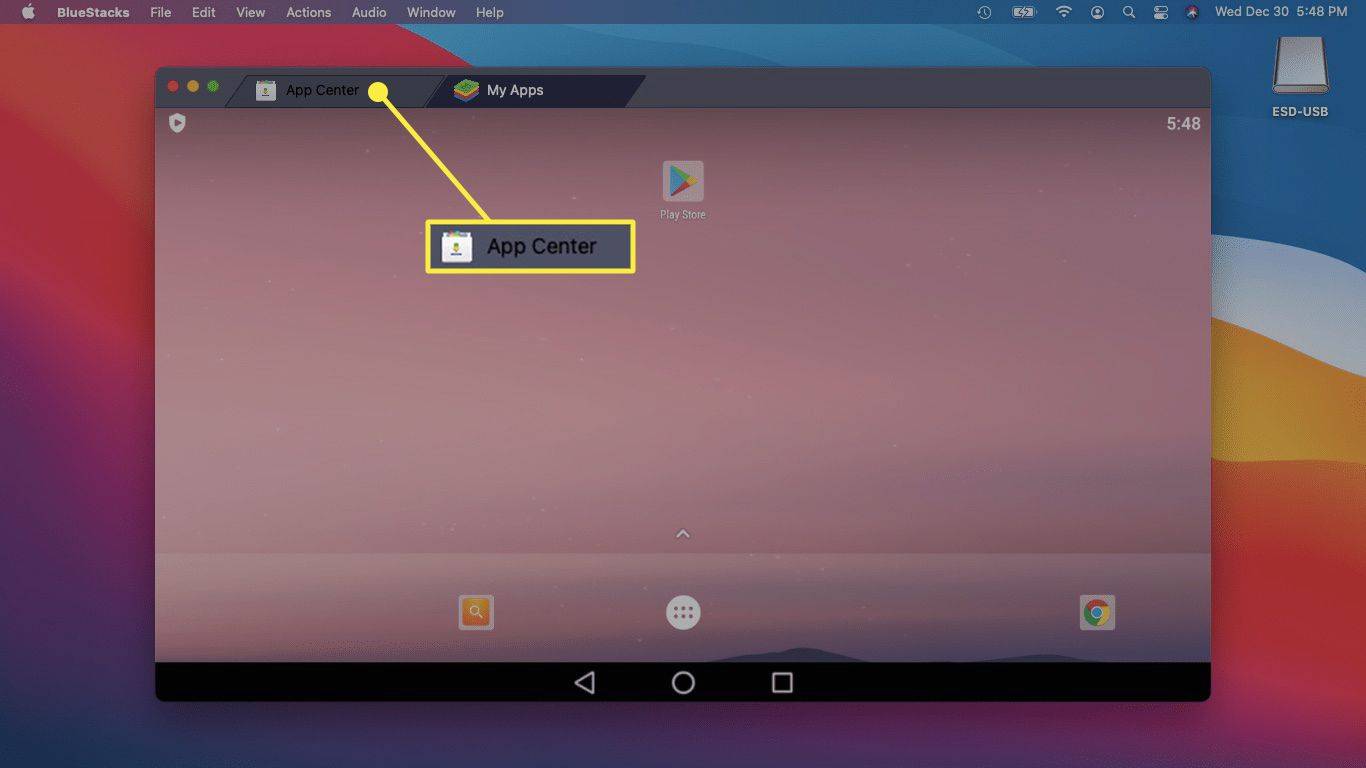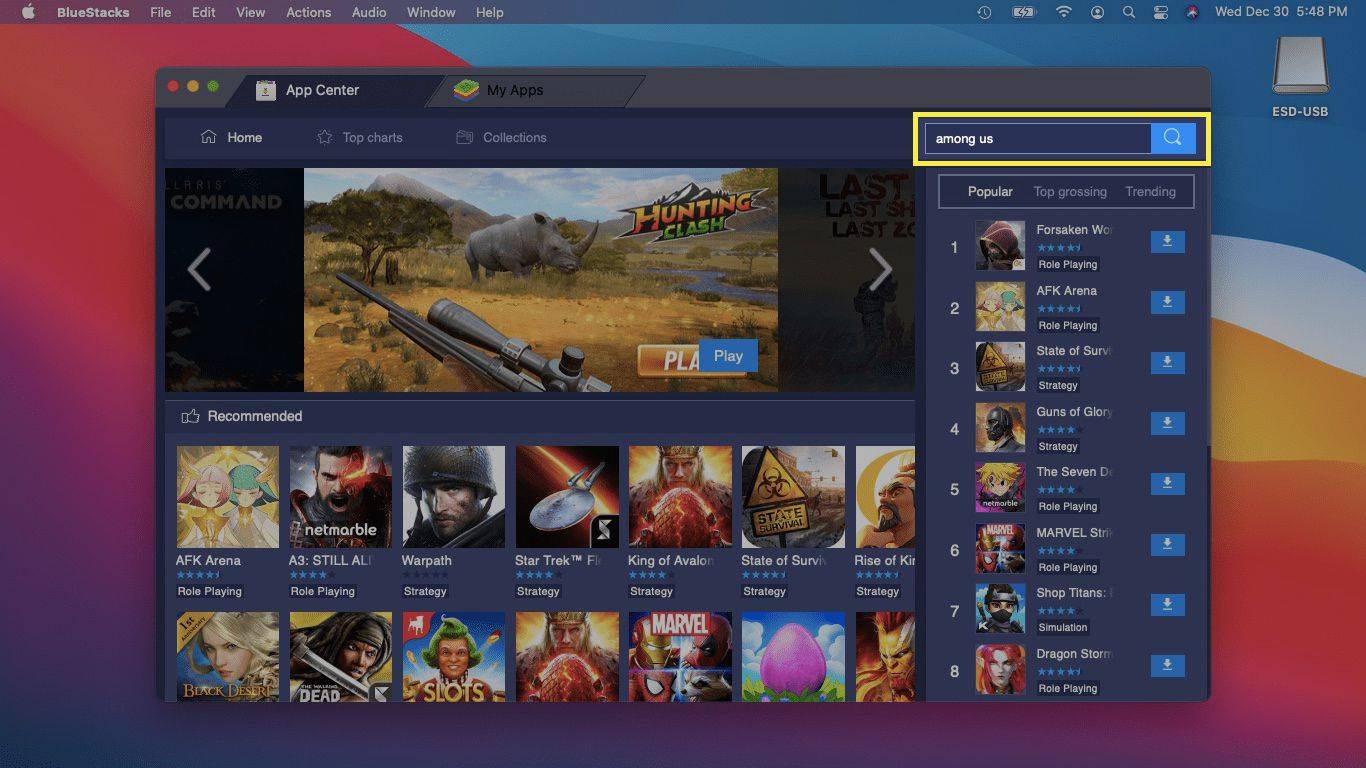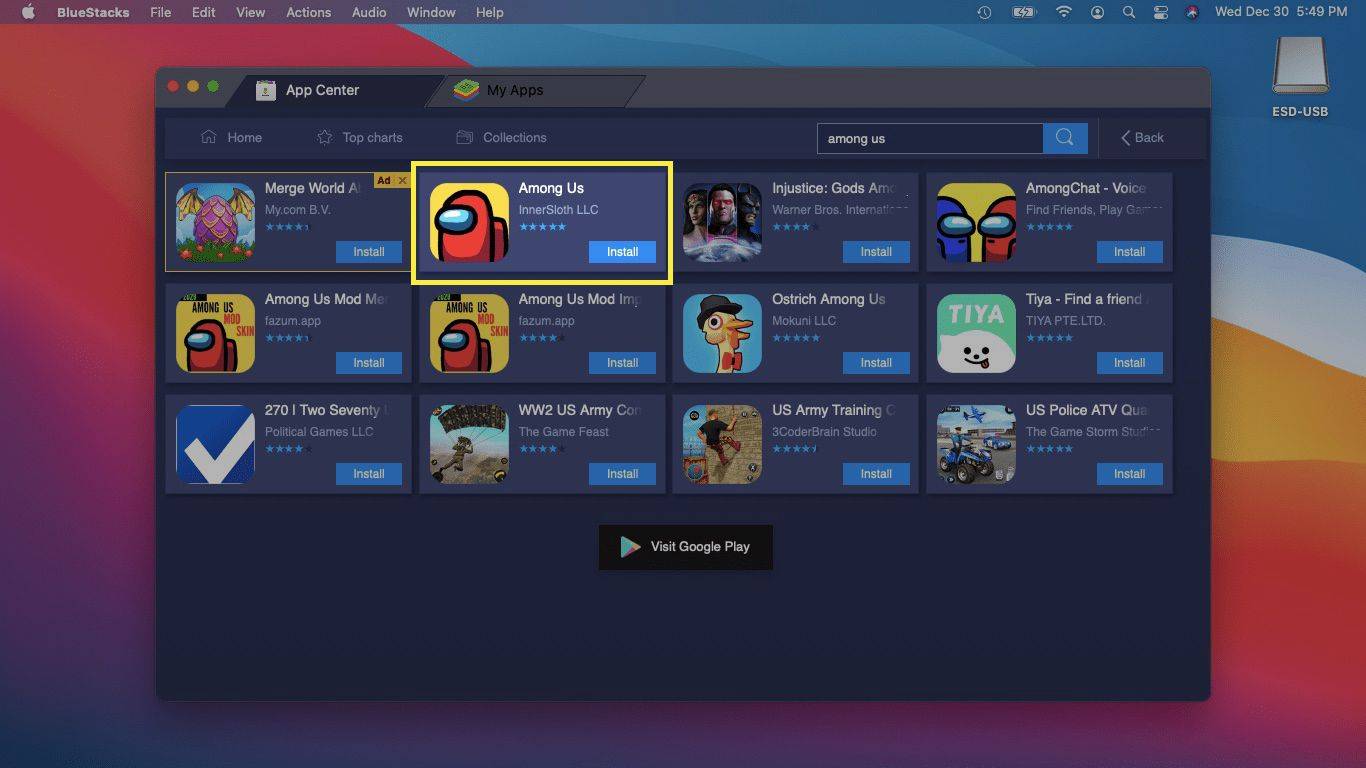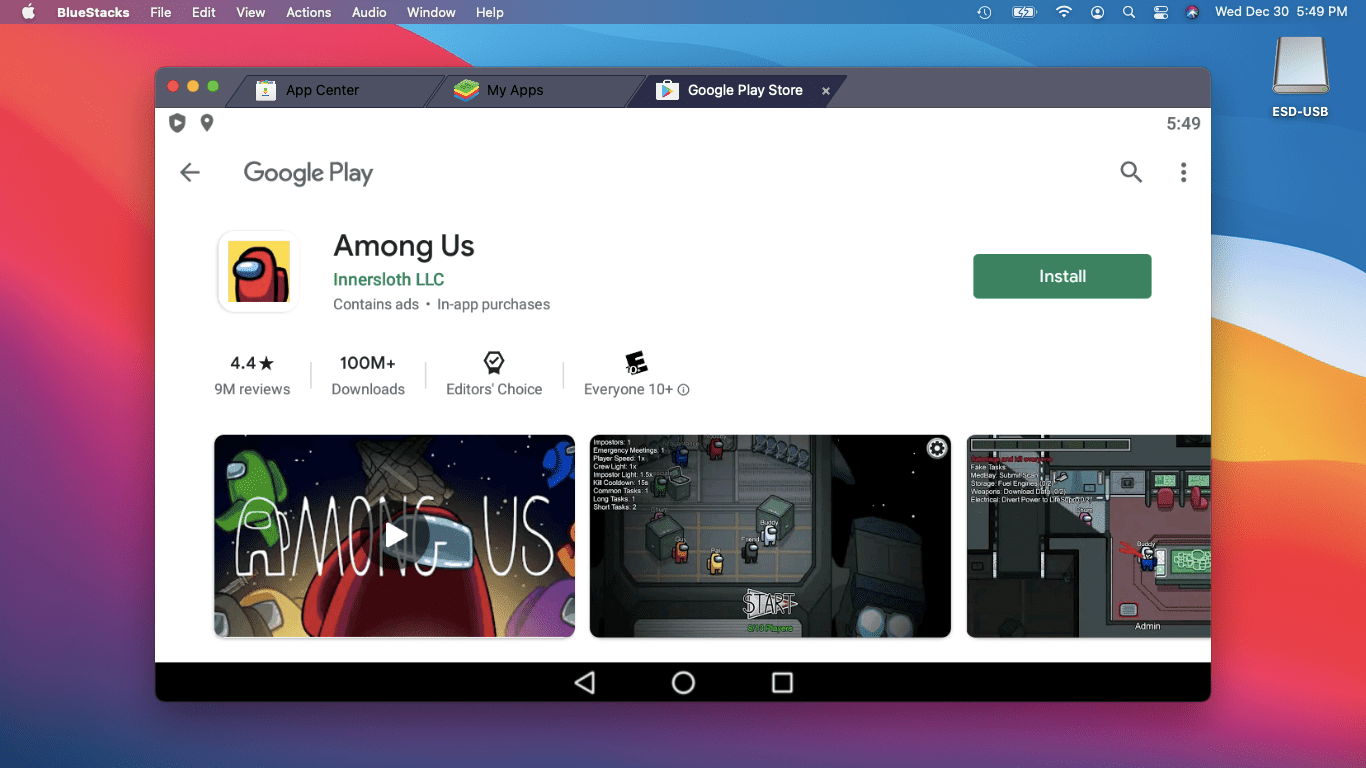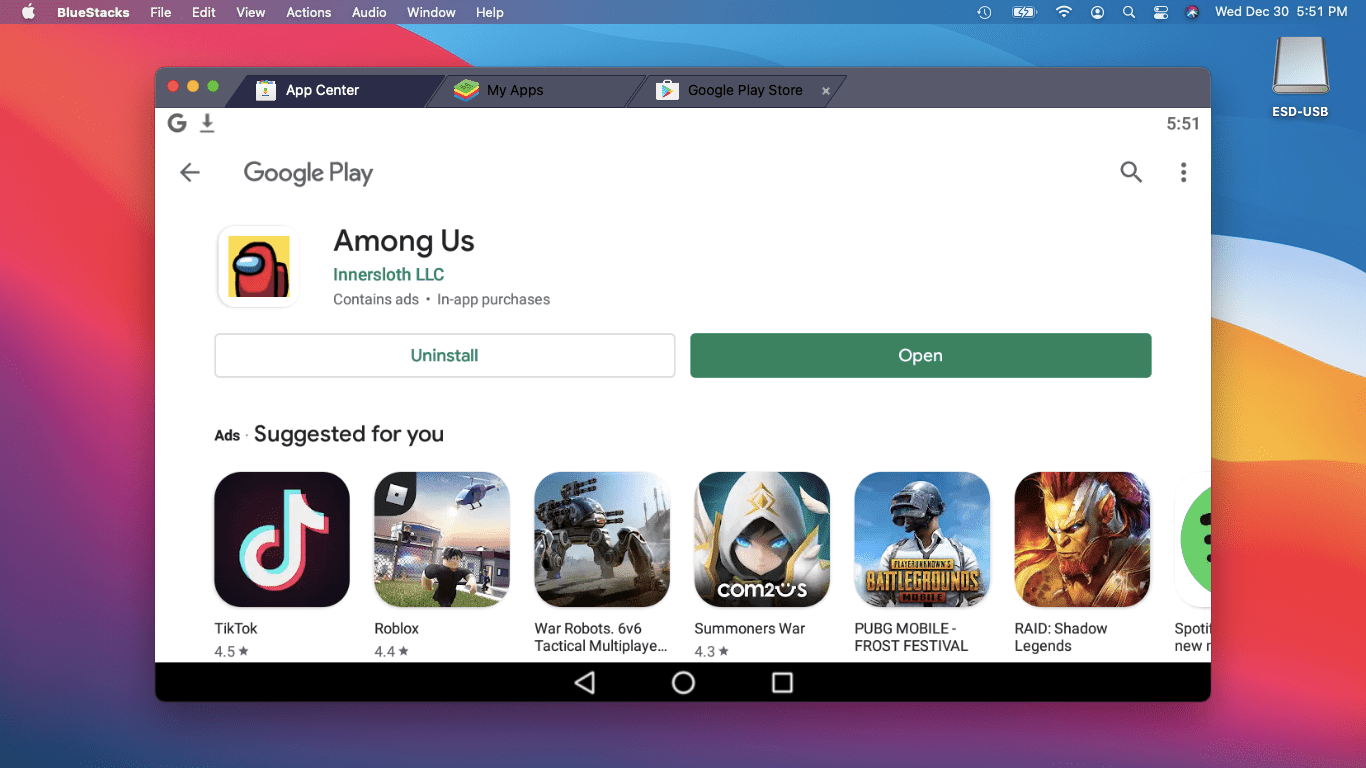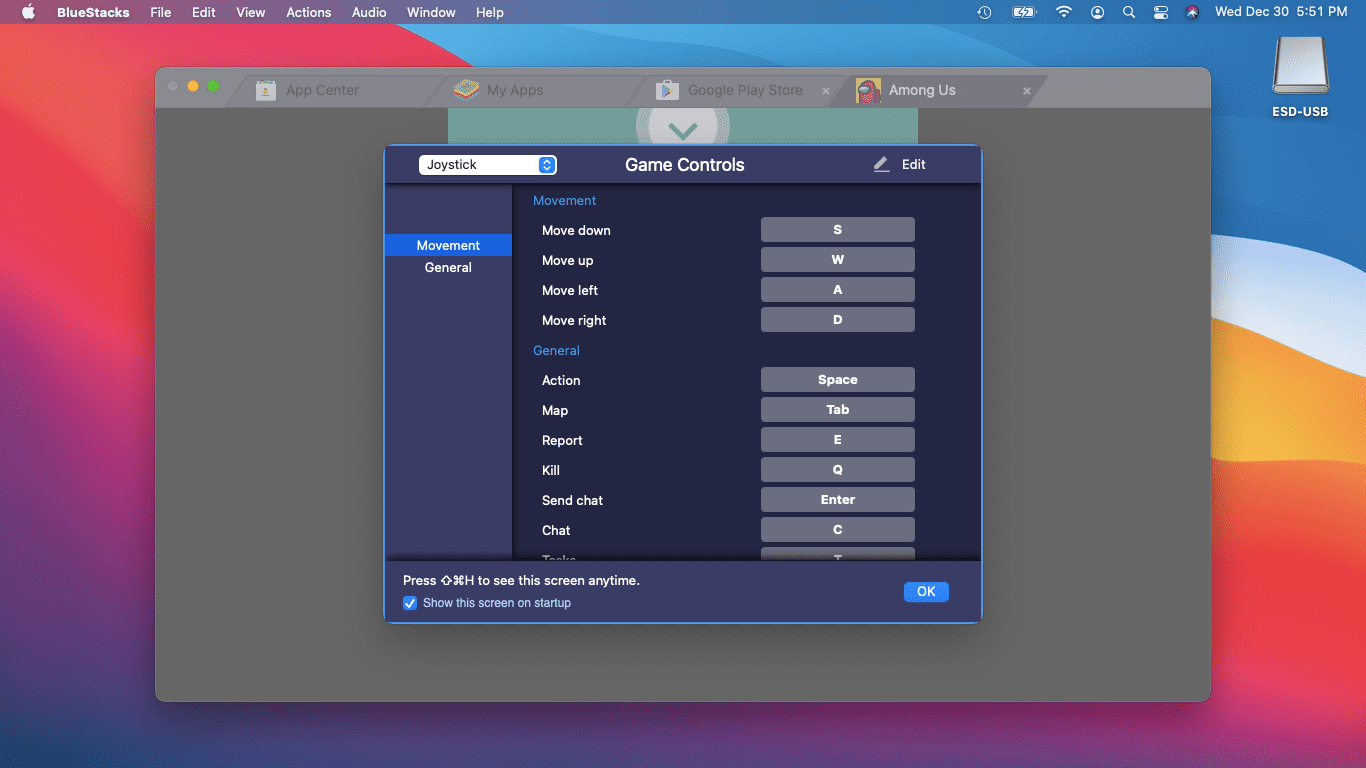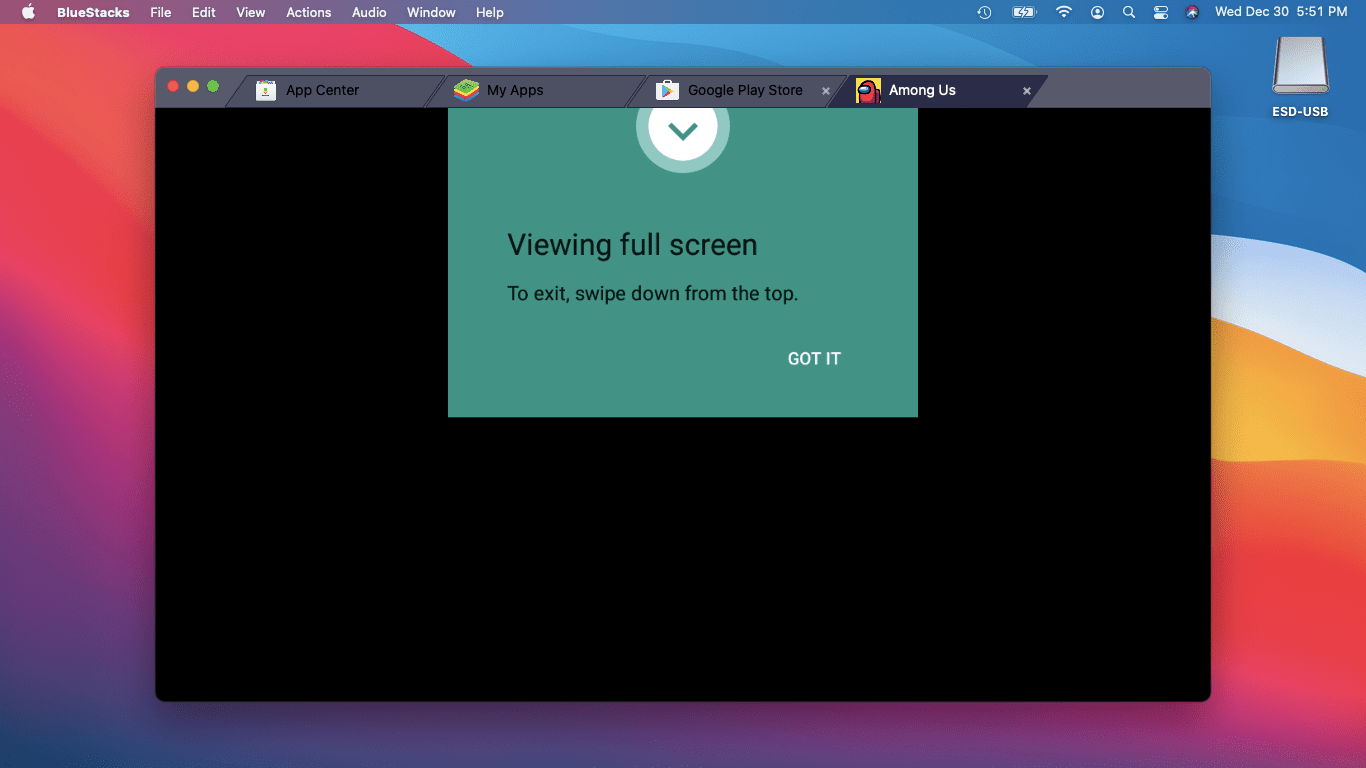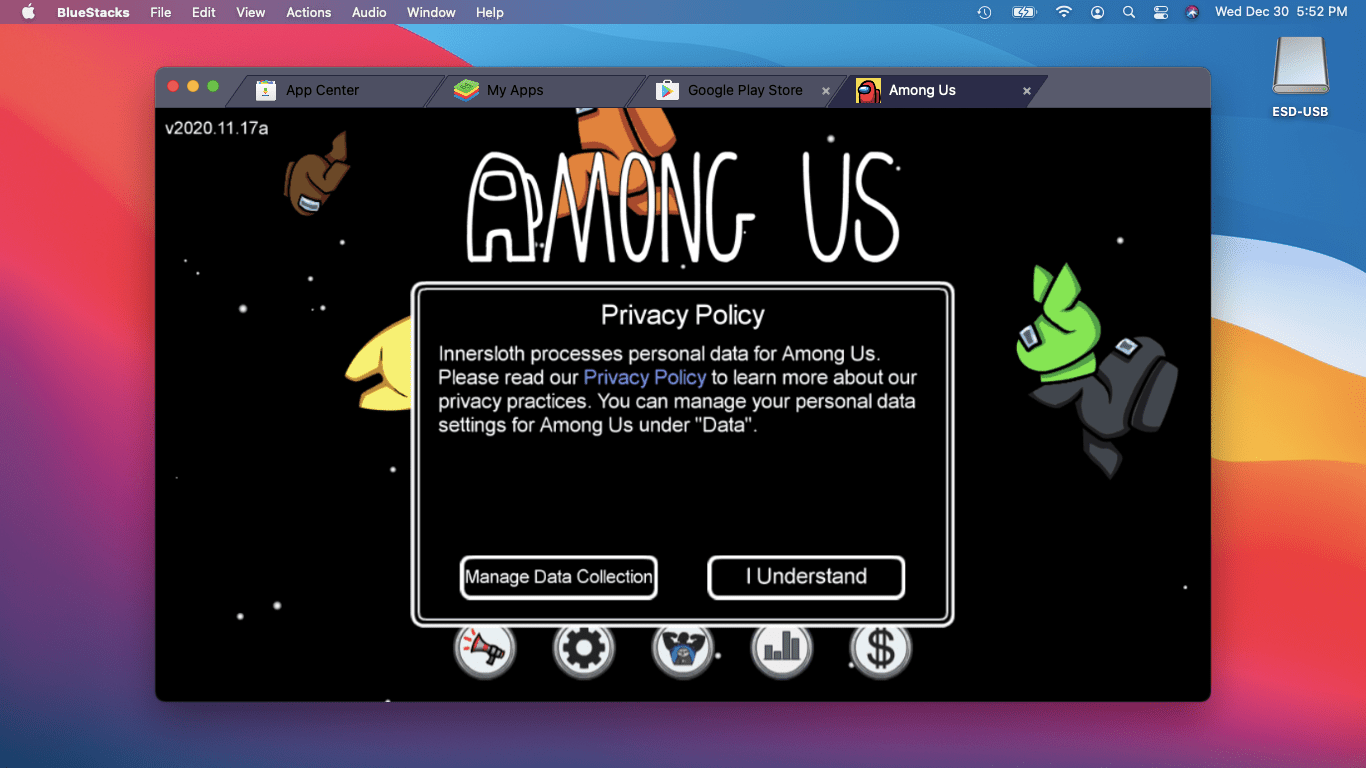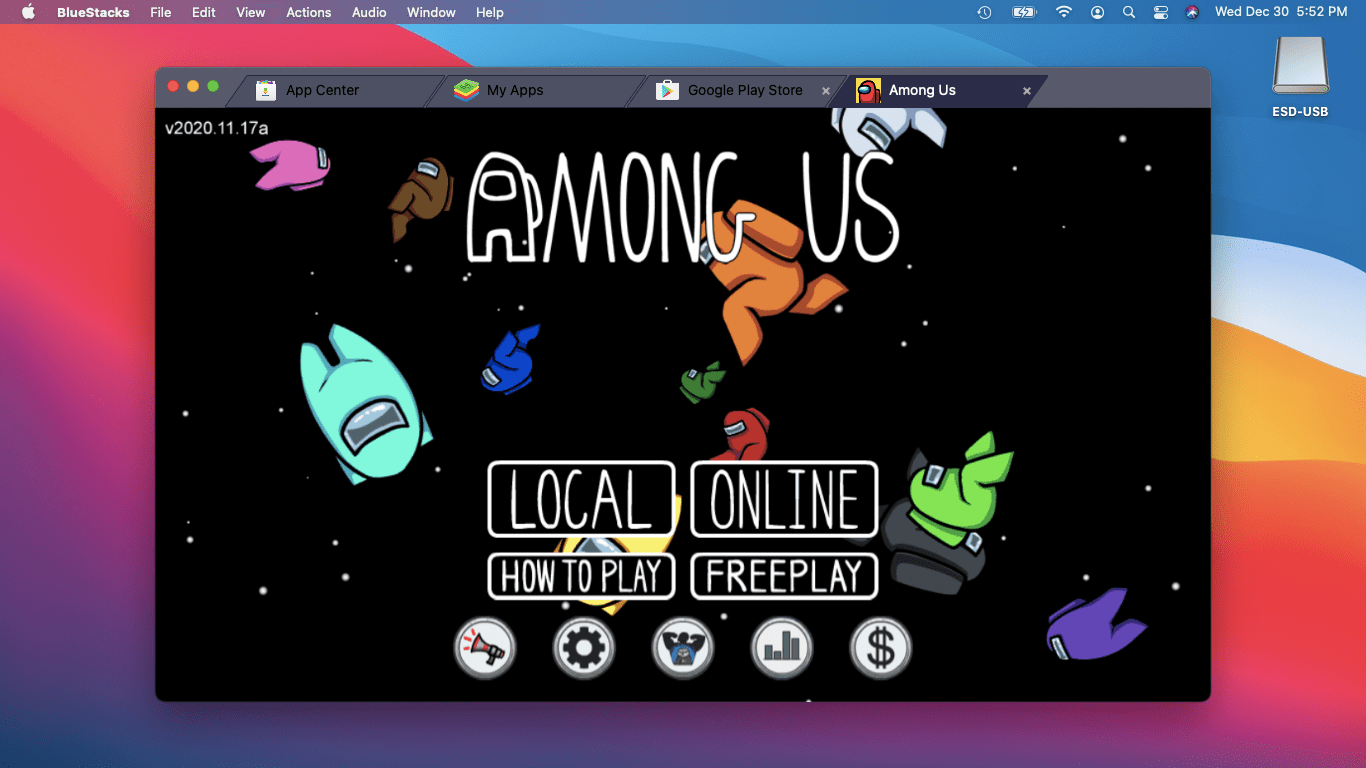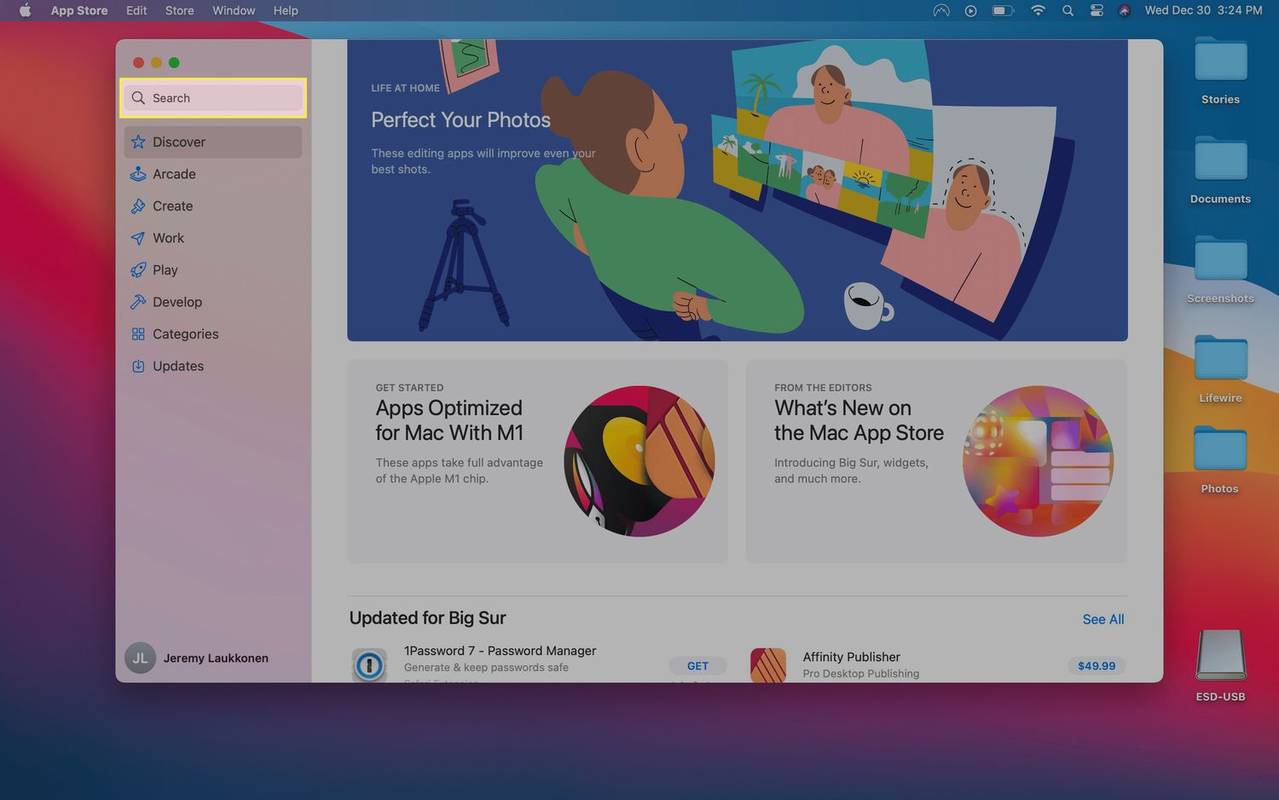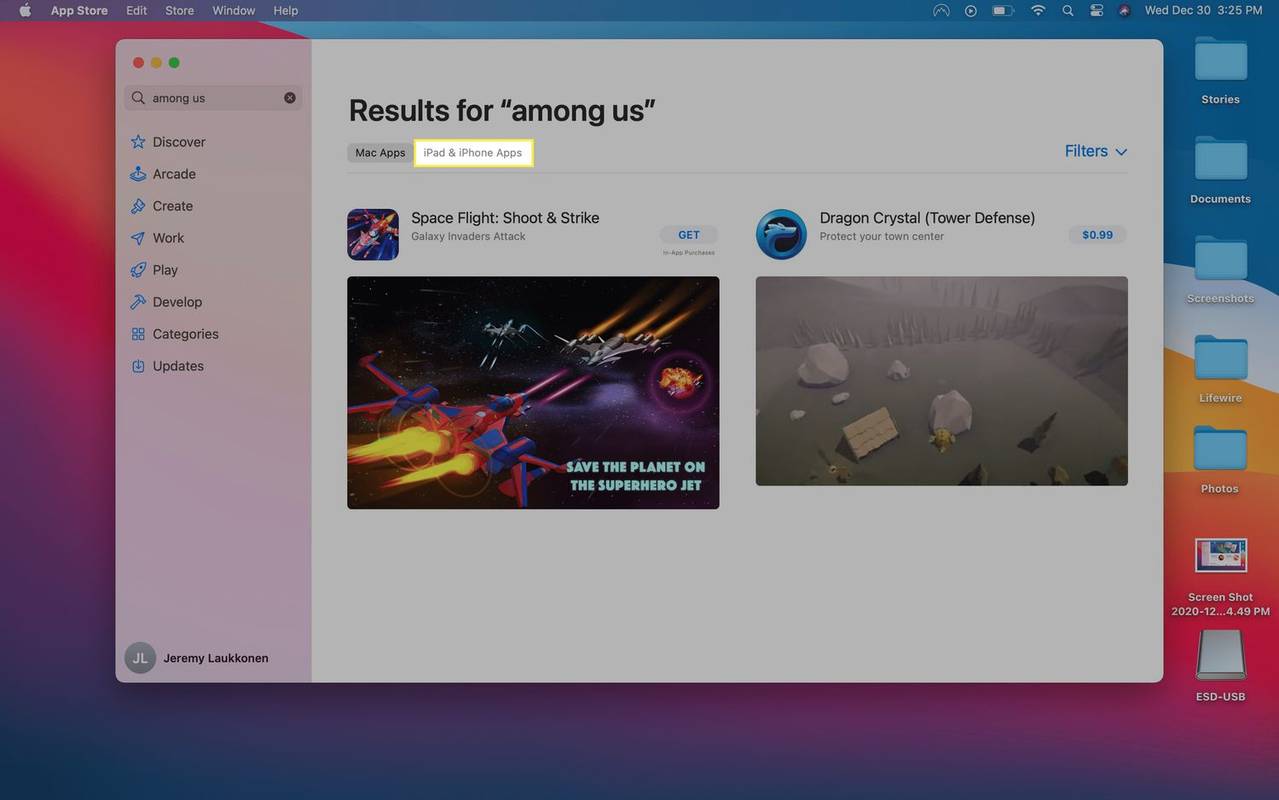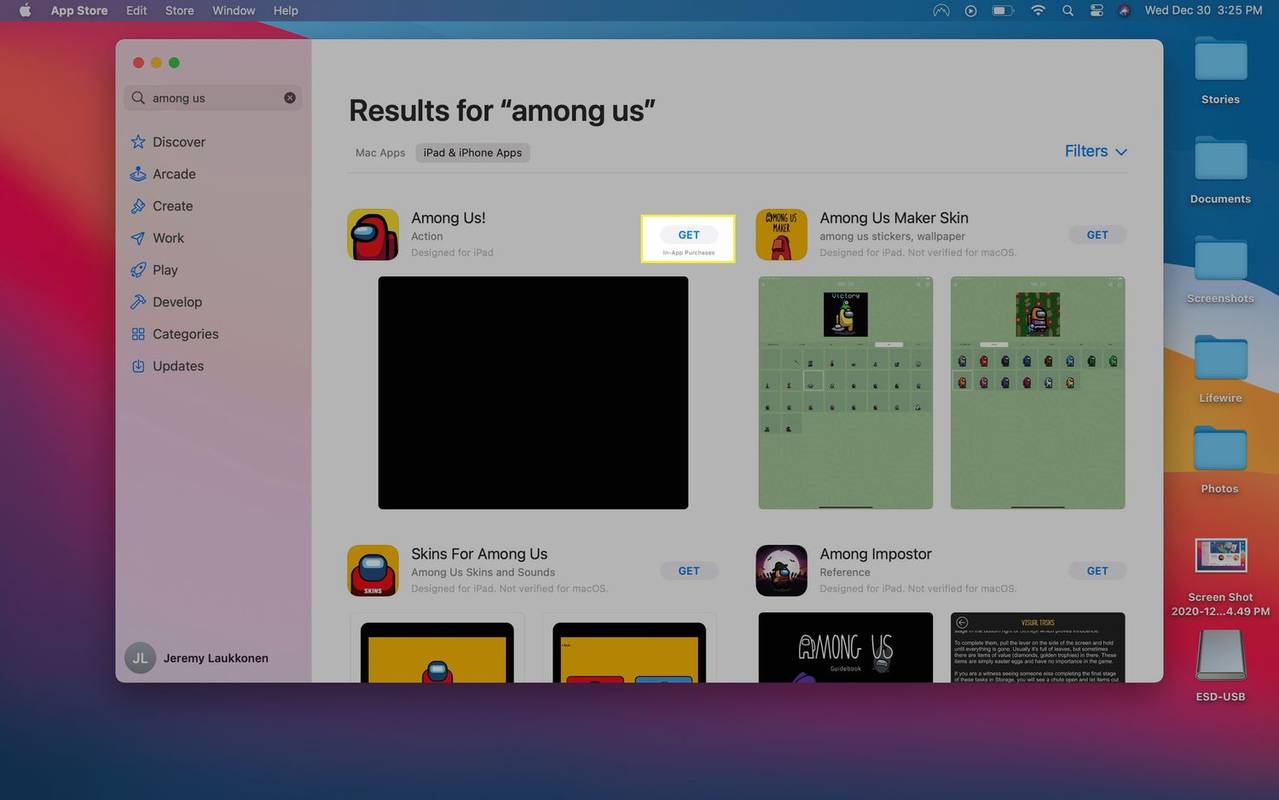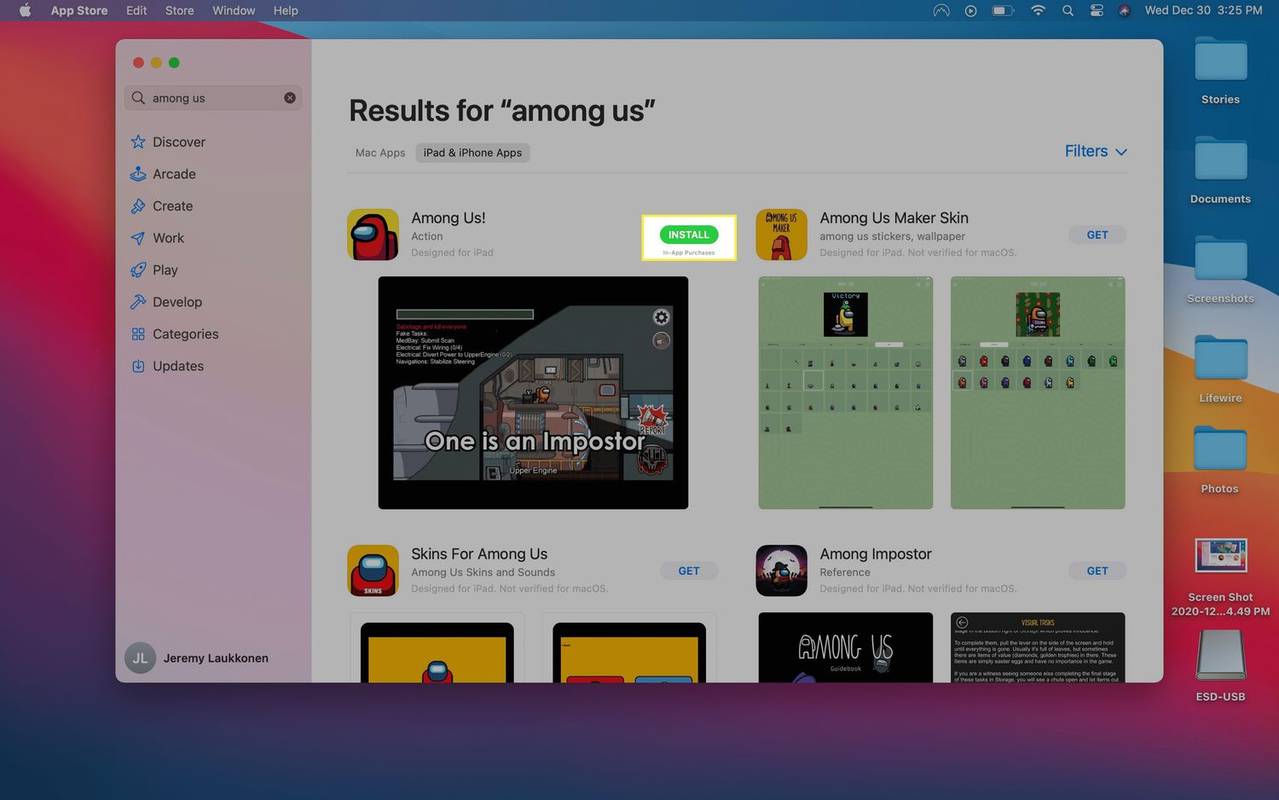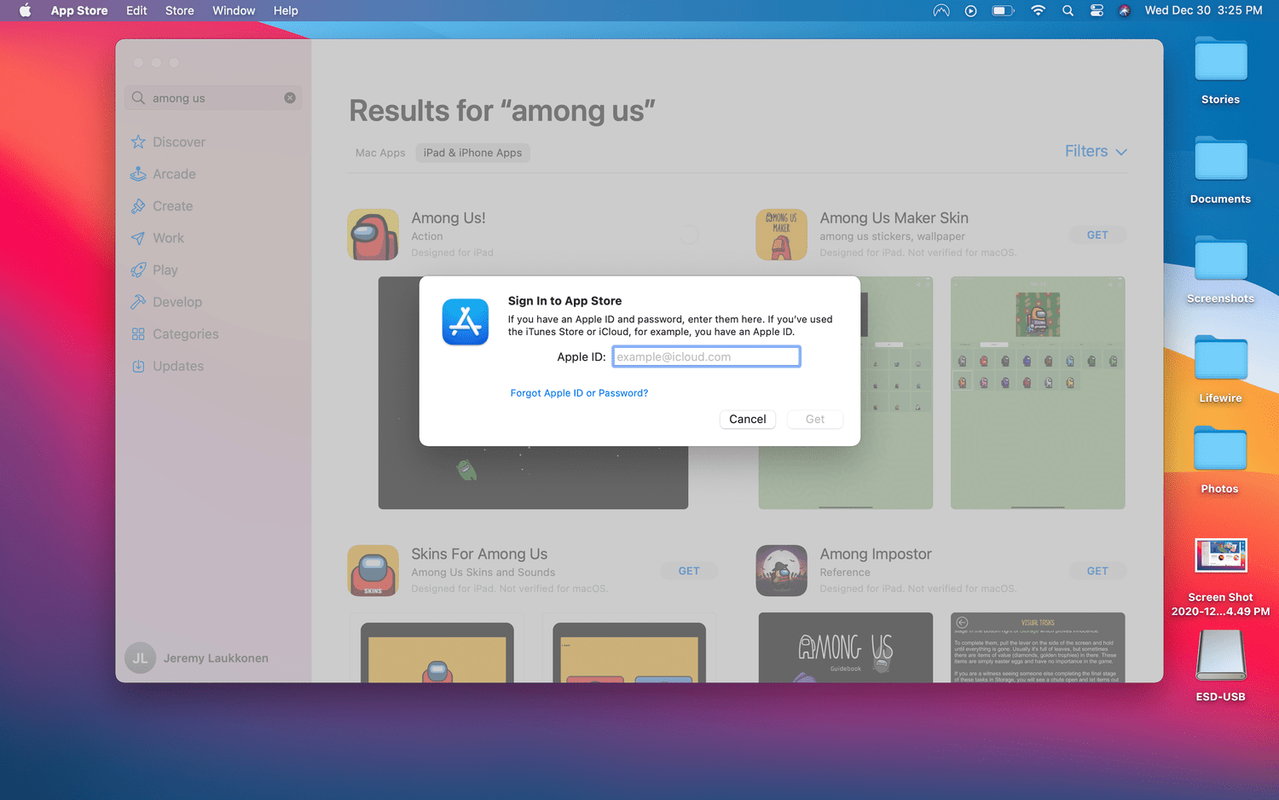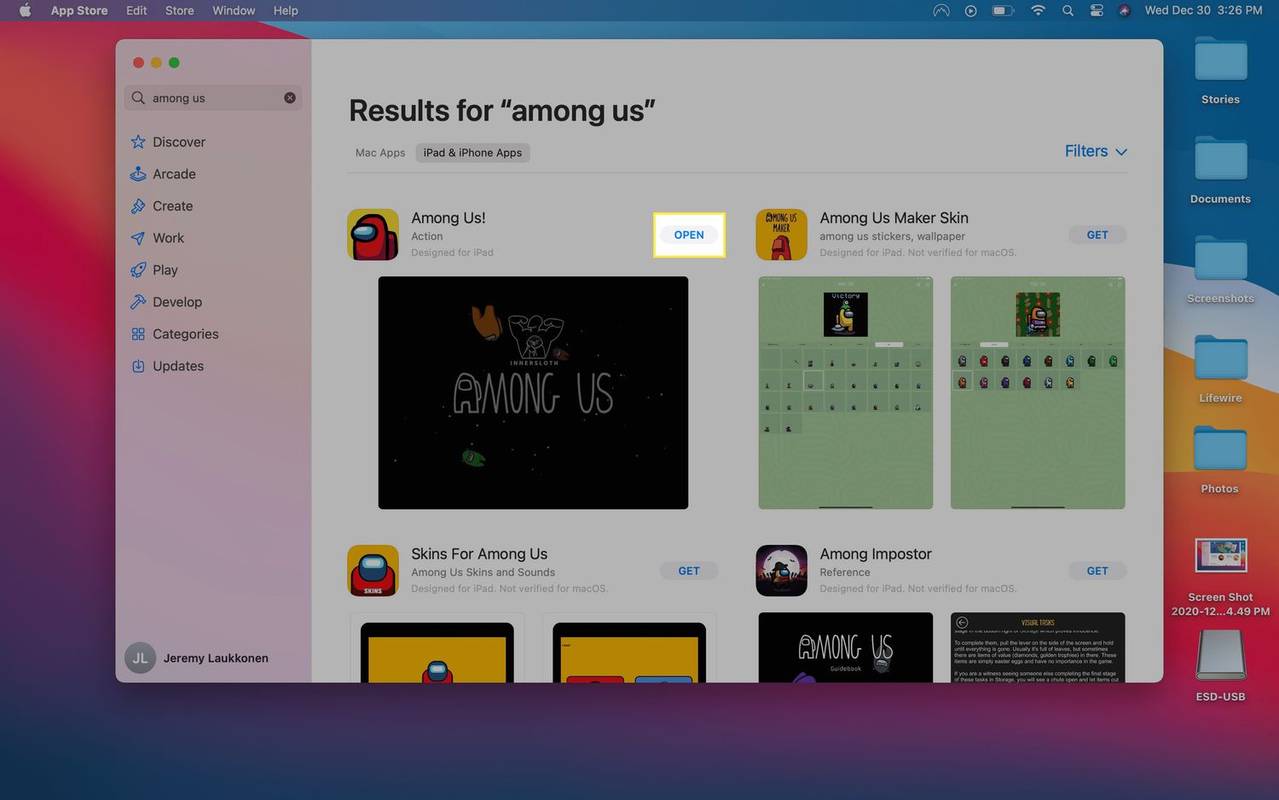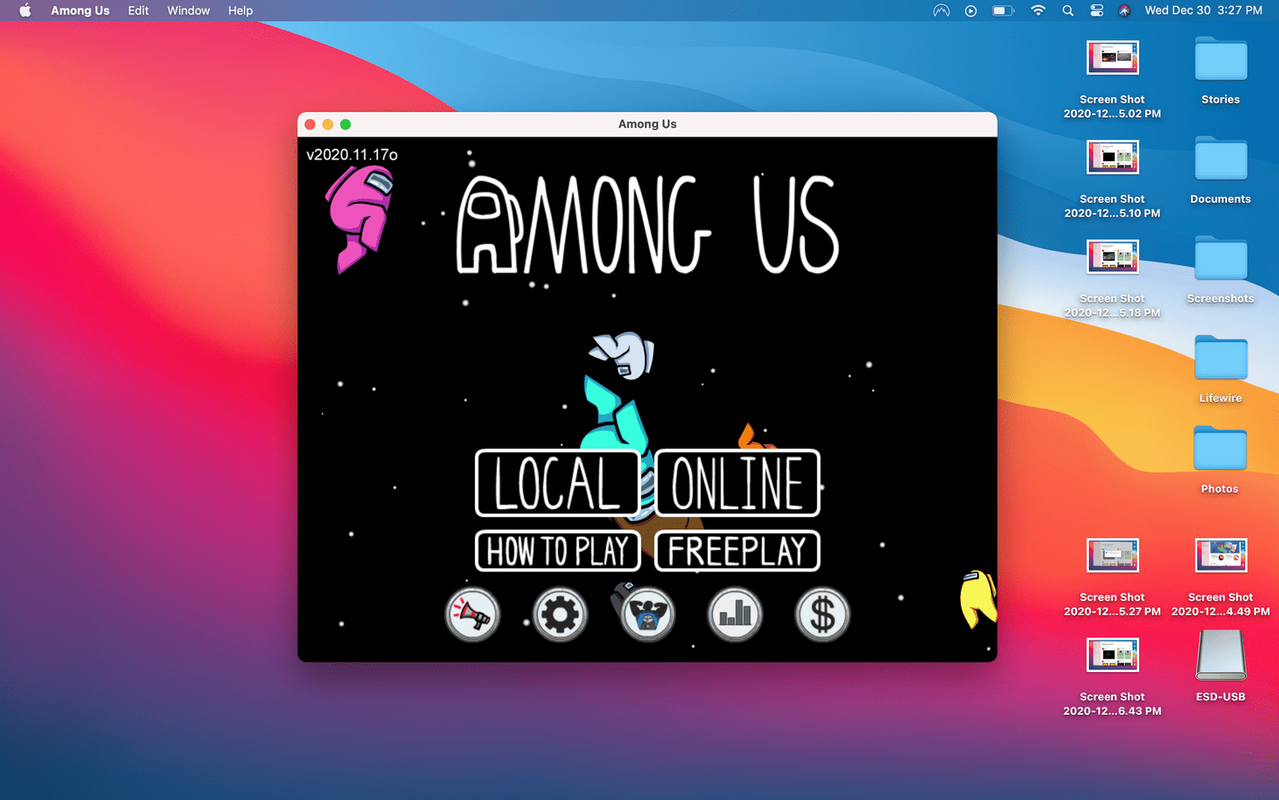Što treba znati
- Intel: Otvoreno BlueStacks > IDEMO > prijavite se na Google > App Center > potražite i odaberite Među nama > Instalirati > slijedite upute na zaslonu.
- M1: Traži Među nama u Mac App Storeu i kliknite na Aplikacije za iPad i iPhone kartica > Dobiti > slijedite upute na zaslonu za instalaciju.
- Ne postoji verzija Among Us posebno za macOS.
Ovaj članak objašnjava kako igrati Among Us na Macu koristeći Android verziju na Intel Macu s BlueStacks Android emulatorom ili iOS verziju na M1 Macu.
Kako igrati Among Us na Macu
Ako imate Intel Mac, jedini način da igrate Among Us je preuzimanje i postavljanje Android emulator . Ako to ne želite učiniti i imate Bootcamp, također se možete podići u Windows i dobiti Among Us putem Steam .
Prije nego što nastavite dalje, provjerite je li vaša instalacija macOS-a potpuno ažurirana. Ako nemate najnoviju verziju macOS-a, možda ćete naići na problem u kojem BlueStacks ne radi.
Ova metoda koristi Android emulator, ali programer Among Us podržava ovo kao službeni način igranja za Mac korisnike. Za razliku od nekih programera koji će vam zabraniti korištenje emulatora, malo je vjerojatno da će se to dogoditi u ovom slučaju. Ako ste zabrinuti, također možete igrati Among Us na Intel Macu dvostrukim pokretanjem Windowsa i korištenjem Windows klijenta igre umjesto toga.
Evo kako doći do Among Us na Intel Macu:
-
Preuzmite, instalirajte i postavite BlueStacks.
Nabavite Bluestacks za macOS -
Pokreni BlueStacks .
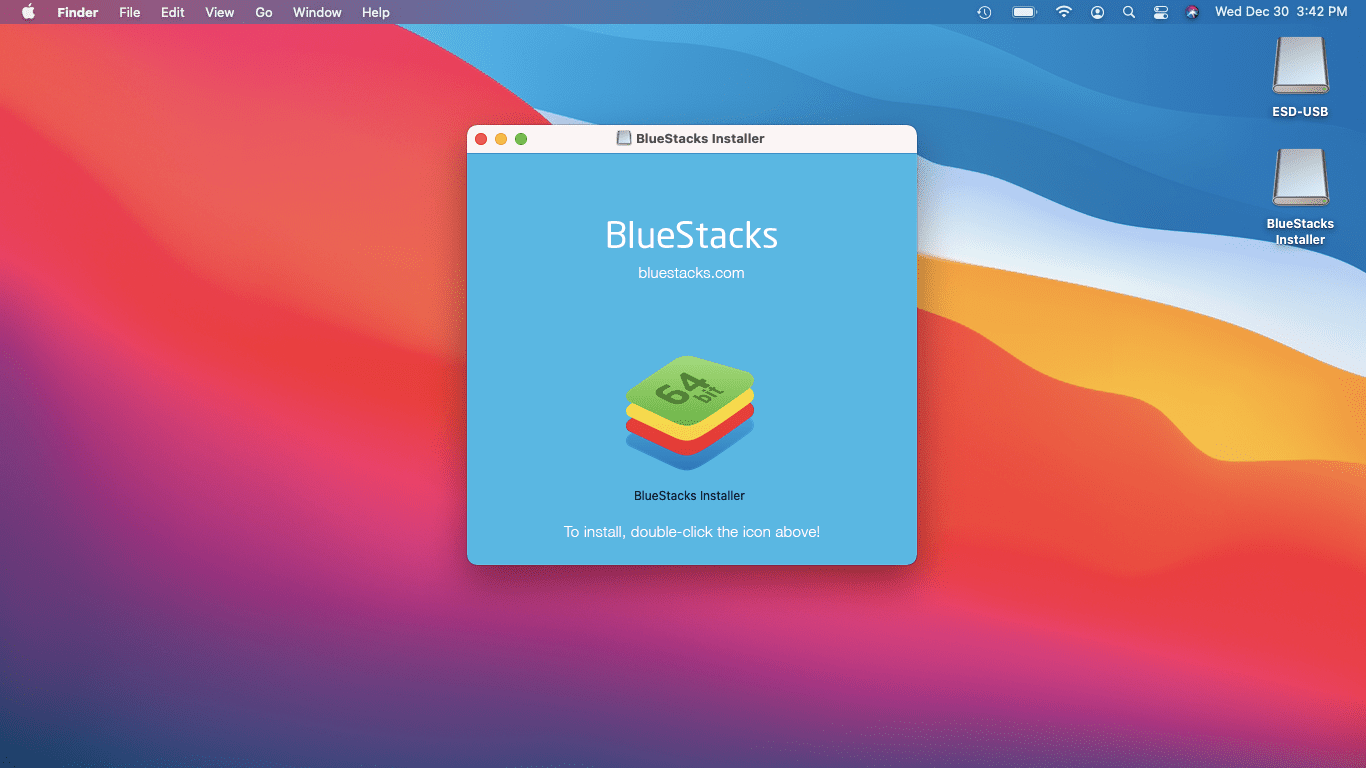
Ako Bluestacks ne radi, provjerite je li macOS potpuno ažuriran i jeste li instalirali najnoviju verziju Bluestacksa. Možda ćete također morati deinstalirati Visual Box prije instaliranja Bluestacksa, a morate biti sigurni da ste Bluestacksu dali dozvolu za pokretanje kada se to od vas zatraži.
-
Klik IDEMO na kartici Moje aplikacije.
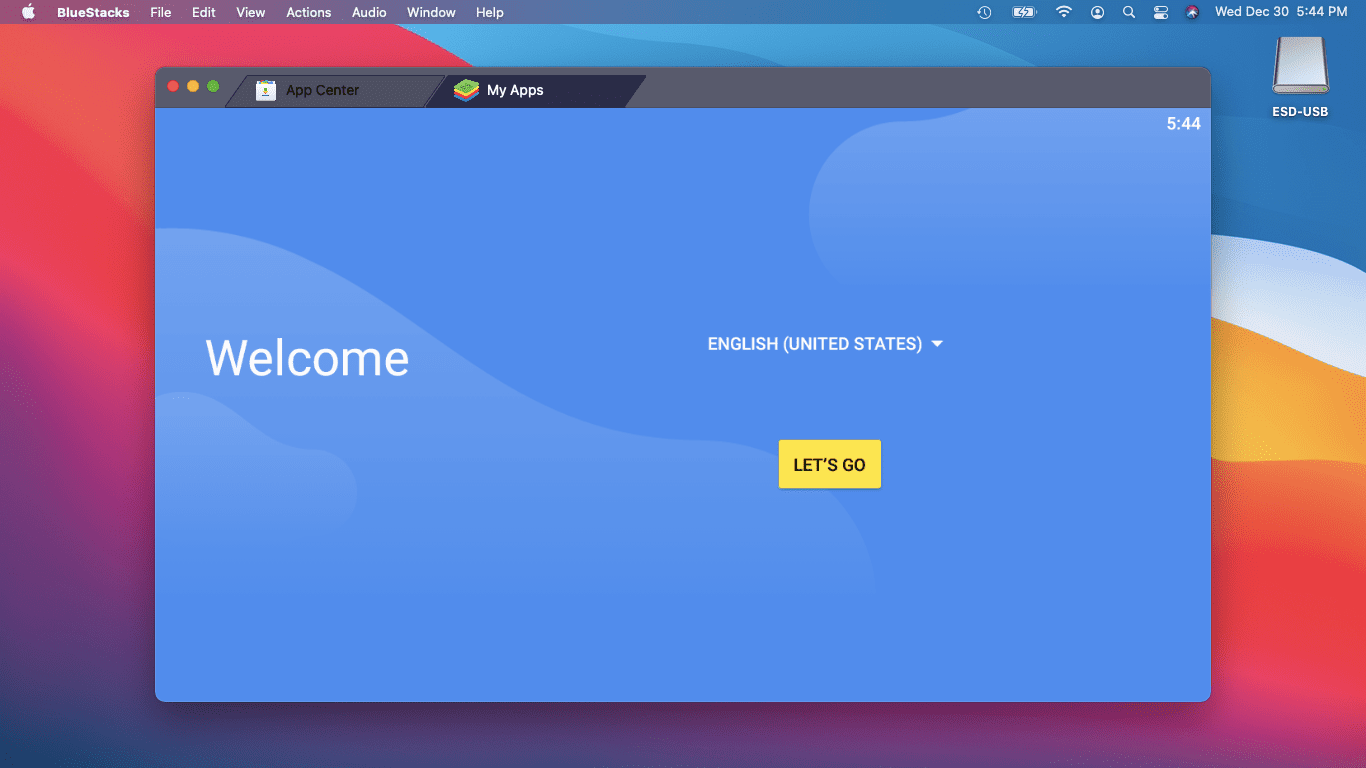
-
Prijavite se na svoj Google račun.
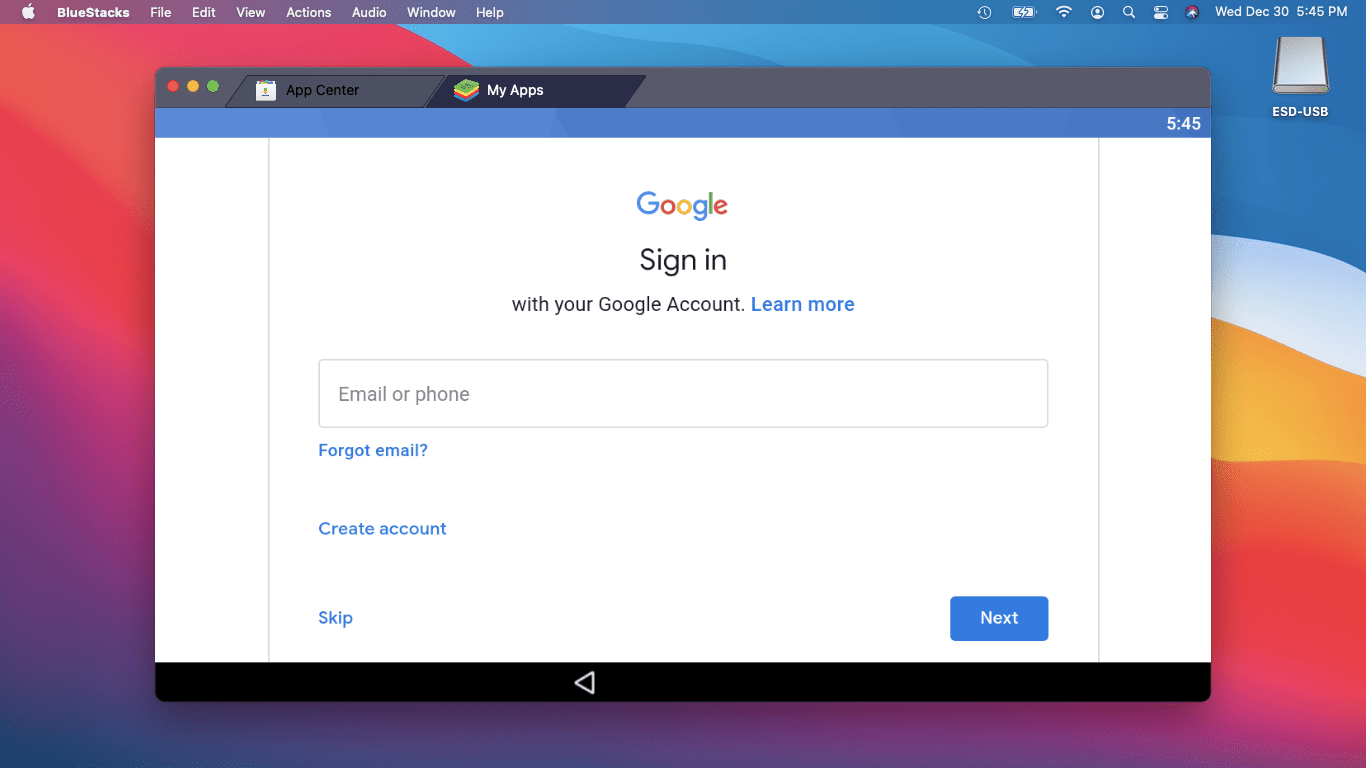
-
Kada se pojavi emulirana Android radna površina, kliknite App Center tab.
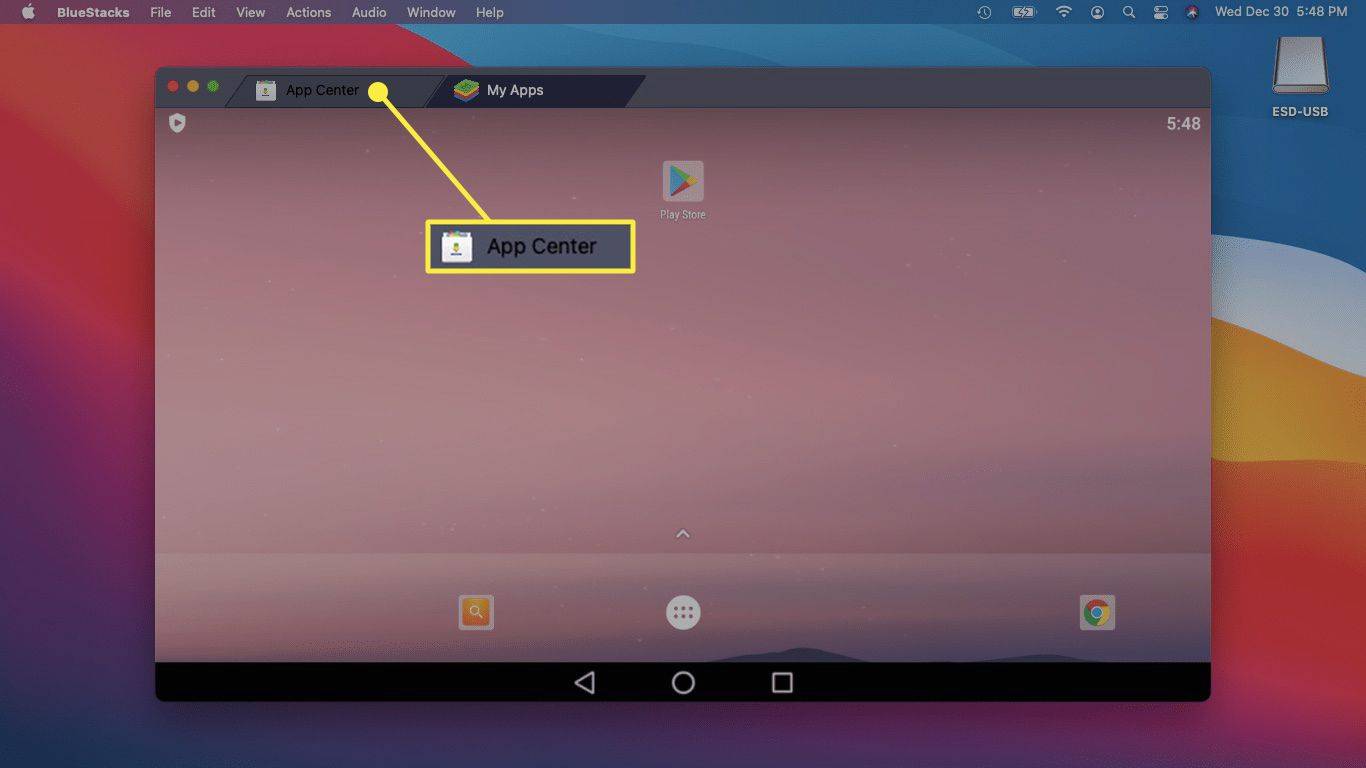
-
Tip Među nama u polje za pretraživanje u gornjem desnom kutu i pritisnite enter.
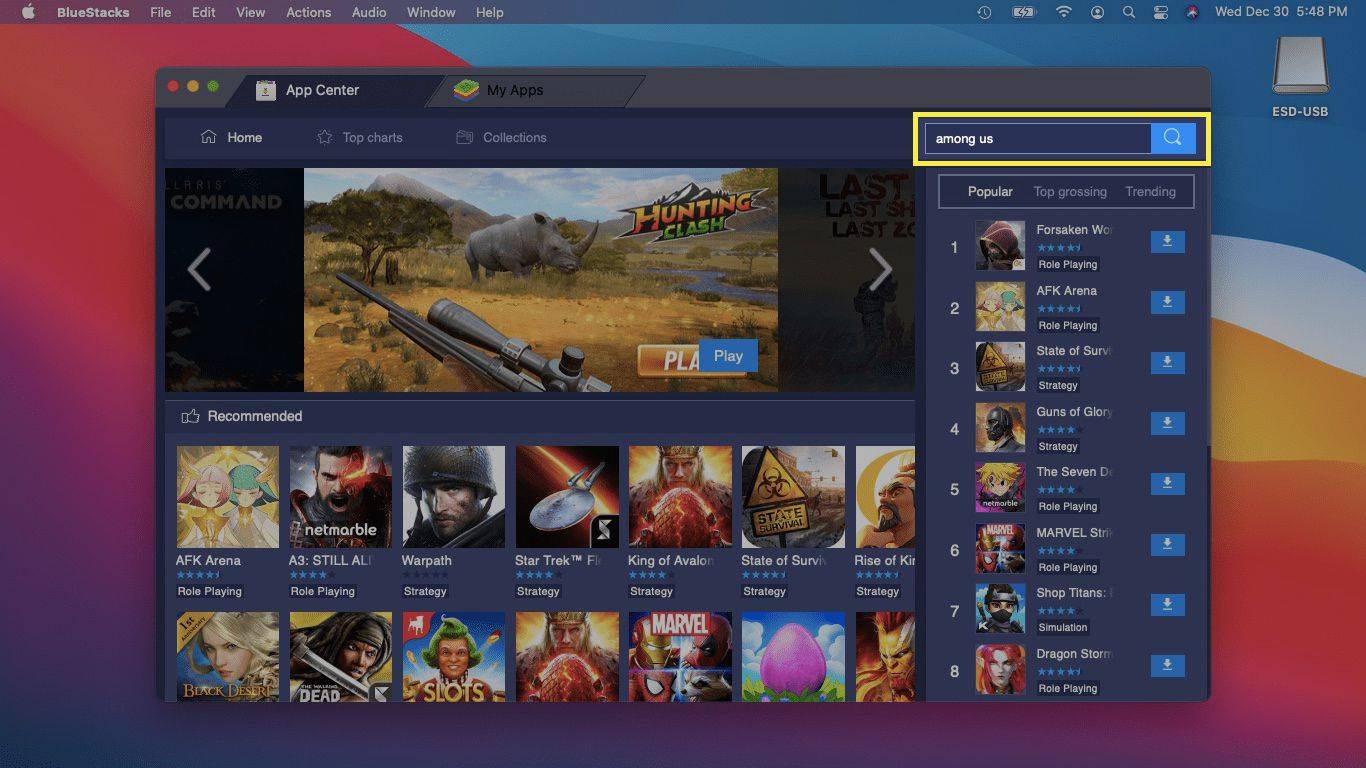
-
Locirajte Among Us u rezultatima pretraživanja i kliknite Instalirati .
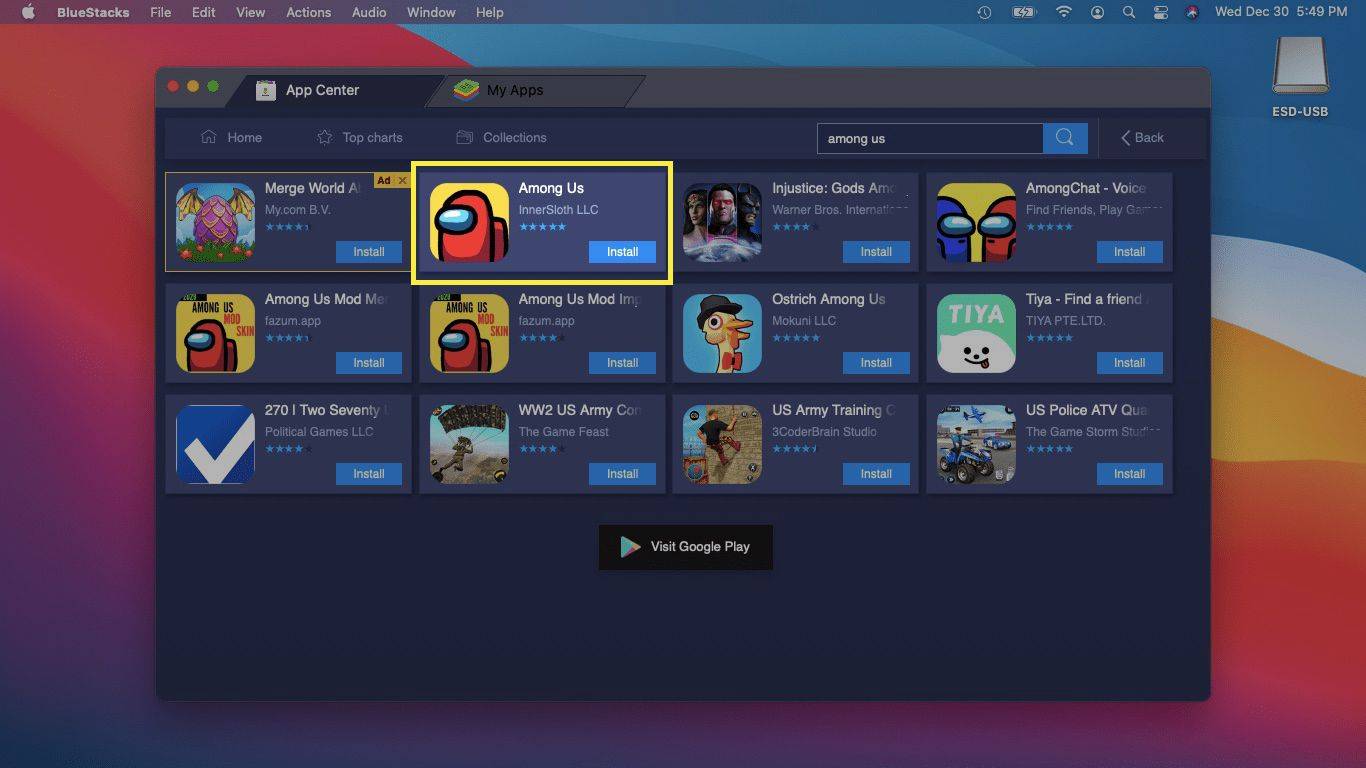
-
Pričekajte da se stranica Among Us pojavi u Google Play trgovini i kliknite Instalirati .
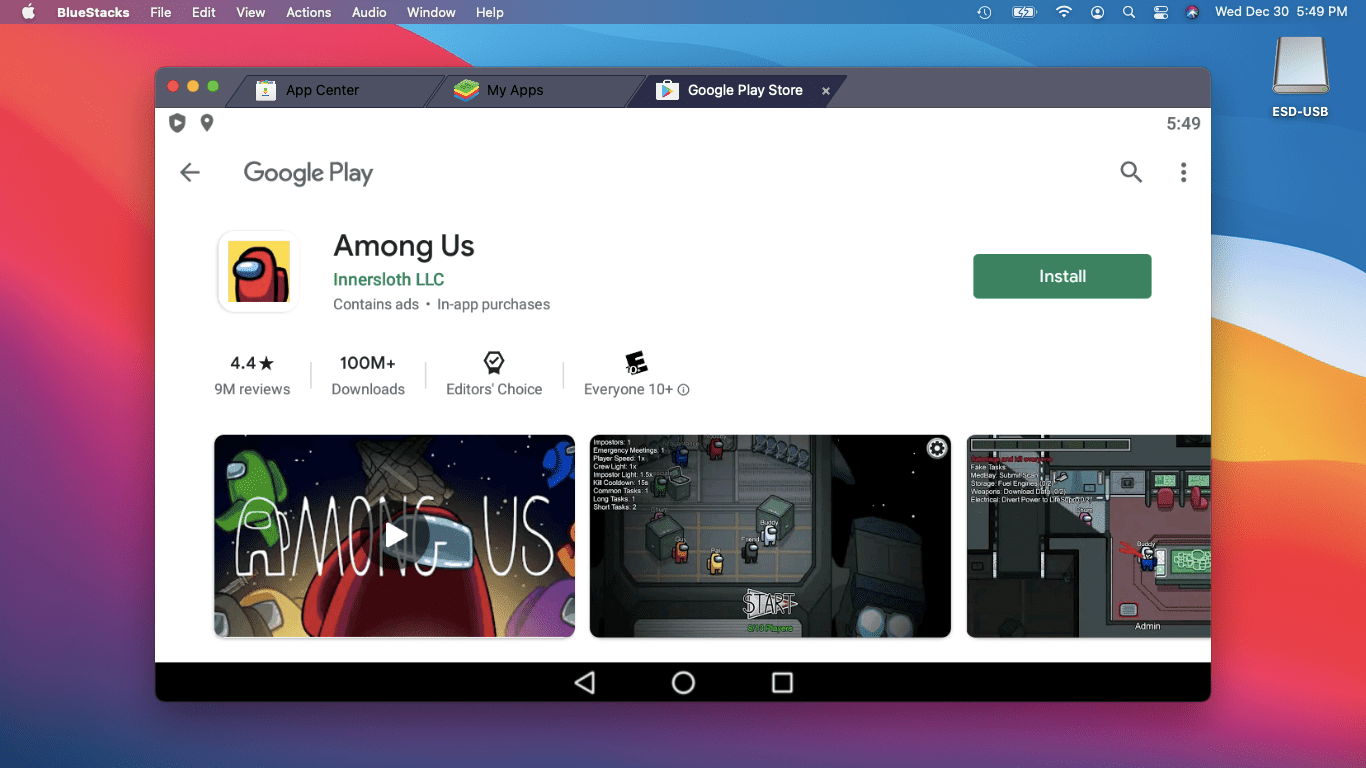
-
Pričekajte da se aplikacija preuzme i kliknite Otvoren .
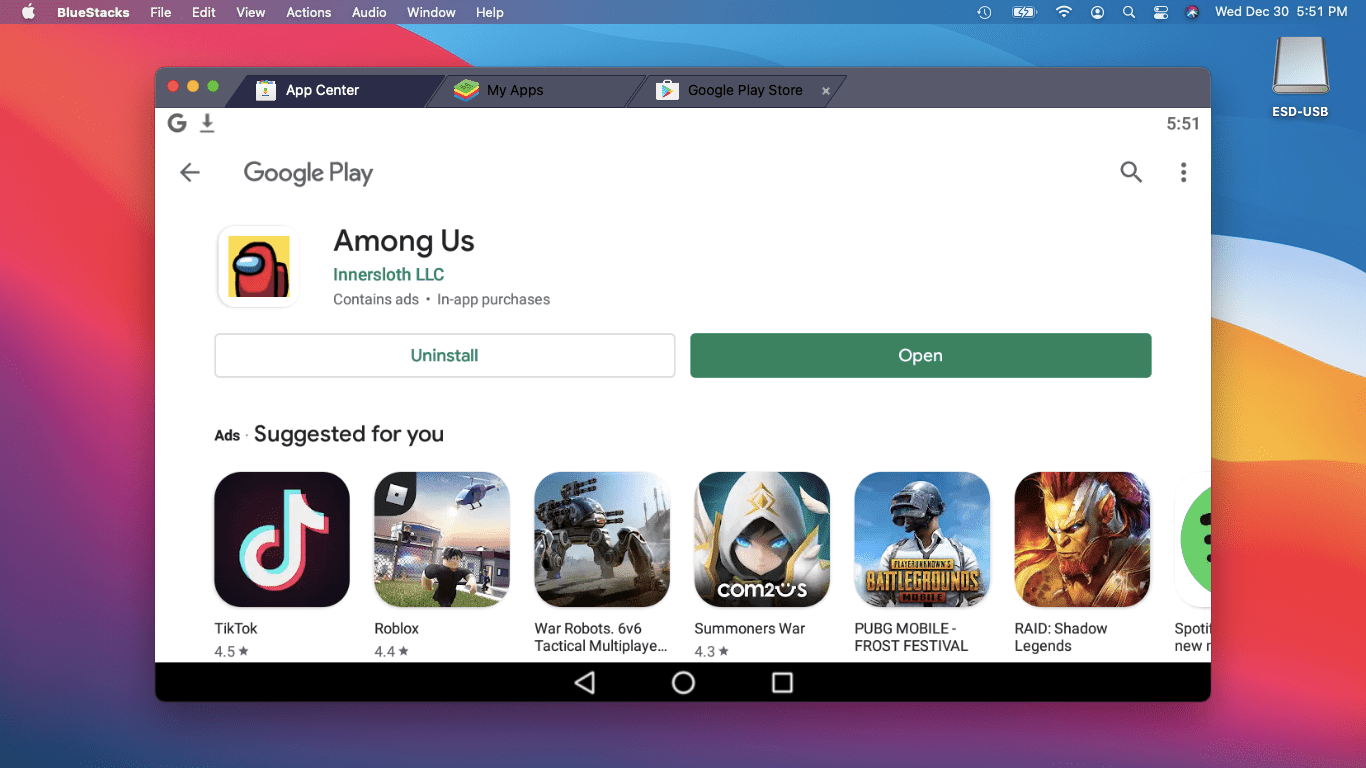
-
Odaberite kontrole dodirom ili kontrole joystickom, postavite opcije upravljanja i kliknite u redu .
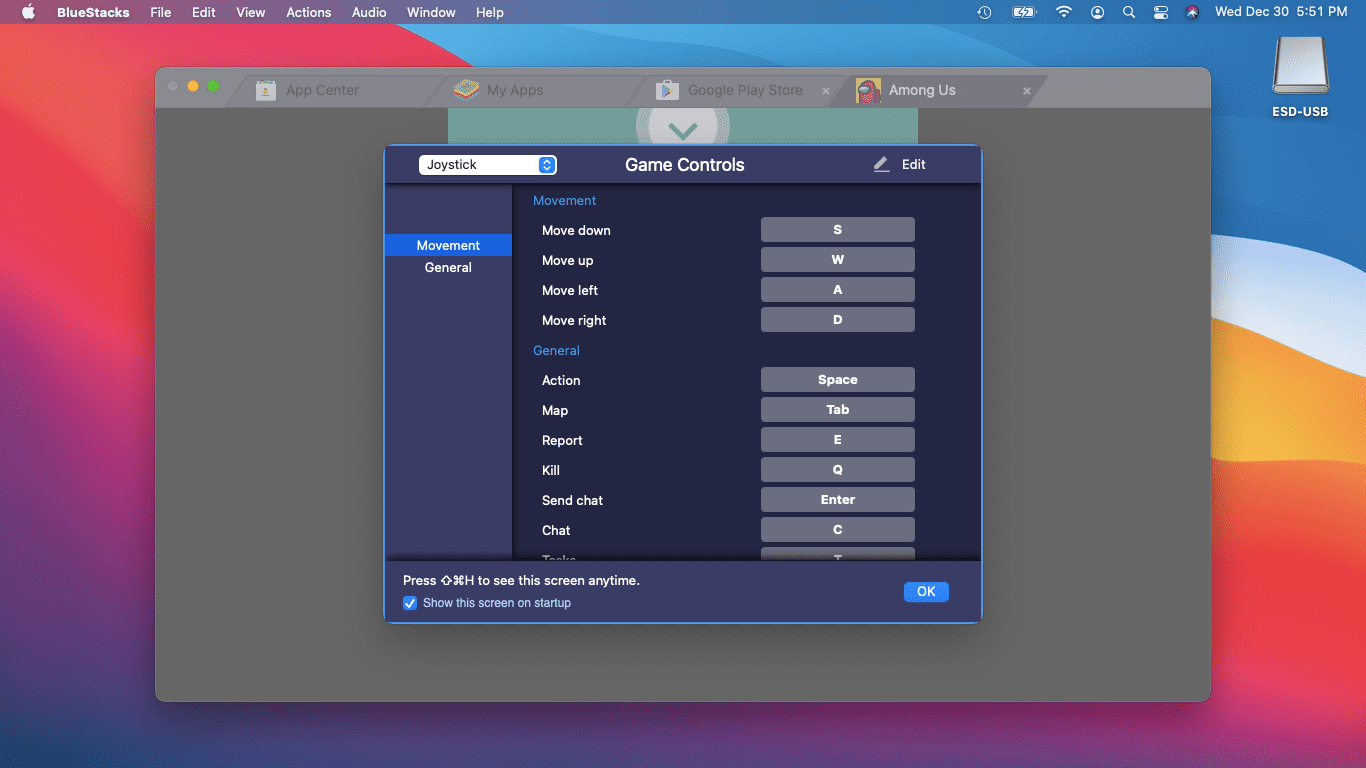
-
Klik SHVAĆAM .
možete li ispisati dokumente na walgreensu
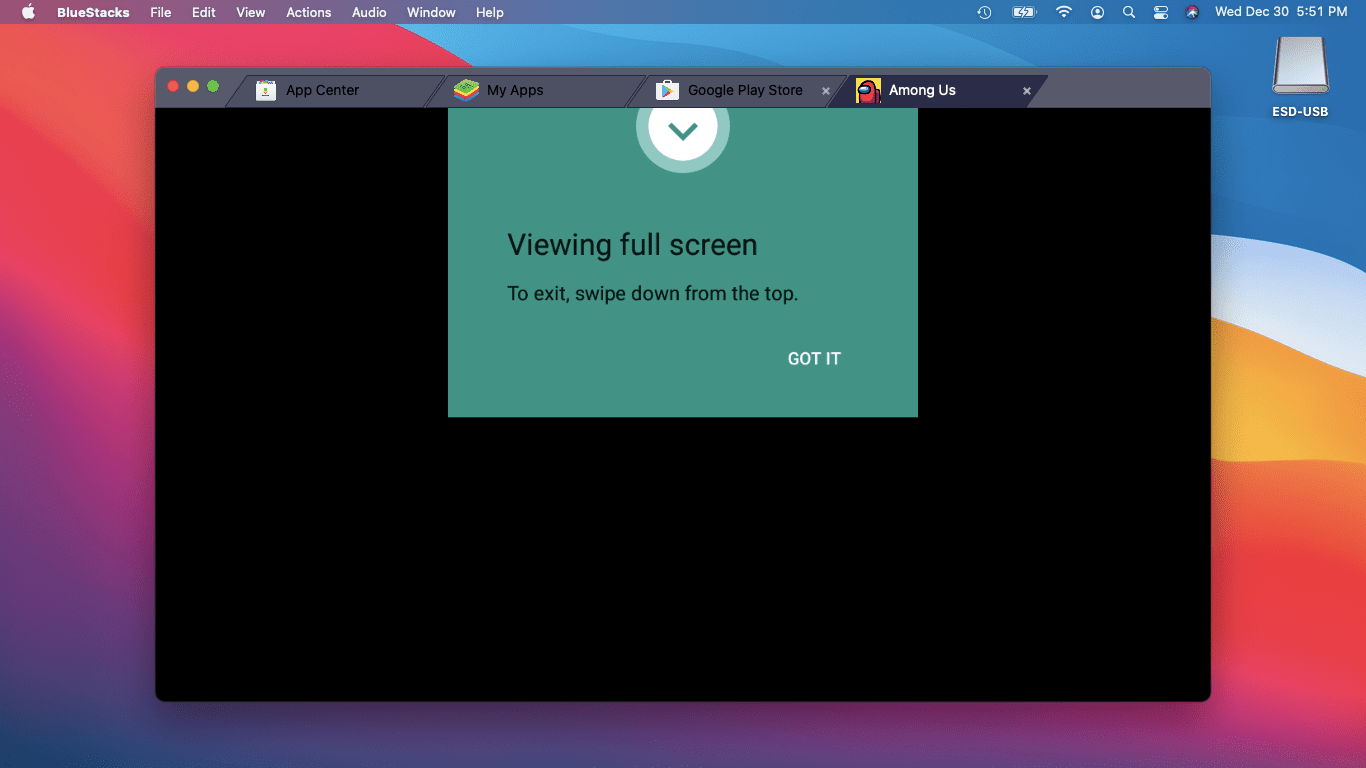
-
Klik Razumijem .
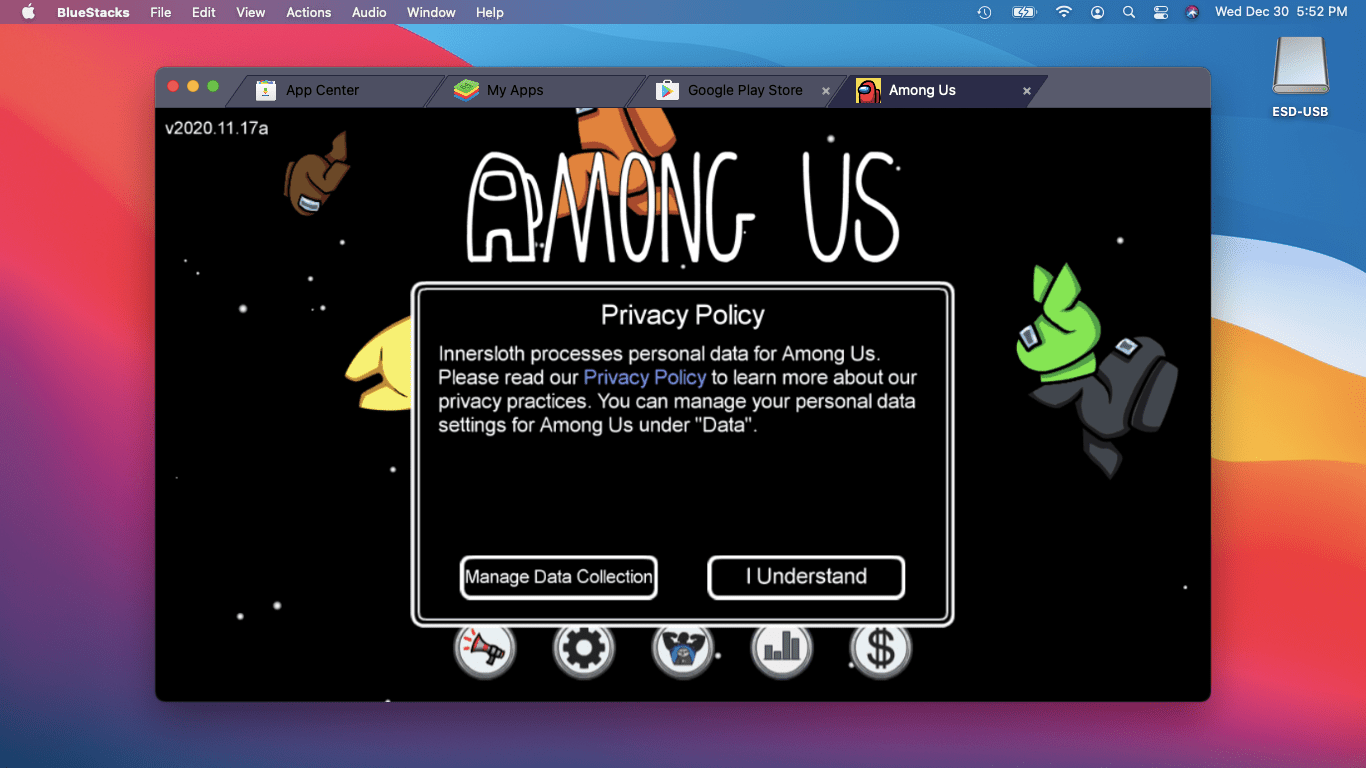
-
Spremni ste za početak igranja Among Us.
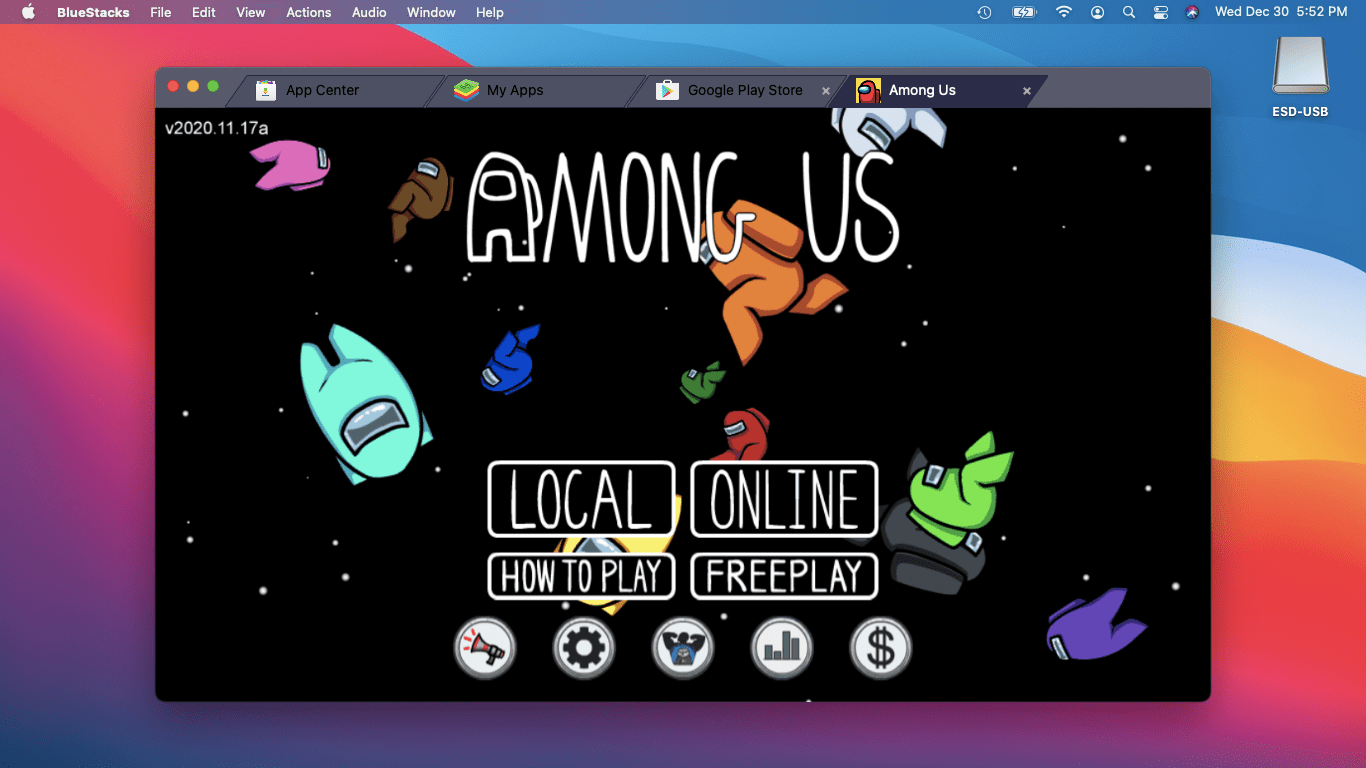
Kako igrati Among Us na M1 Macu
Ako imate M1 Mac, imate puno lakši put za igranje Among Us. Umjesto oponašanja Androida s Bluestacksom, možete preuzeti i igrati iOS verziju Among Us. M1 Macovi mogu nativno igrati iOS igre. Neke iOS igre nisu dostupne u trgovini aplikacija za macOS, ali Among Us jest.
Evo kako igrati Among Us na vašem M1 Macu:
-
Otvori Trgovina aplikacijama , te upišite Among Us u polje za pretraživanje u gornjem lijevom kutu.
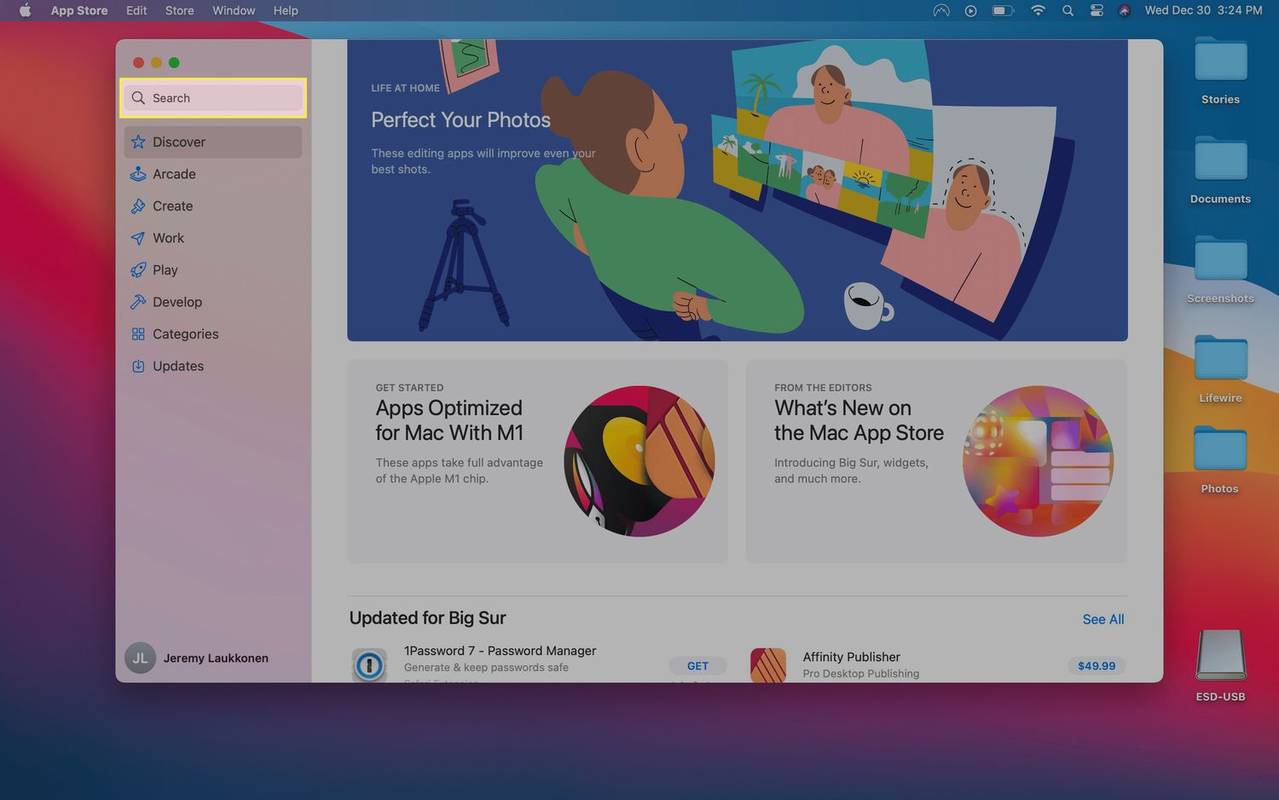
-
Na stranici s rezultatima pretraživanja kliknite Aplikacije za iPad i iPhone tab.
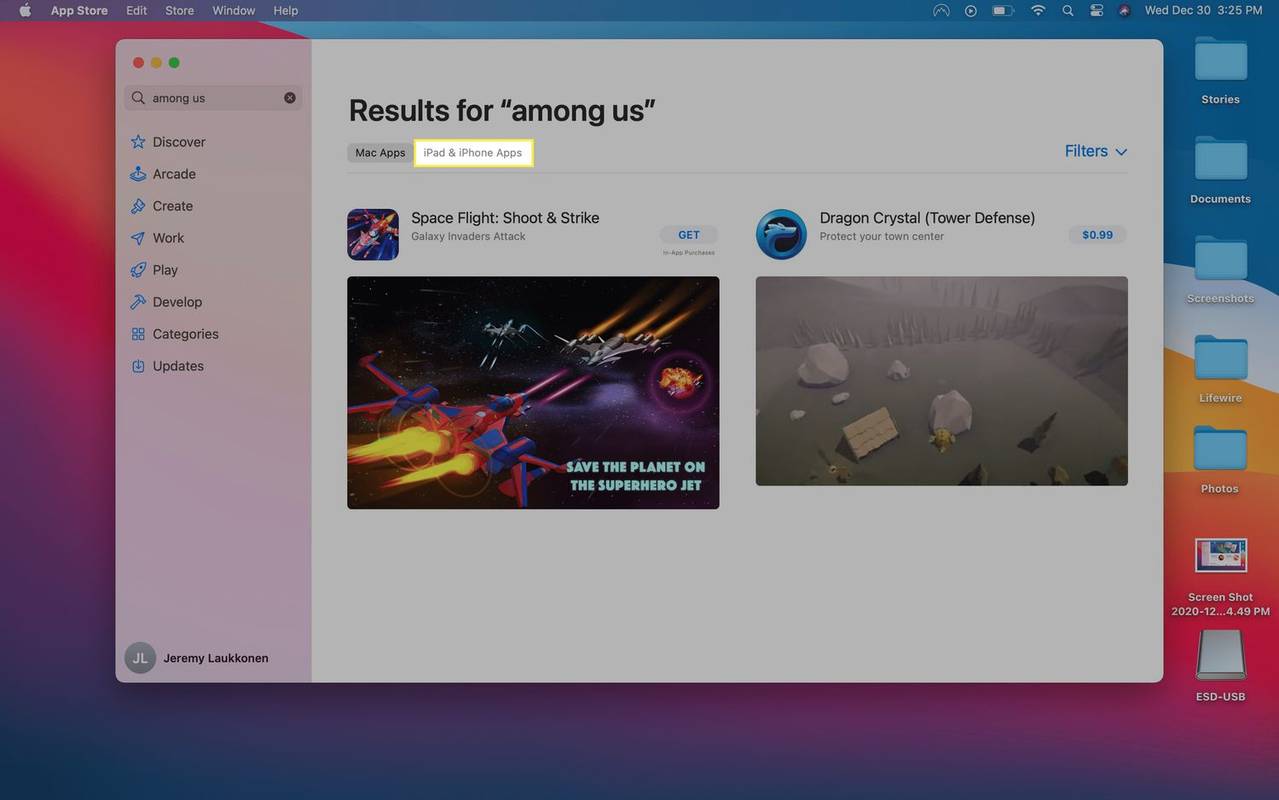
-
Locirajte Among Us na popisu aplikacija i kliknite Dobiti .
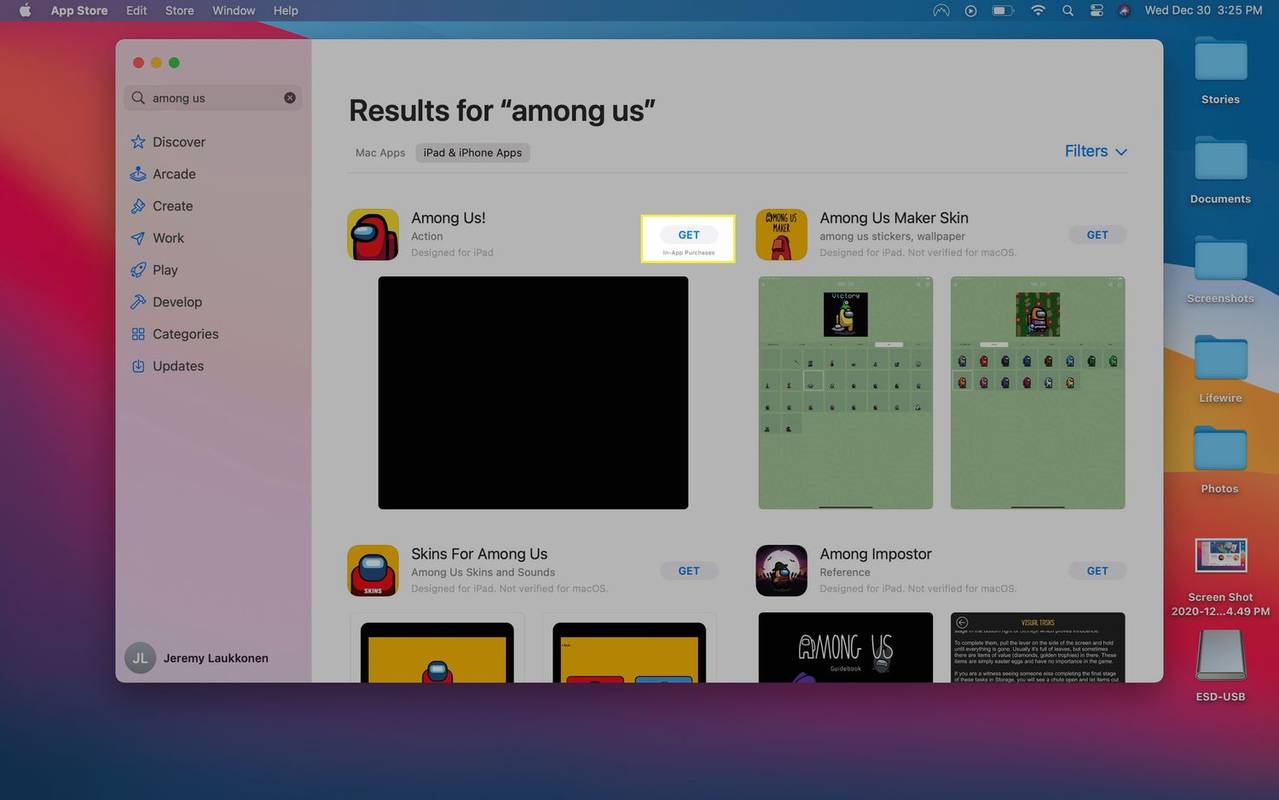
-
Pričekajte da se aplikacija preuzme i kliknite INSTALIRATI .
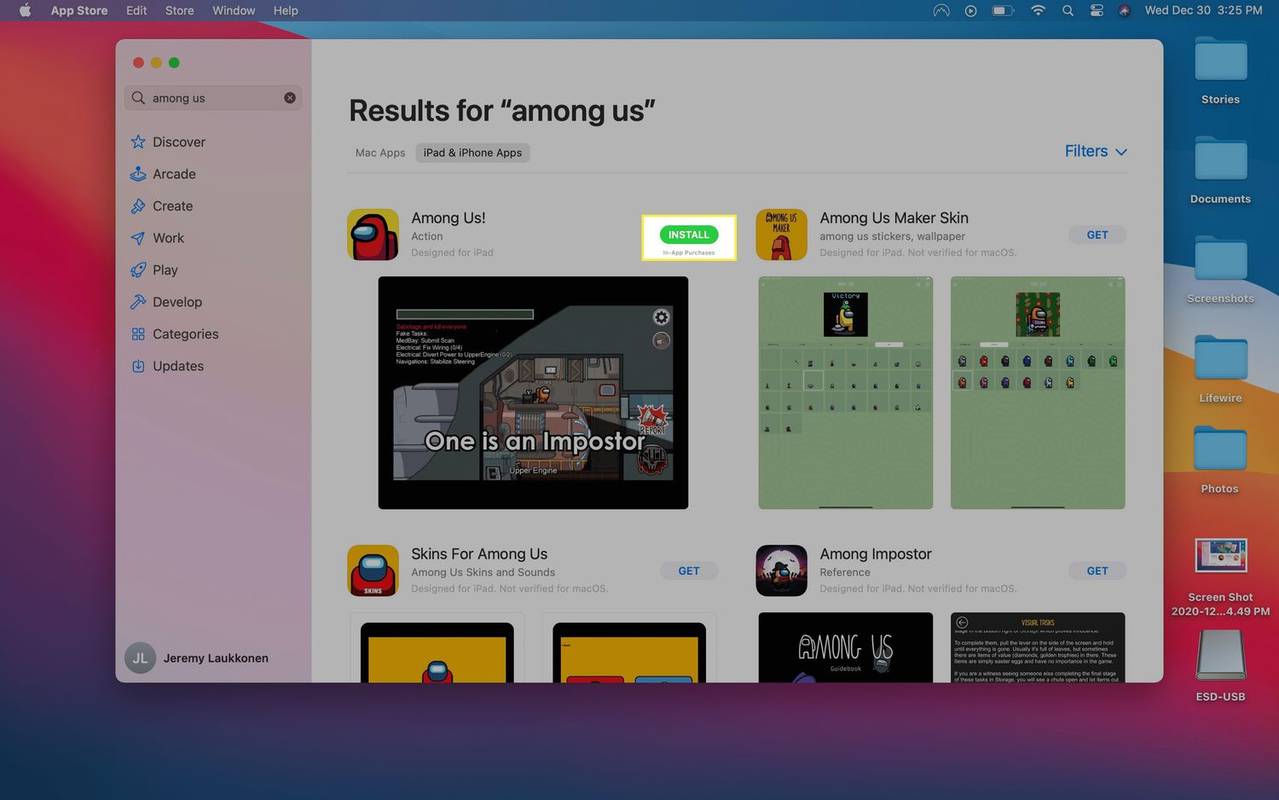
-
Ako se to od vas zatraži, unesite svoj Apple ID i lozinku i kliknite Dobiti .
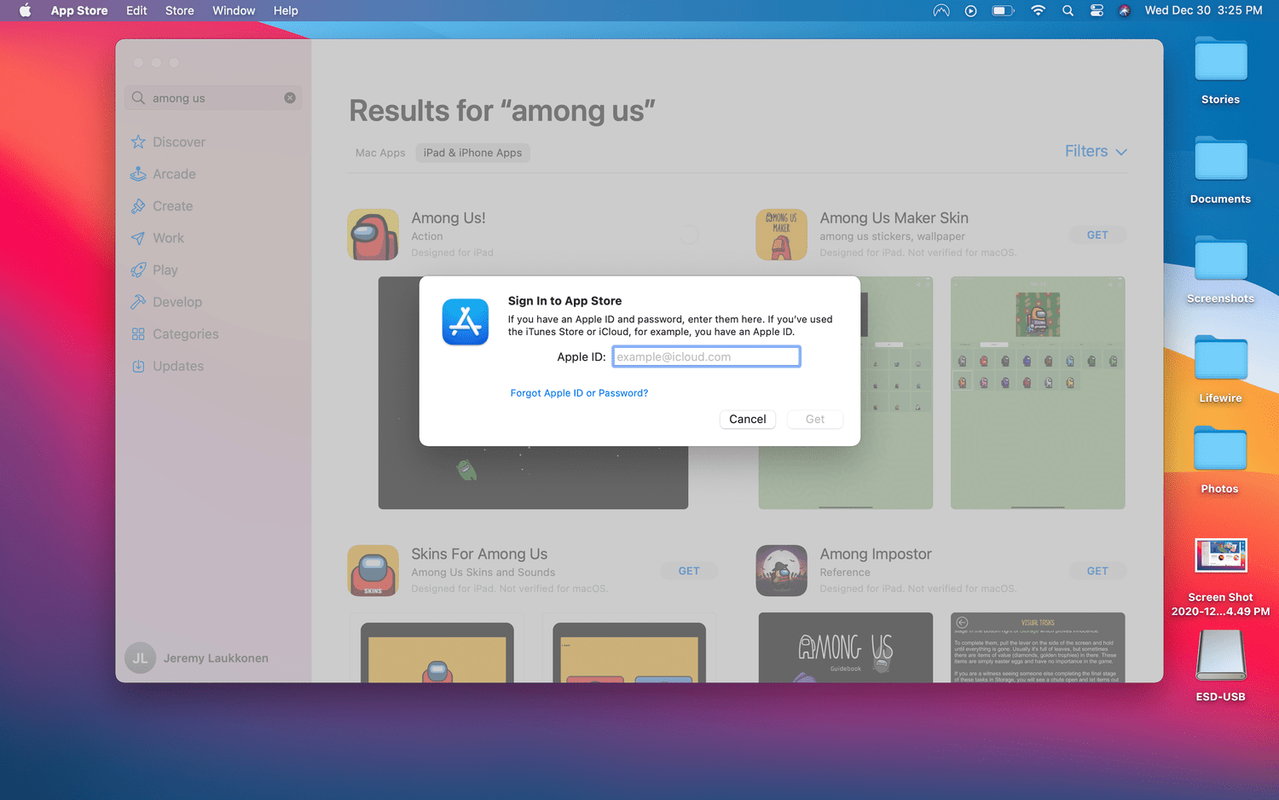
-
Klik Otvoren .
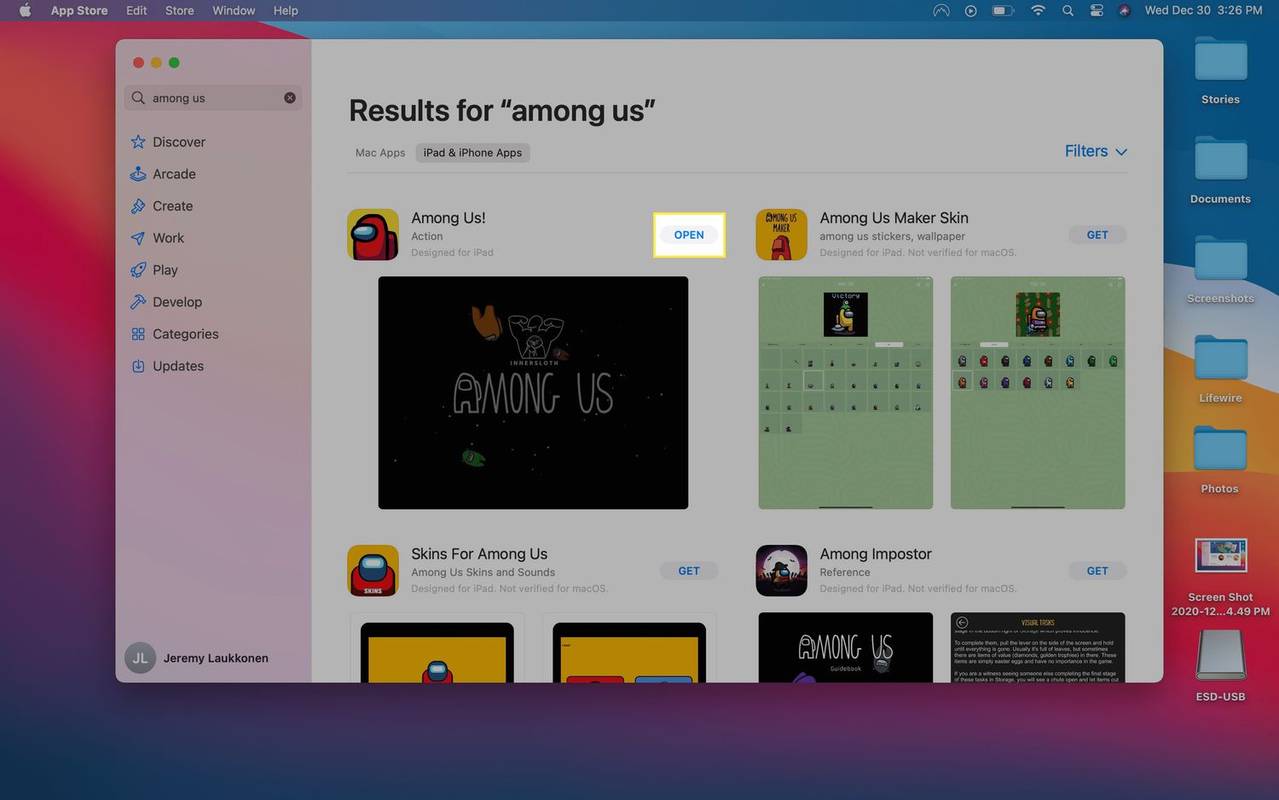
Among Us će također biti dostupan u vašoj mapi Applications u ovom trenutku, tako da ga možete otvoriti i tamo ili upisivanjem Among Us u Spotlight.
-
Spremni ste za početak igranja Among Us.