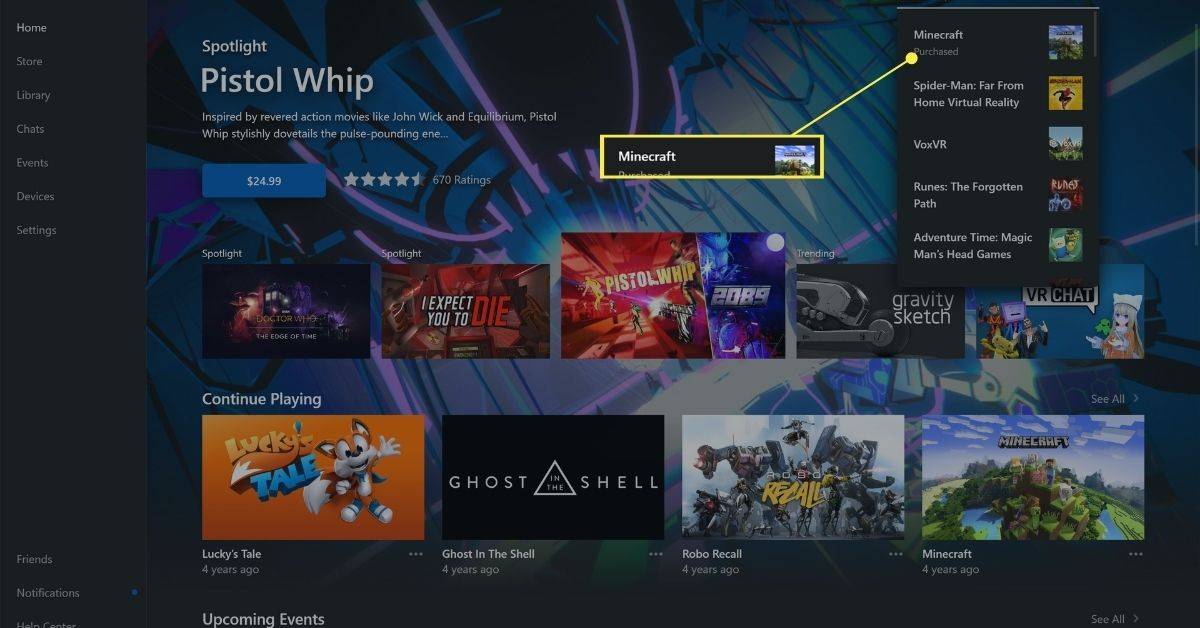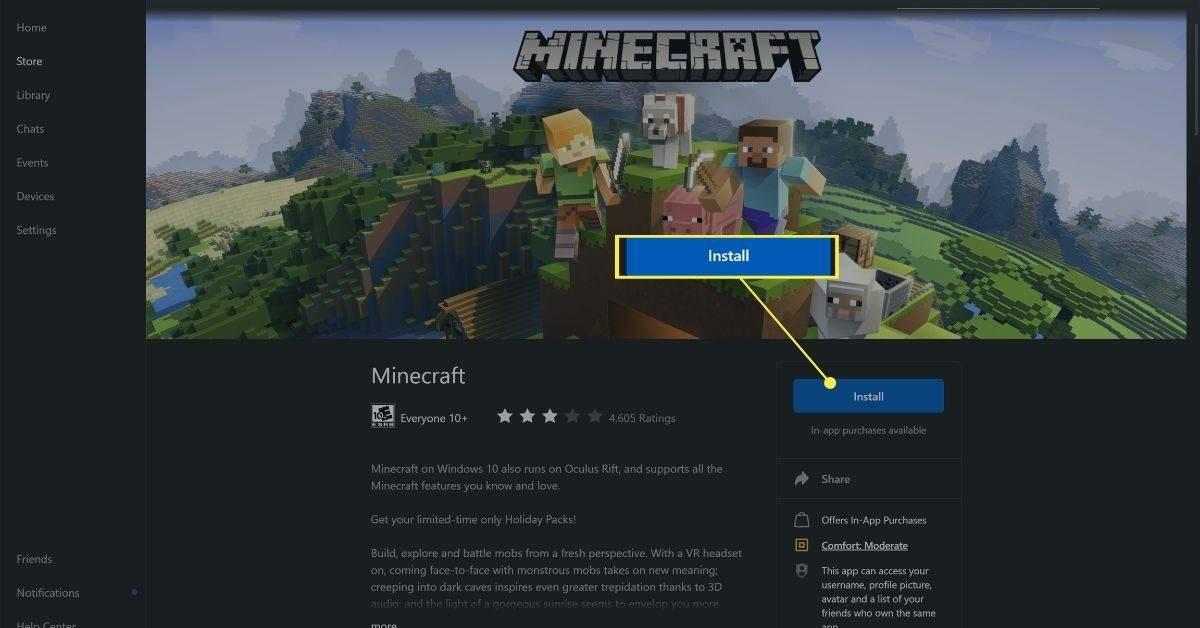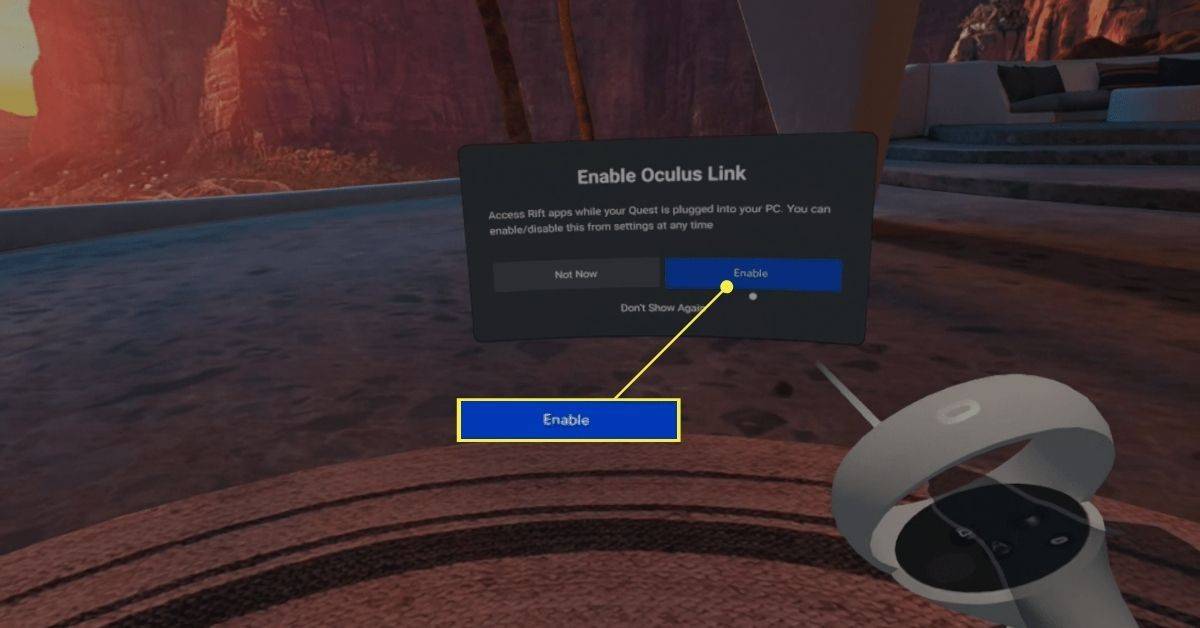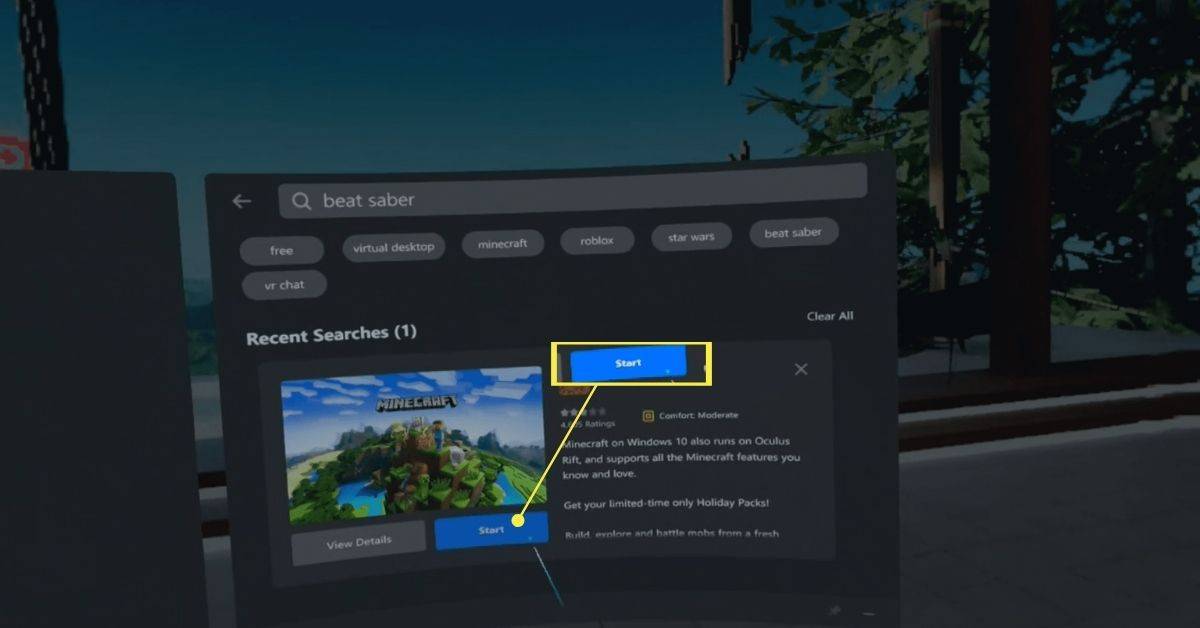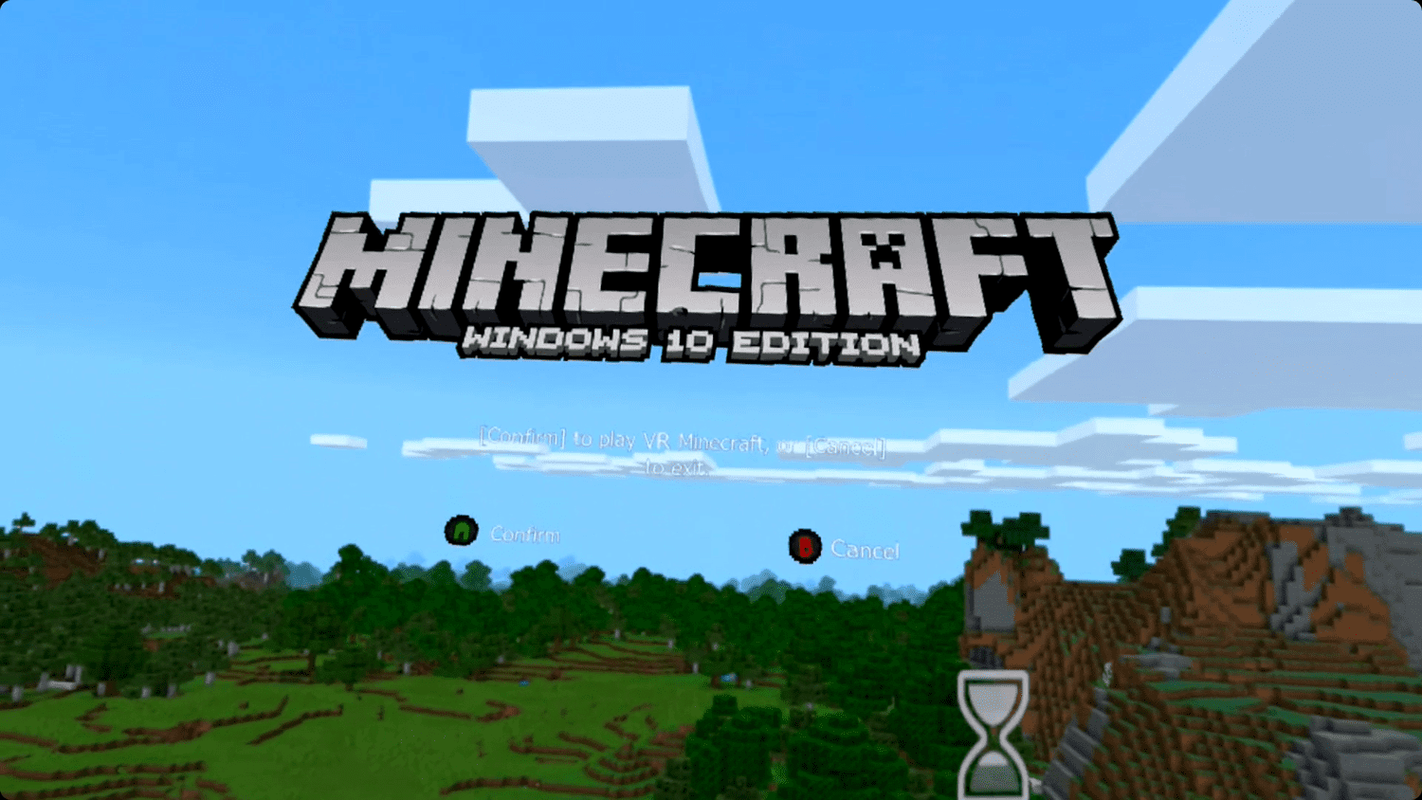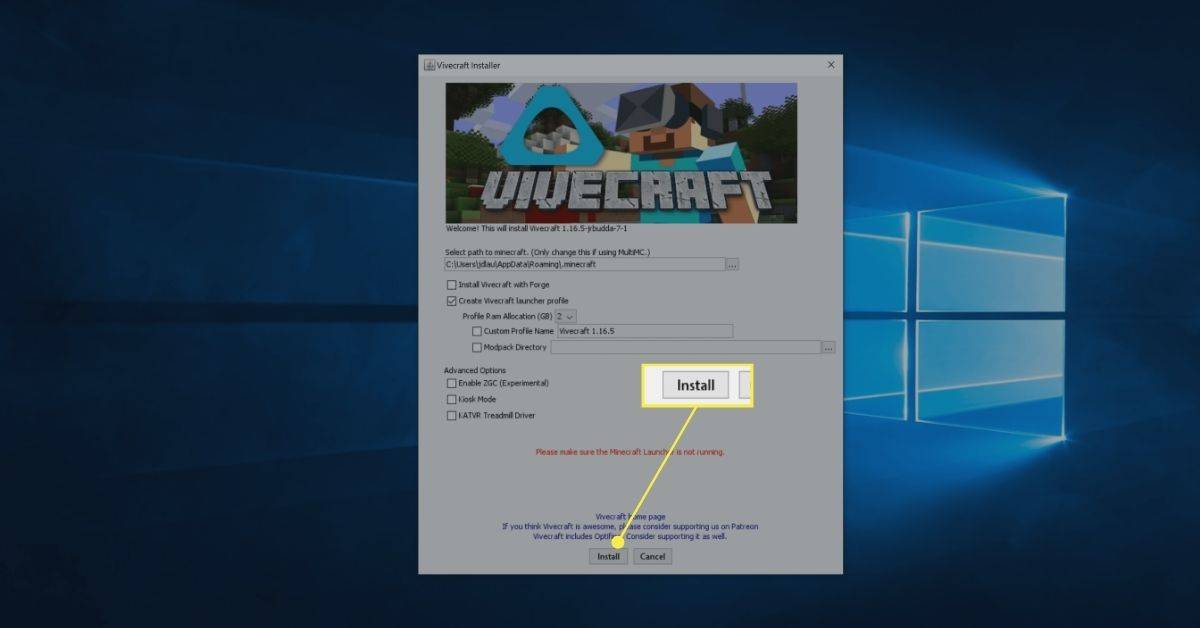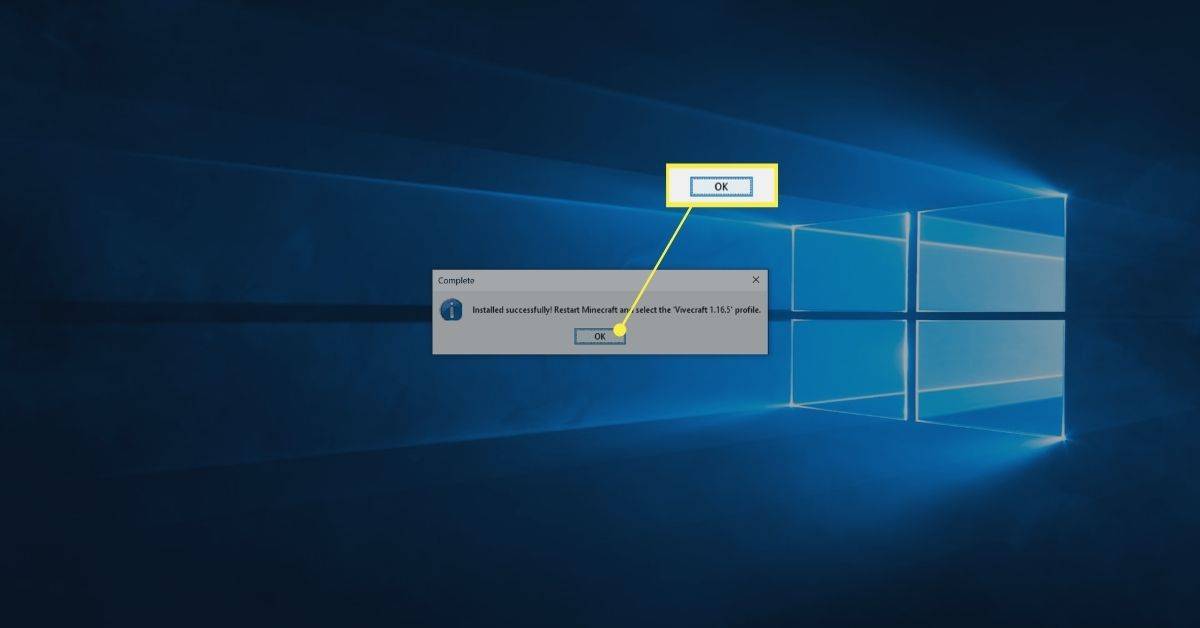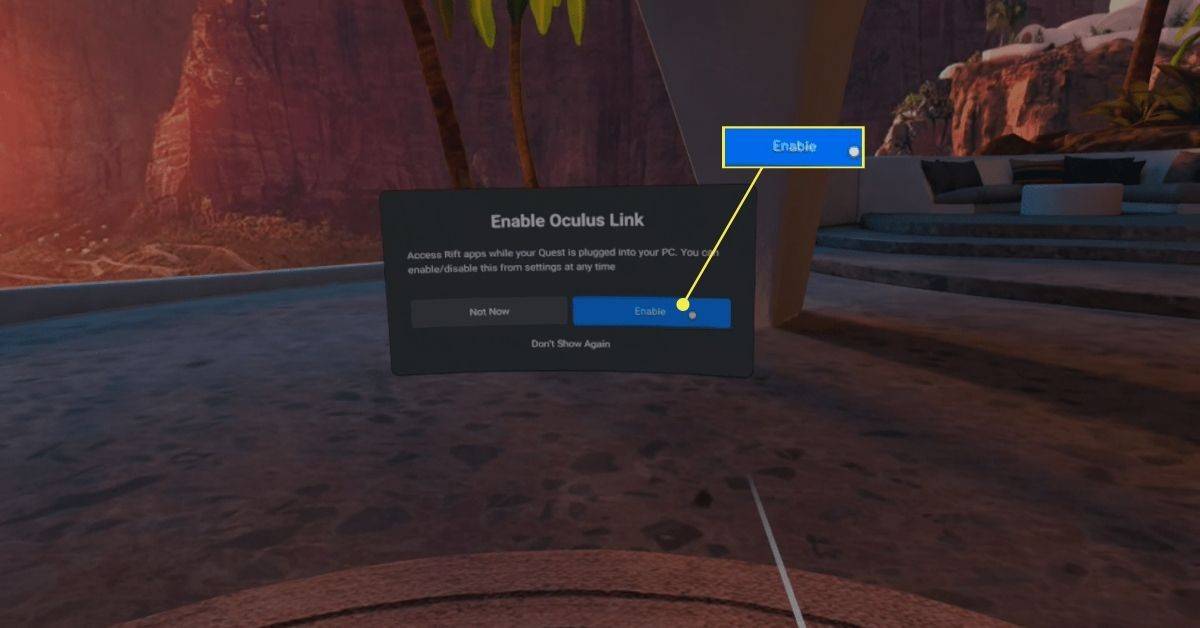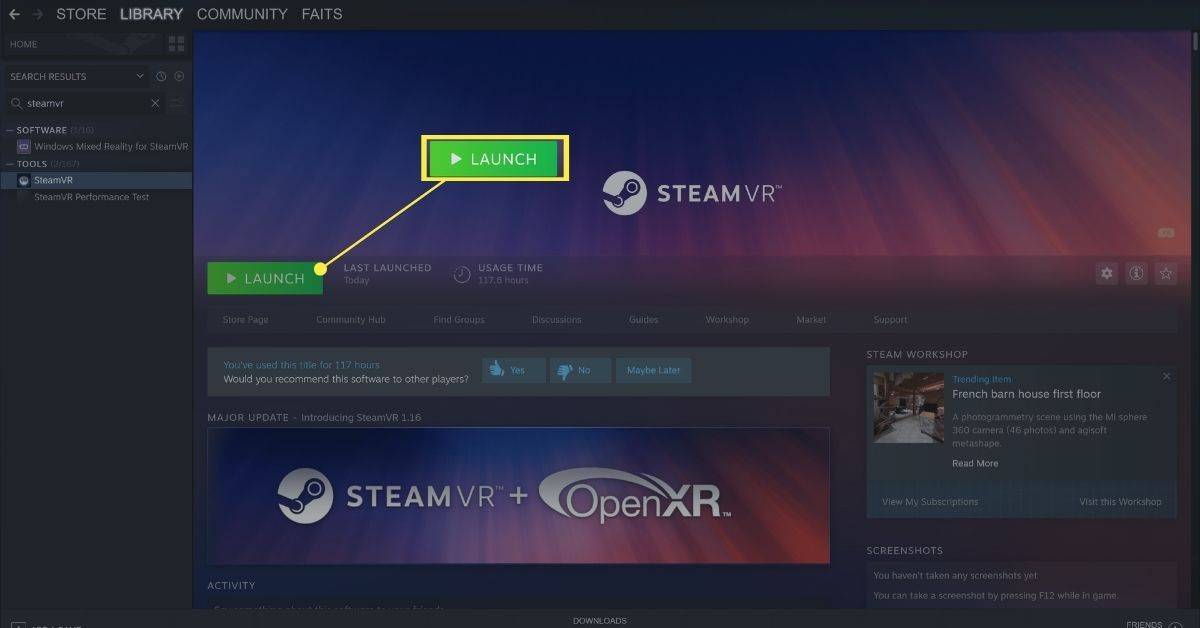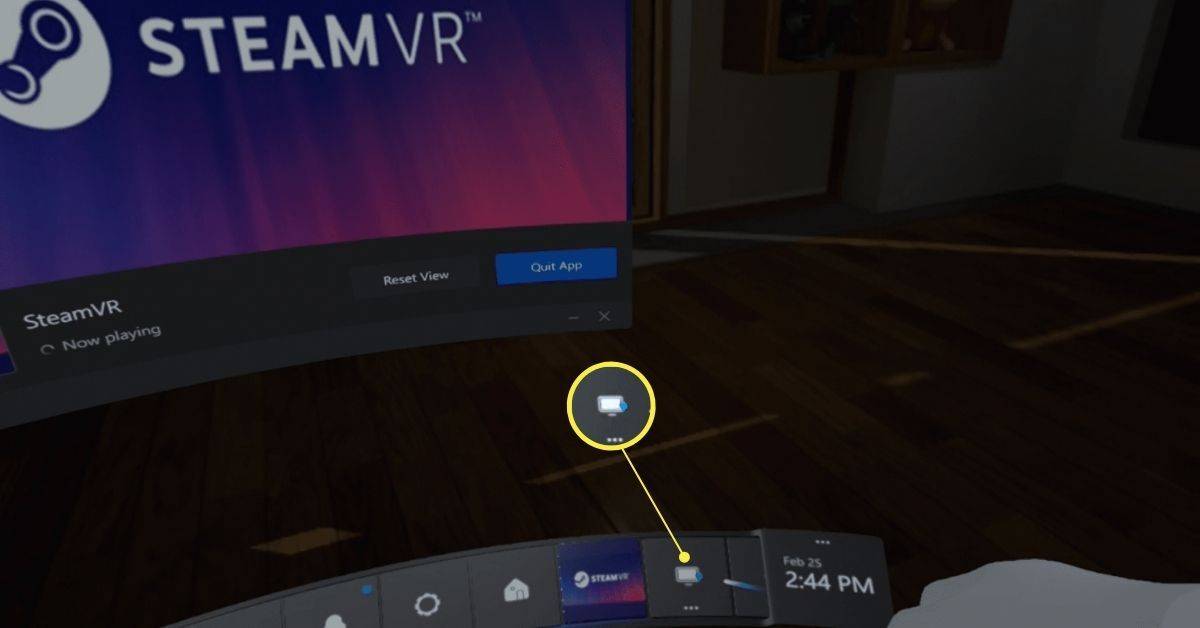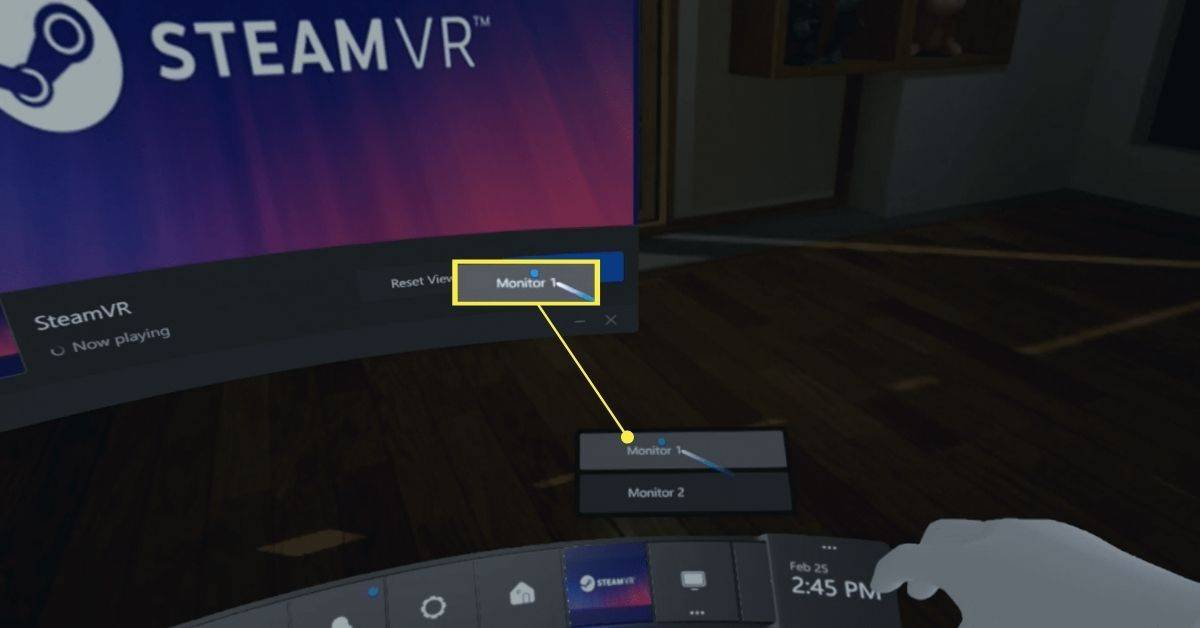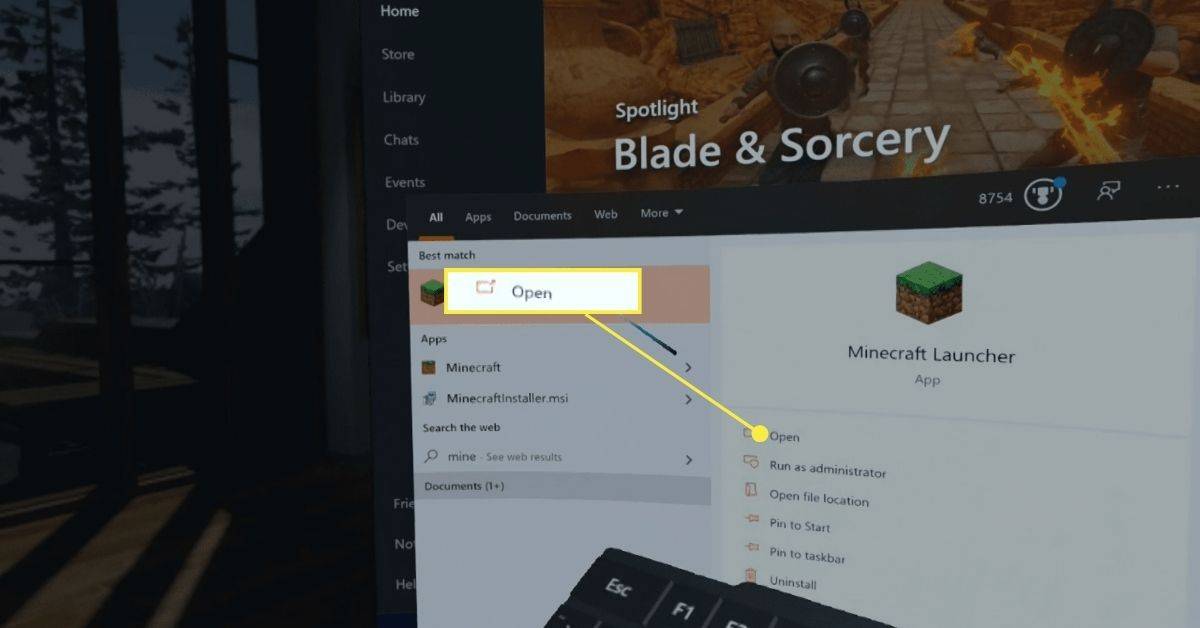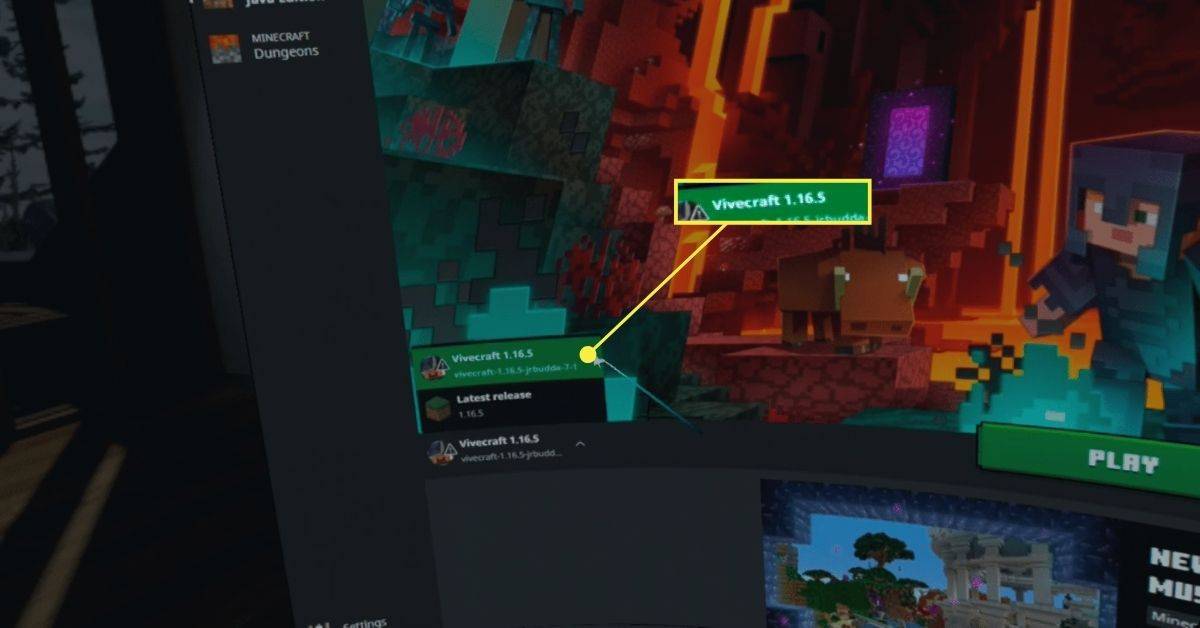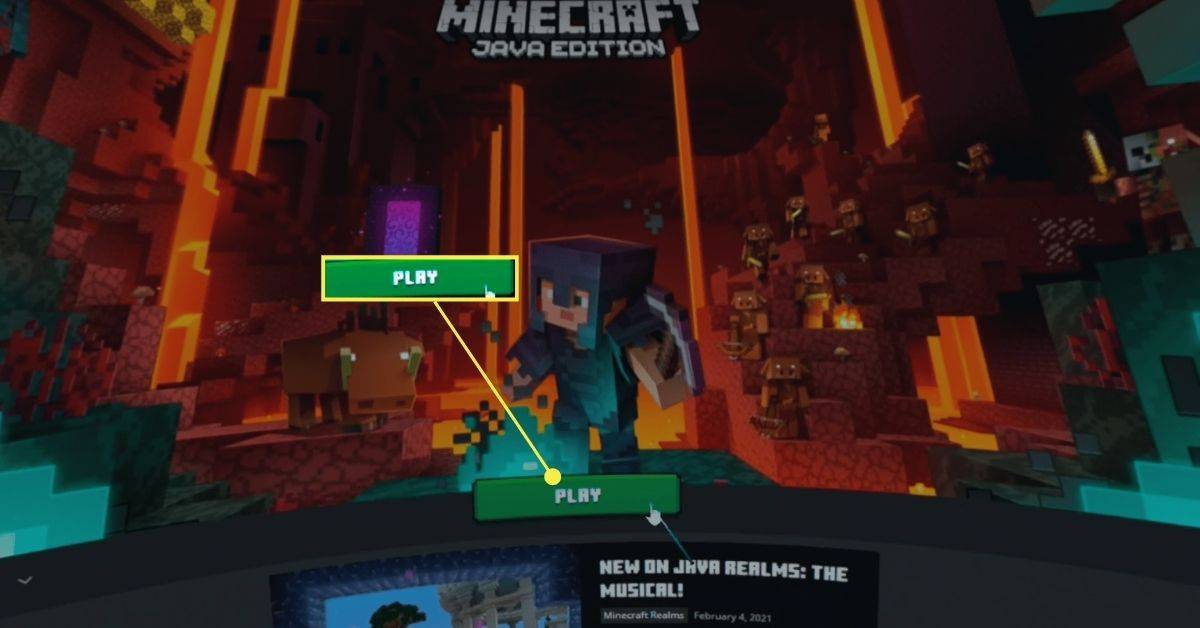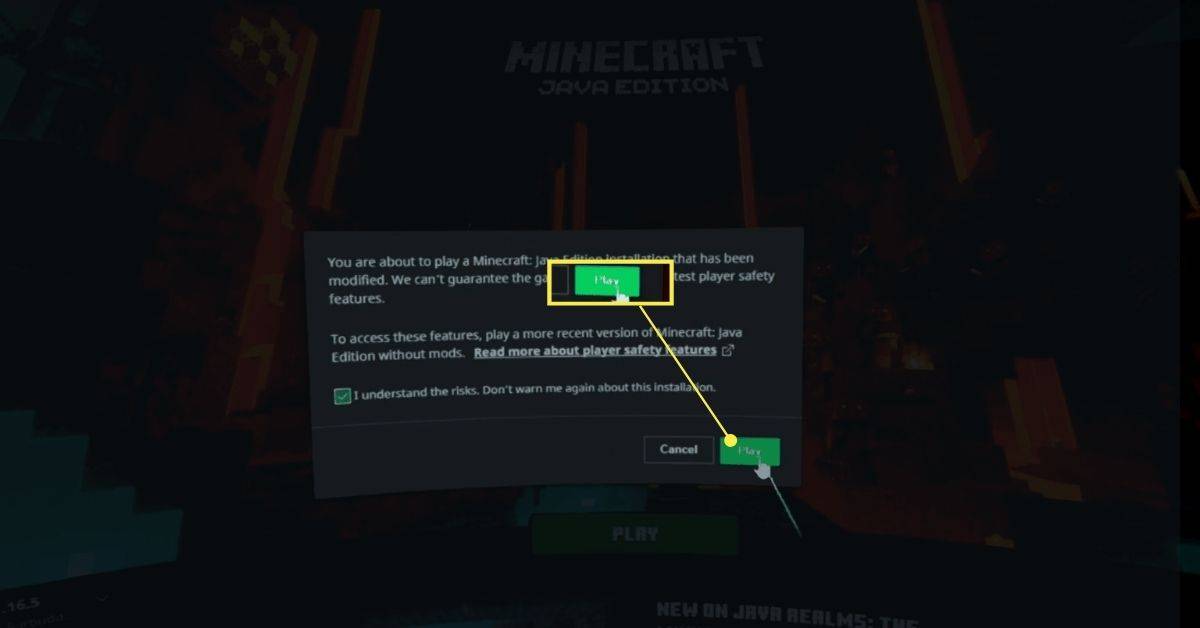Što treba znati
- Da biste igrali Bedrock Edition, povežite svoje slušalice s računalom putem kabela za povezivanje, a zatim otvorite aplikaciju Minecraft.
- Da biste igrali Java Edition, trebate instalirati Javu, instalirati Steam i instalirati Steam VR.
- Zatim instalirajte Vivecraft i otvorite ga u Steam VR na svom Questu.
Ovaj članak objašnjava kako igrati Minecraft na svojim Meta Quest ili Quest 2 slušalicama za virtualnu stvarnost. Uključujemo upute za Bedrock i Java verziju Minecrafta.
Možete li igrati Minecraft na Meta Questu ili Questu 2?
Postoji verzija izdanja Minecraft Bedrock za Rift VR slušalice, ali Minecraft nije dostupan za Quest ili Quest 2. Još uvijek možete igrati Minecraft na ovoj platformi, ali samo ako imate računalo spremno za VR i kabel za povezivanje. Vaše računalo pokreće aplikaciju Minecraft i šalje vizualne podatke slušalicama, omogućujući vam da igrate Minecraft u VR-u sve dok ste vezani za svoje računalo.
Moguće je igrati neke verzije Minecrafta na svom Questu, ali procesi su malo drugačiji. Ako još nemate nijednu verziju, morat ćete kupiti jednu ili drugu prije nego što možete igrati na svom Questu.
Evo verzija Minecrafta koje možete igrati na Questu:
-
Pokrenite aplikaciju Meta Quest na računalu.
promjena omjera slike na televiziji vizio
-
Traziti Minecraft i odaberite ga iz rezultata.
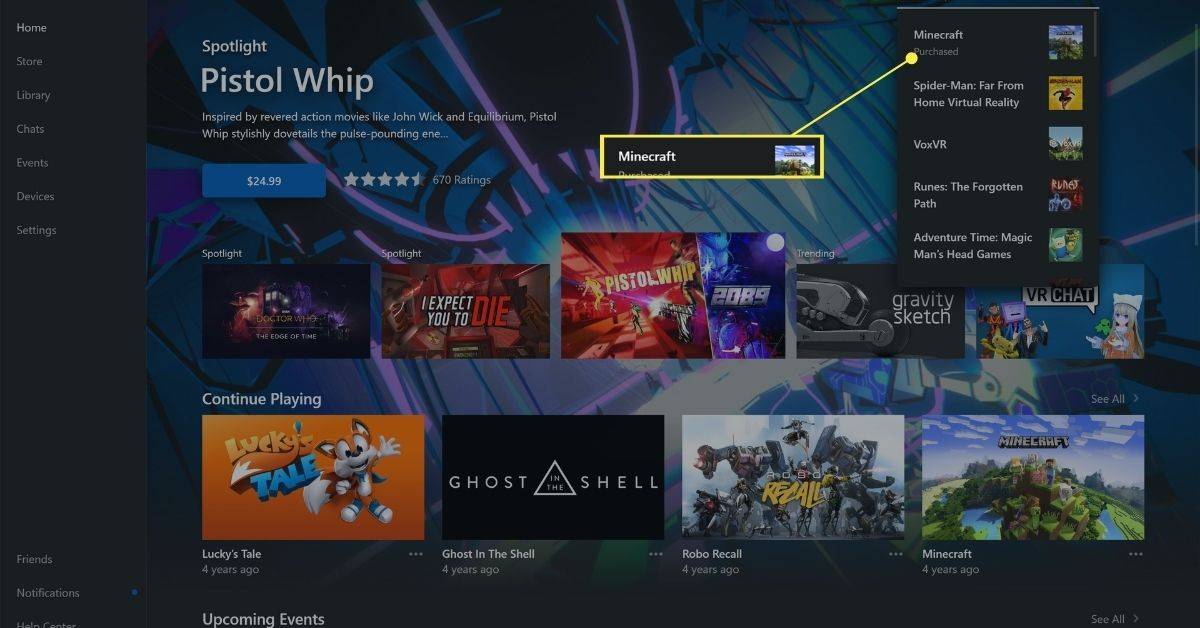
-
Klik Besplatno ili Instalirati .
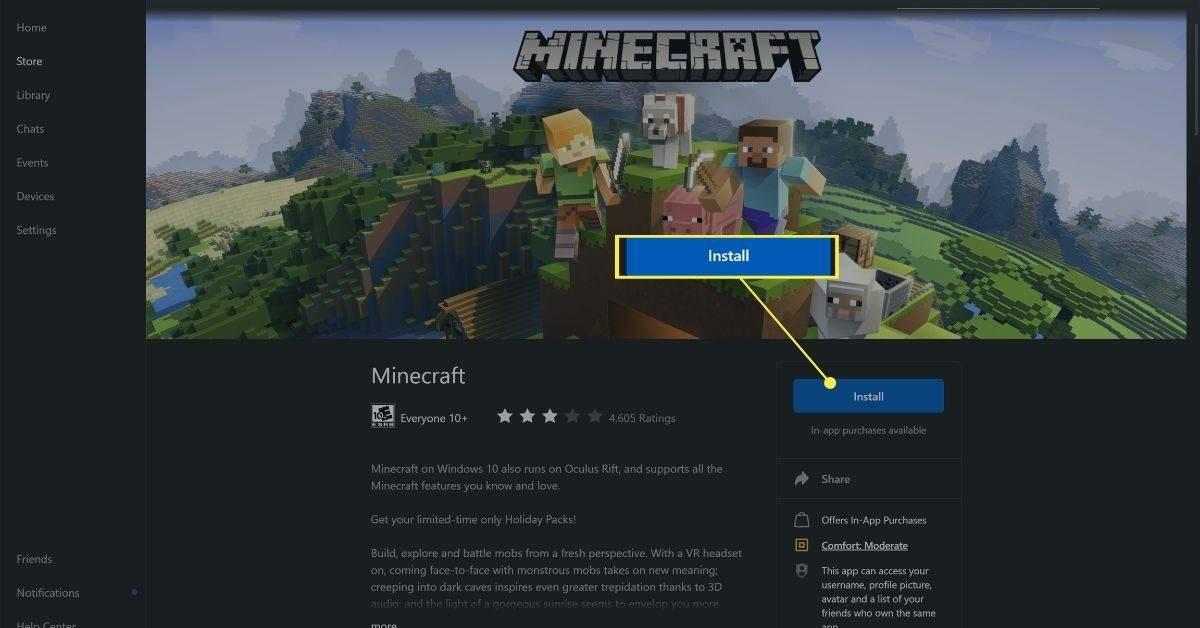
Ovo nije potpuna Minecraft aplikacija, to je samo besplatni program koji omogućuje Minecraft Bedrock Edition rad u VR-u na Meta hardveru.
-
Stavite svoje slušalice i spojite ih na računalo putem link kabela.
-
Izaberi Omogućiti za uključivanje funkcije veze.
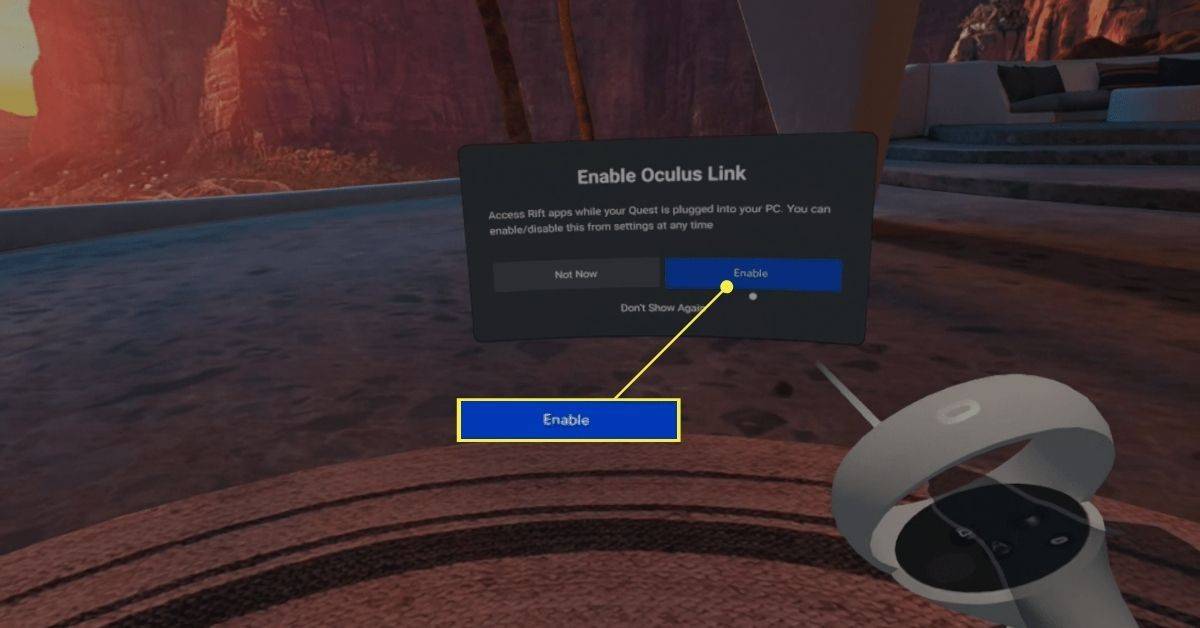
-
Pronađite Minecraft u svojim aplikacijama ili ga potražite i odaberite Početak .
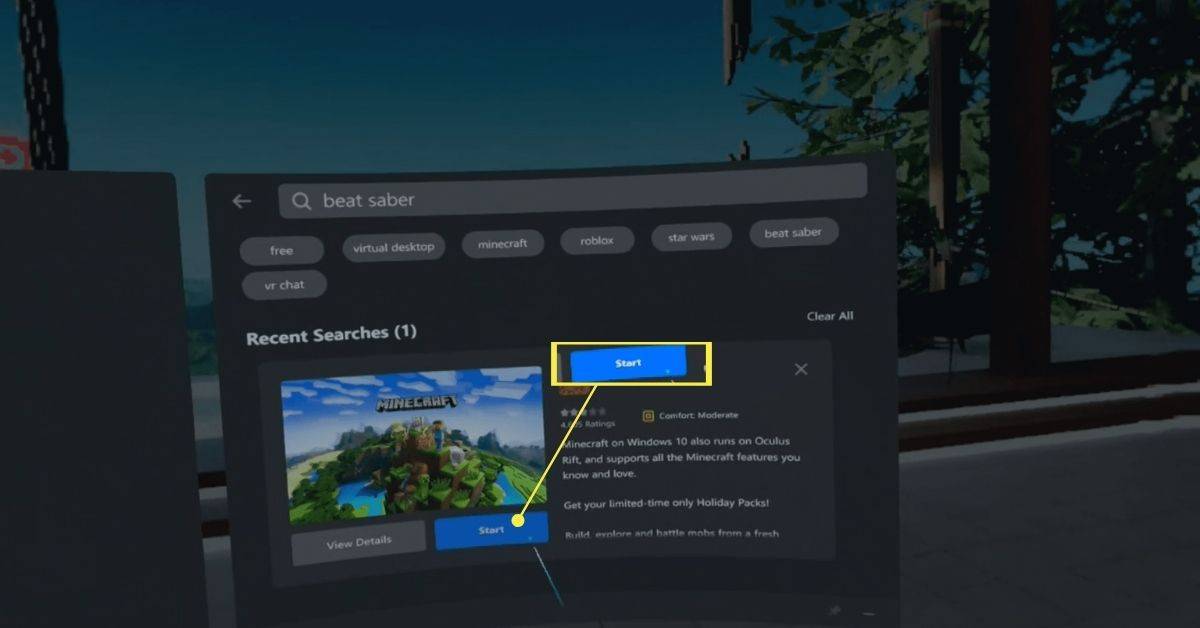
-
Minecraft će se pokrenuti u VR.
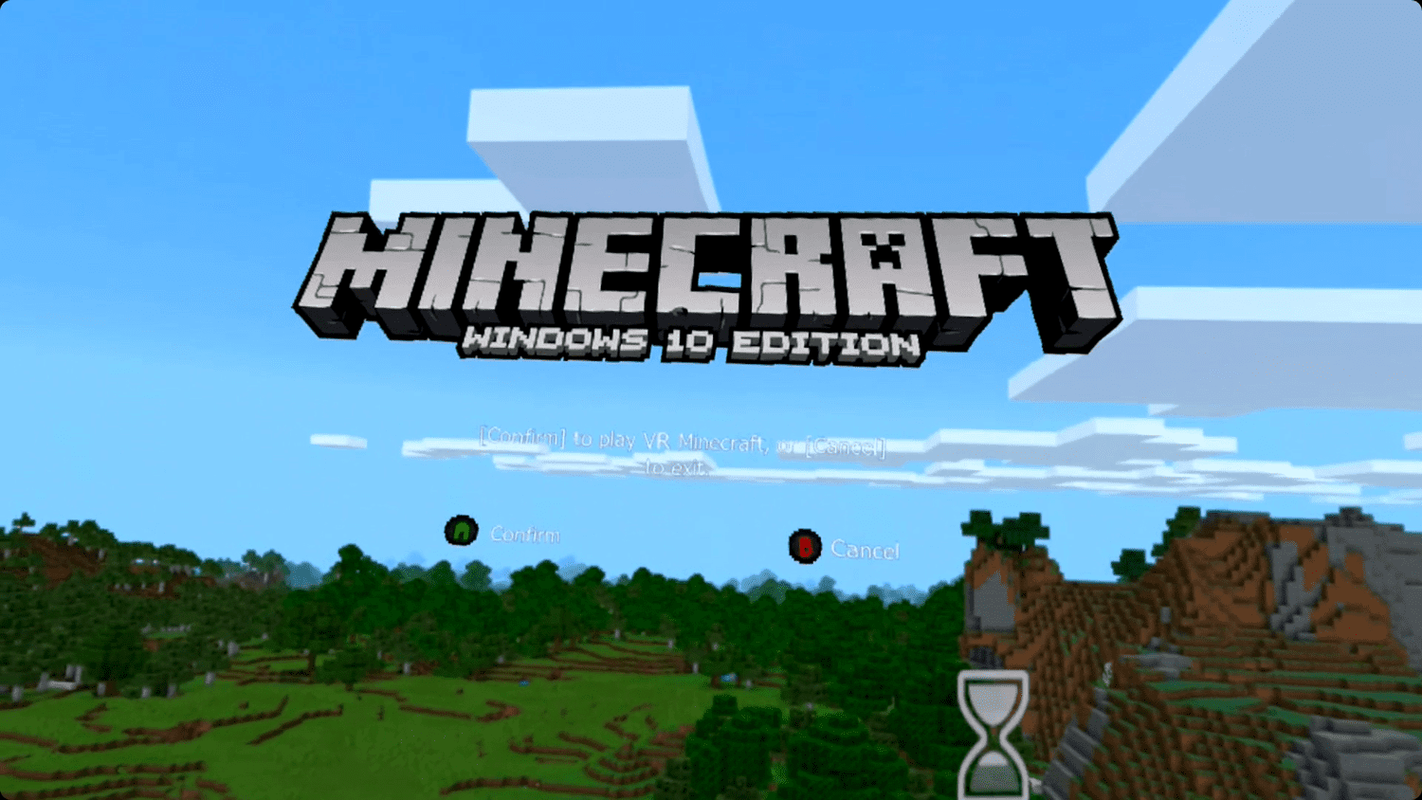
-
Idite do Stranica za preuzimanje Vivecrafta i kliknite najnoviju verziju Vivecrafta.
-
Klik vivecraft-x.xx.x-jrbudda-x-x-installer.exe i preuzmite datoteku.
-
Pokrenite datoteku kada završi s preuzimanjem i kliknite Instalirati .
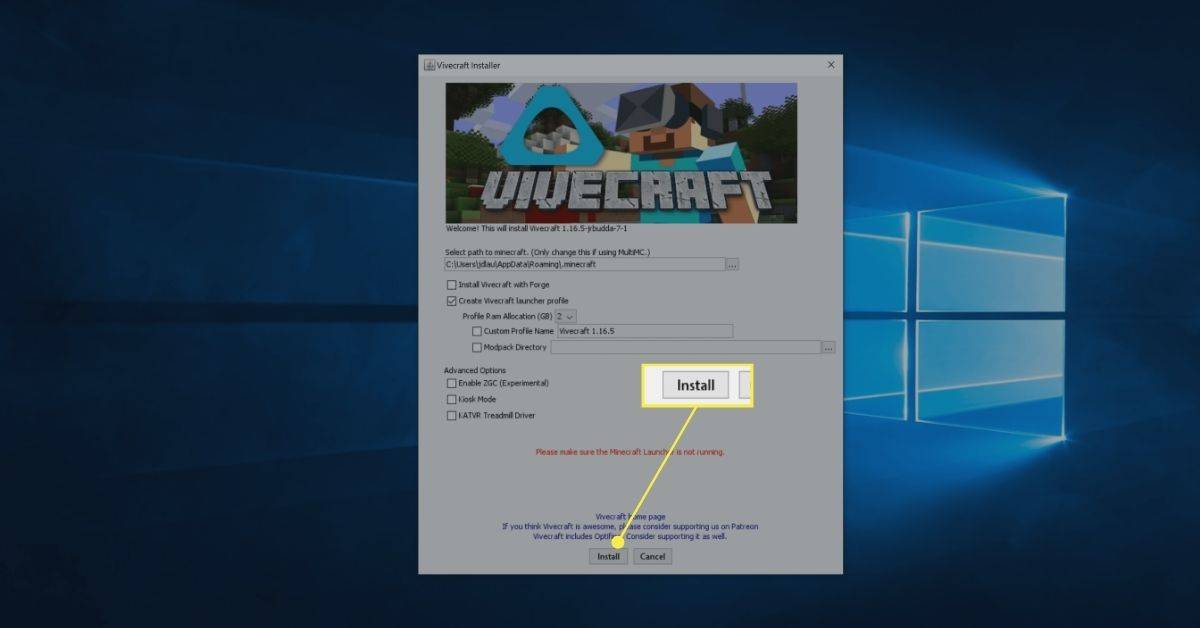
Instalacija neće uspjeti ako niste instalirali Javu na svoje računalo.
-
Klik u redu .
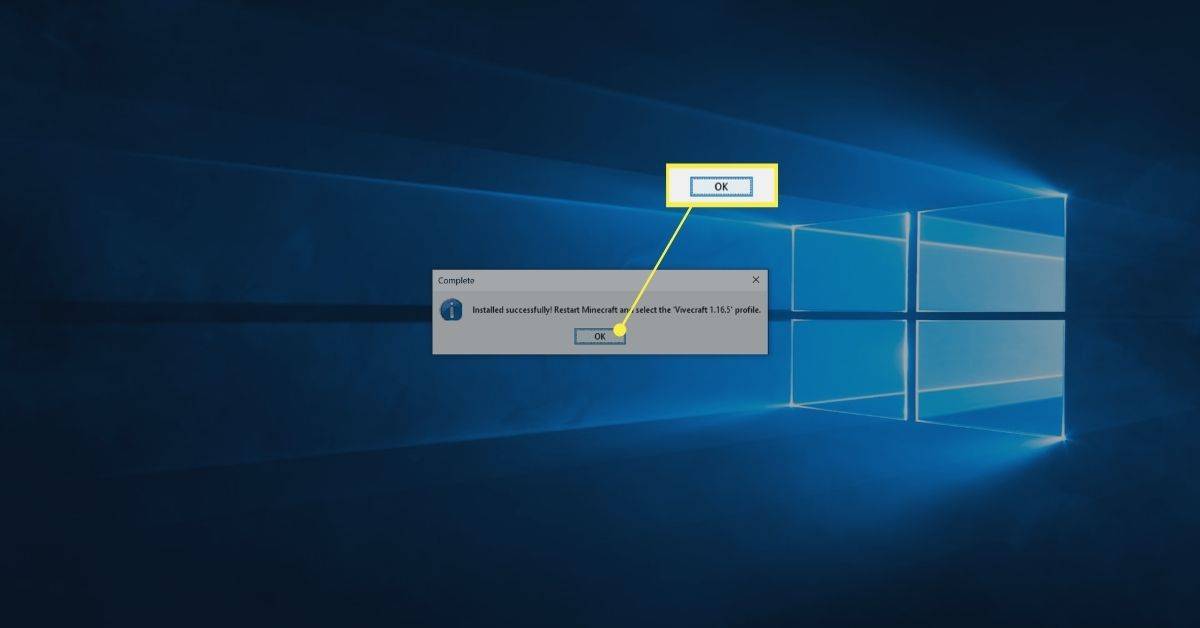
-
Pokrenite aplikaciju Meta Quest na računalu.
-
Stavite svoje Quest slušalice i povežite ih s računalom pomoću kabela za povezivanje.
-
Izaberi Omogućiti .
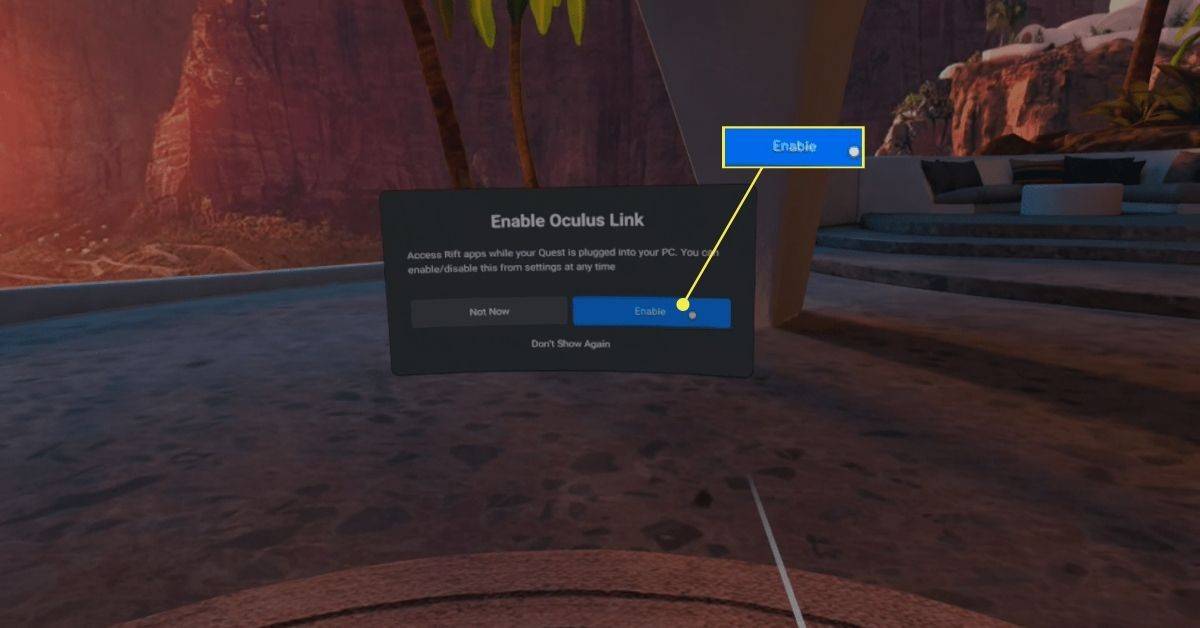
-
Na svom računalu pronađite Steam VR u svojoj Steam biblioteci i kliknite Pokreni .
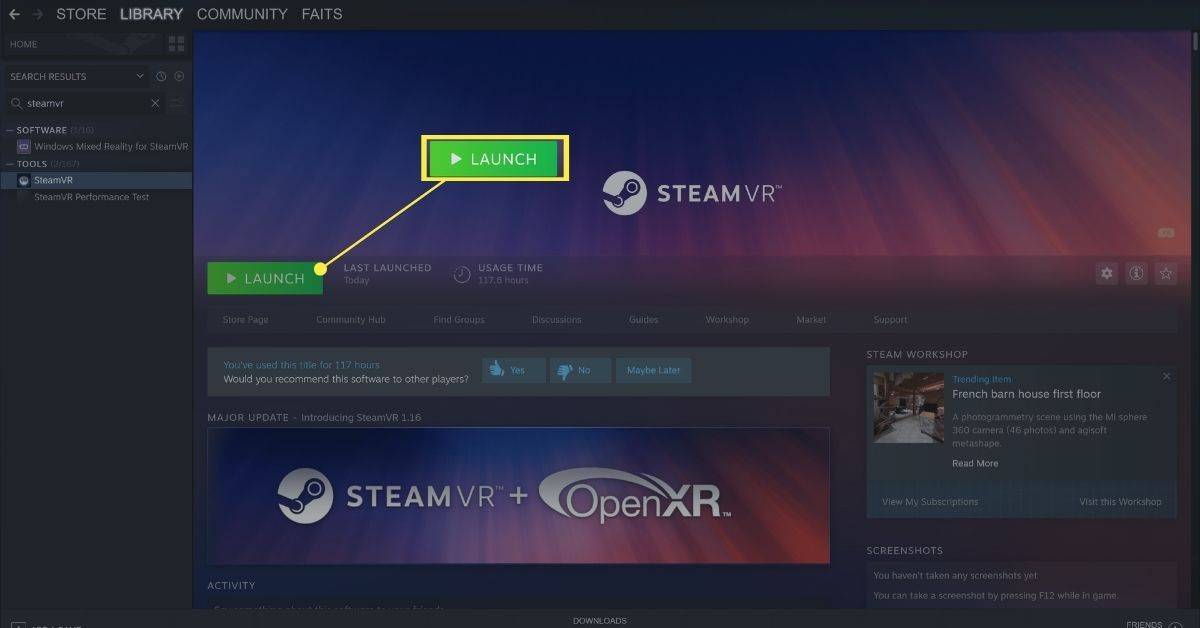
-
U sučelju Steam VR u vašim slušalicama odaberite ikona monitora .
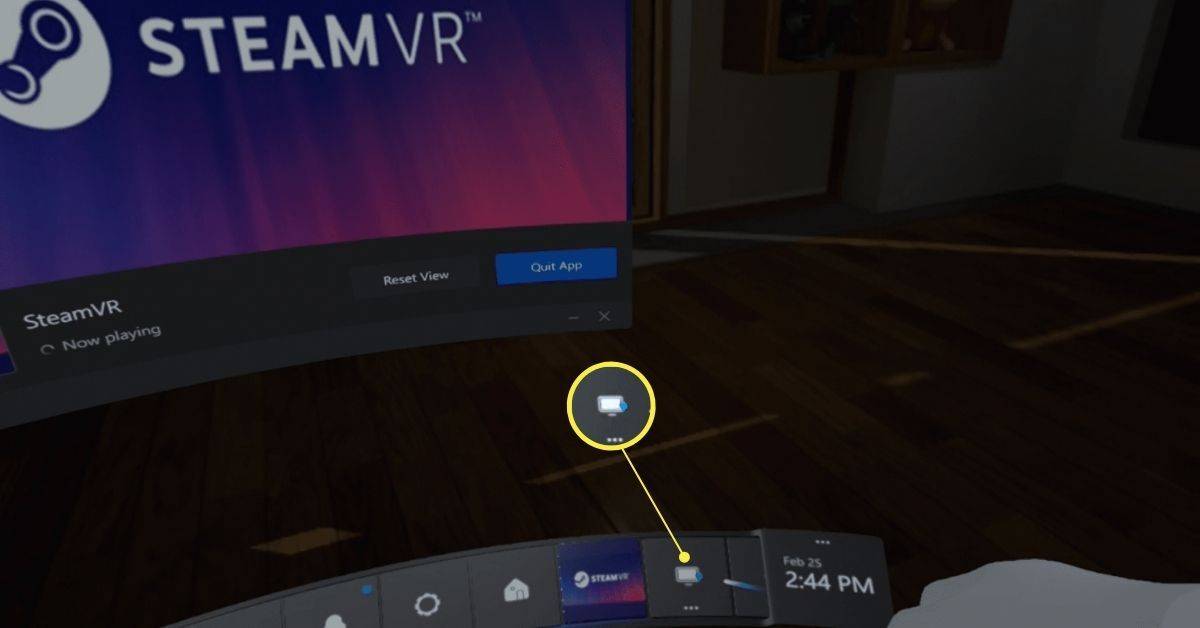
-
Ako imate više monitora, odaberite onaj na kojem će se izvoditi Minecraft.
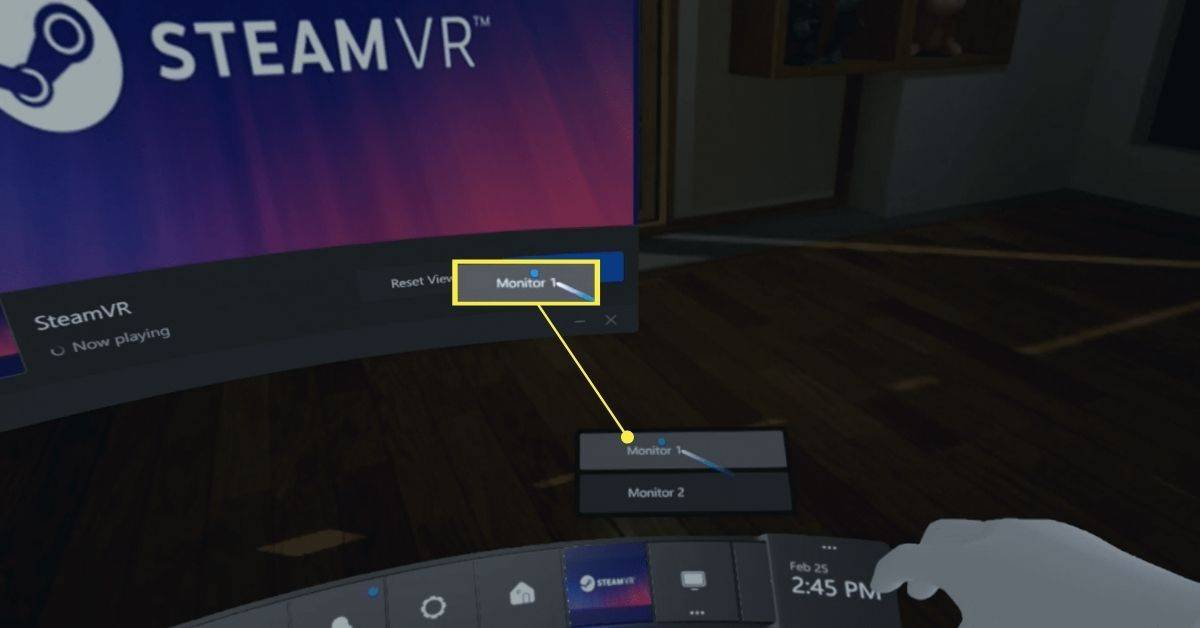
Ako odaberete krivi monitor, Minecraft se neće pojaviti na vašoj virtualnoj radnoj površini nakon sljedećeg koraka. U tom slučaju možete ili ponoviti ovaj korak kako biste odabrali ispravan monitor ili skinuti slušalice i premjestiti prozor Minecrafta na drugi monitor.
-
Koristeći virtualnu radnu površinu, pokrenite Java verzija Minecrafta .
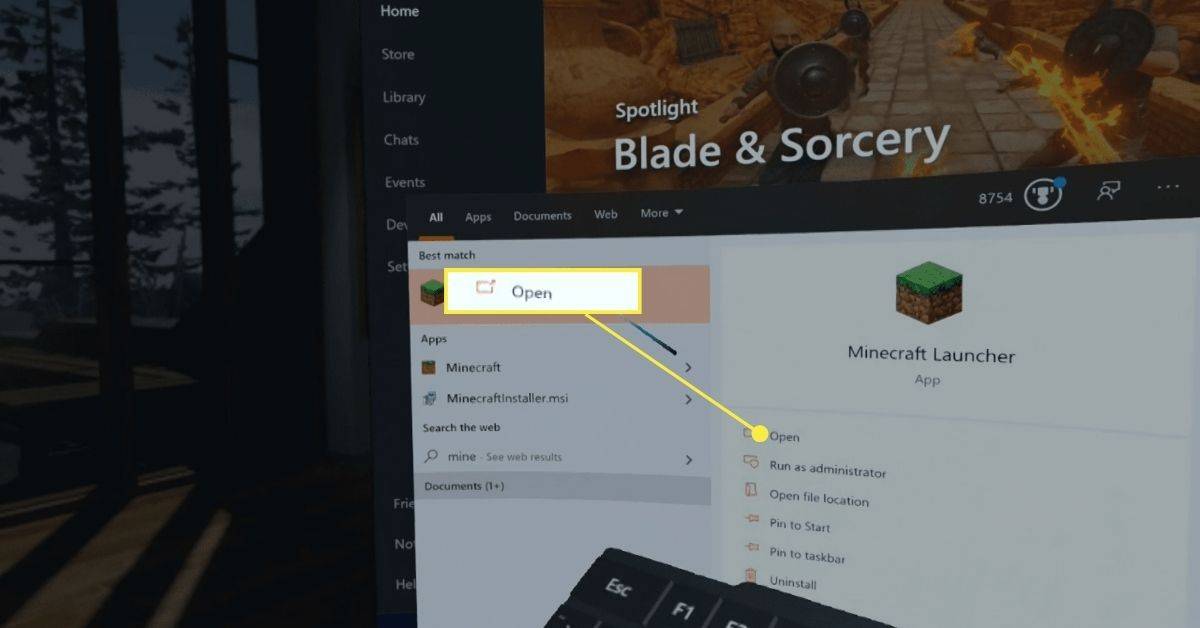
-
Izaberi Vivecraft iz izbornika za odabir verzije Minecrafta.
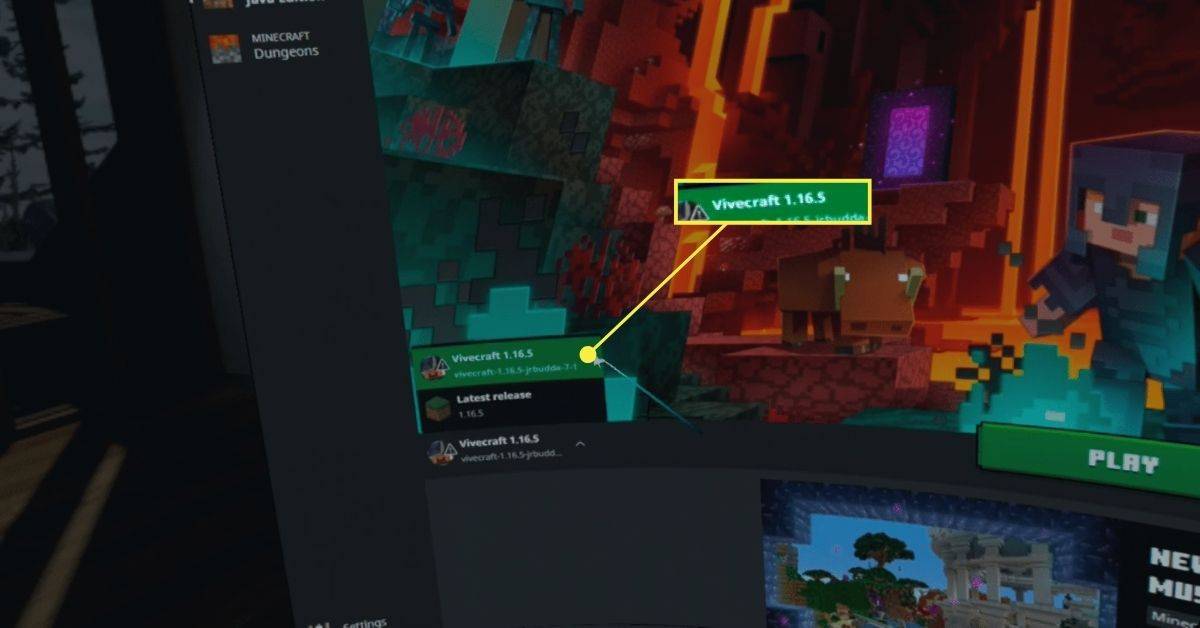
-
Izaberi igra .
kako igrati demo u csgo - u
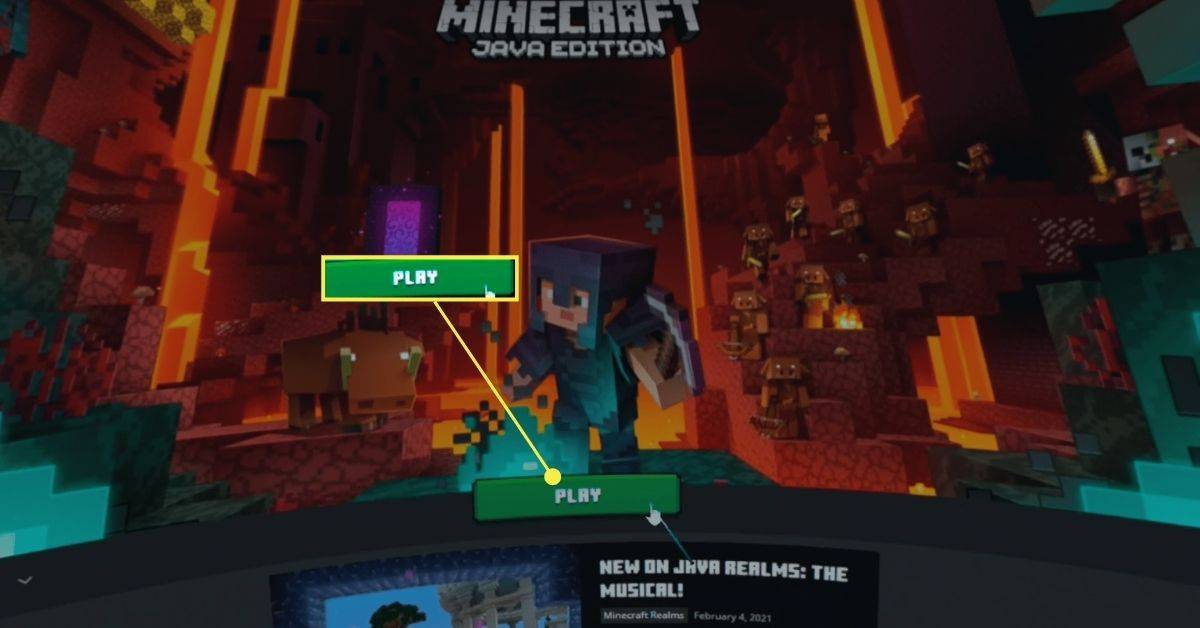
-
Označite okvir i odaberite igra .
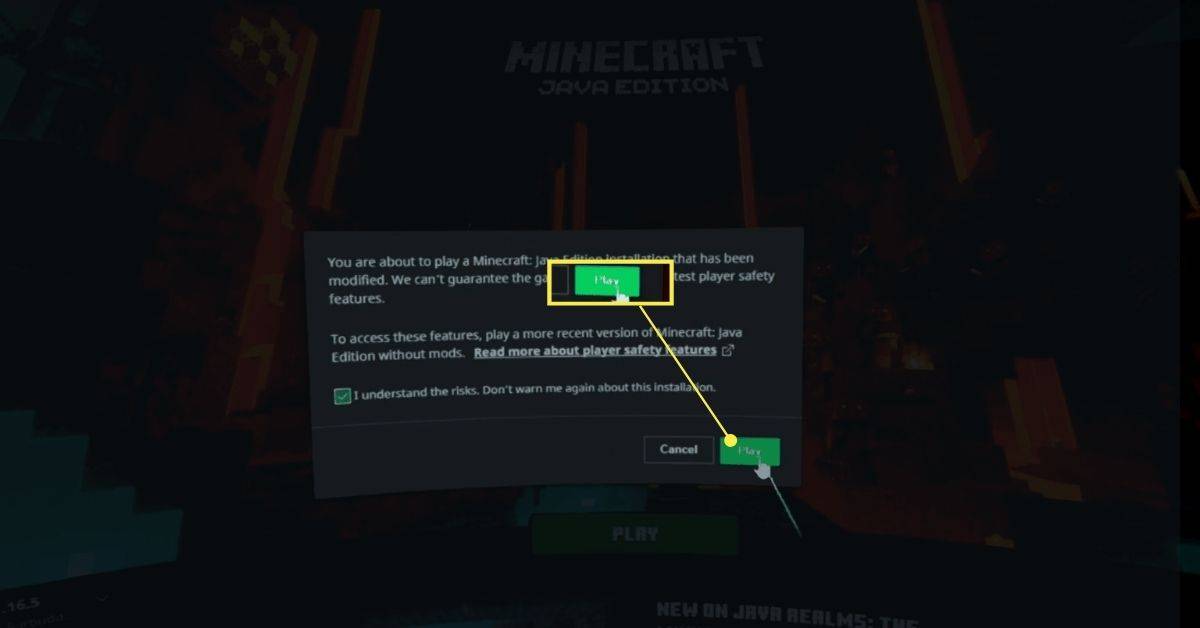
-
Minecraft će se pokrenuti u VR na vašim slušalicama.

Kako igrati Minecraft Bedrock Edition na Meta Quest ili Quest 2
Izdanje Bedrock lako je pokrenuti u VR. Sve što trebate je aplikacija Minecraft instalirana na vašem računalu, aplikacija Meta Quest na vašem računalu, aplikacija Rift Minecraft instalirana na vašem računalu i povezni kabel za povezivanje slušalica s vašim računalom.
Evo kako igrati Minecraft Bedrock Edition na svom Questu:
Kako igrati Minecraft Java Edition na Meta Quest ili Quest 2
Također možete igrati Minecraft Java Edition u VR na svom Questu, ali to je kompliciranije. Zahtijeva mod nazvan Vivecraft, koji omogućuje Java izdanju Minecrafta da radi u VR-u. VR implementacija ovdje je robusnija od verzije Bedrock, pružajući vam mnogo mogućnosti kretanja i interakcije kako biste prilagodili svoje iskustvo.
kako staviti glazbenog bota u nesklad
Da biste igrali Minecraft Java Edition na Questu, trebate instalirati Javu , instalirati Steam , i instalirajte Steam VR . Ako još nemate sva tri instalirana, svakako ih instalirajte prije nastavka.
Evo kako igrati Minecraft Java Edition na Questu:
Zanimljivi Članci
Izbor Urednika

Microsoft može osvježiti izgled sustava Windows 10 s WinUI 3
Microsoftova potpuno nova WinUI knjižnica stvorena je za nadopunu razvojnih projekata s Fluent kontrolama, modernim značajkama i ostalim poboljšanjima UWP / XAML. Čini se da će ga Microsoft uskoro upotrijebiti kao zamjenu za osnovne dijelove korisničkog sučelja sustava Windows 10, uključujući izbornik Start, Action Center, Desktop i programsku traku. Oglas Biblioteka omogućuje upotrebu

Kako učitati SRT / VTT datoteku s URL-a
Kako se sve više usluga za streaming premješta na mrežu, vjerojatno gledate svoje omiljene filmove i TV serije u pregledniku. Ako koristite Netflix ili HBO GO, pristup datotekama s natpisima (CC) ili VTT / SRT jednostavno je plovidba. Međutim, puno

Windows 10 gradi 10074 jarke klasičnog izgleda i podrške za teme
U sustavu Windows 10 build 10074 Microsoft je uklonio gotovo sve mogućnosti izgleda i personalizacije i sve ih prebacio u aplikaciju Postavke.

Pregled Acer Aspire Switch 10 E: Kompetentan, jeftin Windows hibrid
Kako telefoni postaju sve veći, a prijenosna računala sve manja, tablet se počinje gubiti negdje u sredini. Zbog toga se pojavilo bezbroj hibridnih uređaja, što vam omogućuje da isključite tipkovnicu i isključite je

Kako preusmjeriti svoj iPhone na Roku (2021)
Roku je streaming usluga i gadget koji treba malo predstaviti. Jedna od najboljih stvari u vezi s njom je da vam aplikacija Roku omogućuje upravljanje prijenosom na pametnom televizoru ili streaming / zrcaljenje vaših videozapisa. Napraviti

iPhone 6 Plus u usporedbi s iPhone 6 dizajnom
iPhone 6 Plus u odnosu na iPhone 6: dizajn Cjelokupni dizajn dvaju uređaja prilično je sličan, s očitom razlikom u tome što je iPhone 6 Plus veći od dva Appleova brata i sestre. Vidi također: iPhone 6 vs.