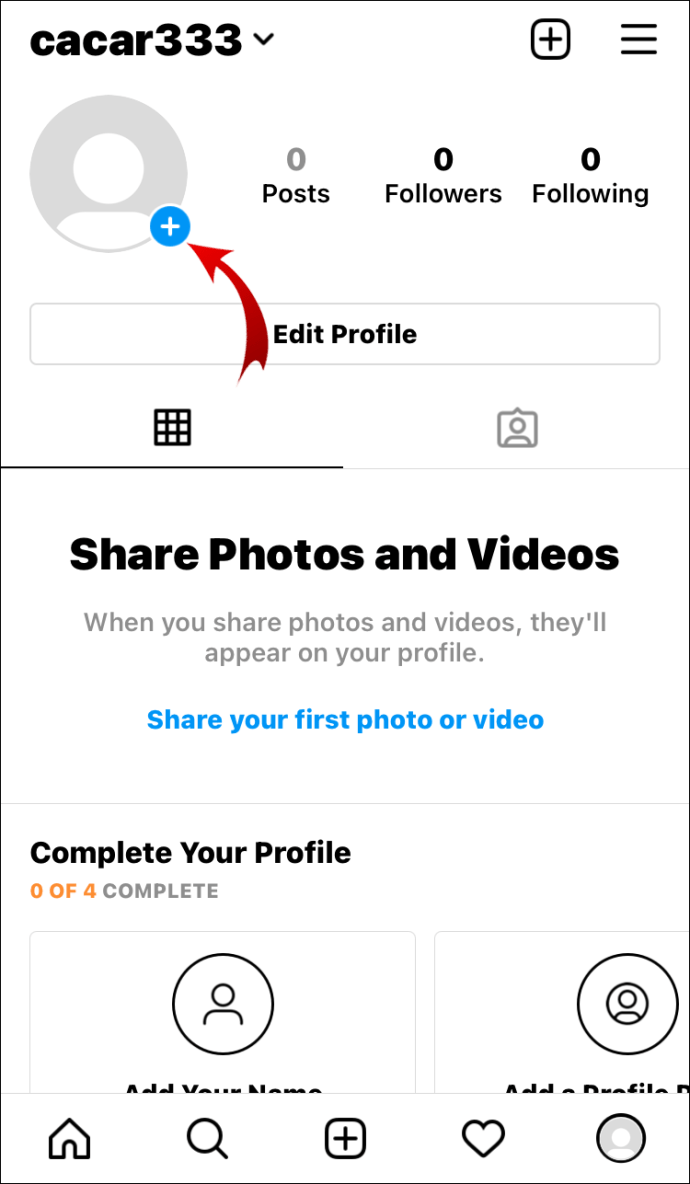Google Home olakšava ispunjavanje dnevne sobe glazbom koju najviše volite. U posljednje dvije godine, Google Home napravio je potez kako bi podržao besplatnu verziju YouTubea, što je otvorilo vrata korisnicima da iskuse svoju omiljenu glazbu sa zadivljujućom jasnoćom.

Iako je ideja o reprodukciji YouTube glazbe preko vaših Google Home zvučnika relativno jednostavna, povezivanje njih po prvi put ponekad predstavlja izazov. U ovom vodiču ćemo vam pokazati kako reproducirati YouTube Music na vašem Google Home sustavu.
Kako reproducirati YouTube glazbu na Google Homeu
Povezivanje pametnog zvučnika Google Home za reprodukciju YouTube Music može se pokazati izazovnim prvih nekoliko puta kada ga isprobate. Ali kad se jednom snađete, ide glatko.
Vaš Google Home sustav povezuje se s vašim uređajima, bilo da se radi o pametnom telefonu ili tabletu, putem Bluetootha. Postavljanje Bluetooth veze između vašeg odabranog uređaja i vašeg kućnog sustava omogućuje reprodukciju YouTube Musica.
Pogledajmo kako povezati svoj uređaj s Google Home zvučnicima i pokrenuti YouTube Music.
- Otvorite aplikaciju Google Home na svom Android ili iPhone uređaju.

- Kada se otvori zaslon aplikacije Google Home, kliknite na ikonu zvučnika.

- Dodirnite opciju Postavke u gornjem desnom kutu zaslona.
- Pomičite se kroz padajući izbornik koji se pojavljuje dok ne pronađete Postavke uređaja – odaberite ovu opciju.
- Na izborniku Postavke uređaja odaberite karticu Upareni Bluetooth uređaji.

- Kliknite na opciju Omogući uparivanje koju ćete pronaći u gornjem desnom kutu zaslona.

- Sada zatvorite svoju aplikaciju Google Home.
- Nastavljajući raditi sa svojim Android ili Apple uređajem, idite na izbornik Postavke. Kada ste tamo, odaberite opciju Bluetooth uparivanje.
- Prije dodirivanja izbornika Ostali uređaji provjerite je li Bluetooth funkcija vašeg uređaja uključena.

- Ovdje ćete odabrati naziv svog Google Home zvučnika.

- Nakon što se zvučnik i uređaj upare, izađite iz postavki.
- Sada prijeđite na aplikaciju YouTube na svom uređaju i otvorite je.
- Odaberite glazbu koju želite čuti i pritisnite play.

Ova metoda je kompatibilna s Android i Apple uređajima. Uvijek provjerite je li Bluetooth na vašem uređaju uključen kada se povezujete s vašim Google Home sustavom.
Možete preskočiti proces ponovnog povezivanja ako držite Bluetooth povezan s aplikacijom Google Home. Umjesto toga, počnite s korakom osam sljedeći put kada poželite reproducirati svoju glazbu.
Kako reproducirati YouTube Music Playlistu na Google Home uređaju
Puštanje jedne pjesme tu i tamo na YouTubeu je u redu ako ste raspoloženi za preskakanje i traženje različitih melodija. Međutim, reproduciranje vaše omiljene YouTube Music popisa za reprodukciju na vašem Google Home sustavu daje vam slobodu da sjedite i uživate u glazbi.
Iako je sjajna ideja, natjerati svoj popis za reprodukciju YouTube Musica da se reproducira preko vaših Google Home zvučnika malo je teško jer nema izravnih uputa, barem do sada.
Sastavili smo vodič korak po korak u nastavku kako bismo vam olakšali reprodukciju popisa pjesama.
- Otvorite aplikaciju Google Home na svom Android ili iPhone uređaju.

- Kada se otvori zaslon aplikacije Google Home, dodirnite ikonu zvučnika.

- Kliknite na opciju Postavke u gornjem desnom kutu zaslona.
- Pomičite se kroz padajući izbornik dok ne pronađete Postavke uređaja – odaberite ovu opciju.
- Na izborniku Postavke uređaja odaberite karticu Upareni Bluetooth uređaji.

- Dodirnite opciju Omogući uparivanje u donjem desnom kutu zaslona.

- Sada zatvorite svoju aplikaciju Google Home.
- Nastavljajući raditi sa svojim Android ili Apple uređajem, idite do izbornika Postavke. Kada ste tamo, odaberite opciju Bluetooth uparivanje.
- Uključite Bluetooth funkciju svog uređaja i odaberite izbornik Ostali uređaji.

- Sada odaberite naziv vašeg Google Home zvučnika kada se pojavi na popisu uređaja.

- Kada se vaš uređaj i zvučnik upare, izađite iz postavki.
- Idite do aplikacije YouTube na svom uređaju i otvorite je.
- Odaberite glazbeni popis pjesama koji želite čuti i pritisnite play.

Nakon što slijedite ove korake, vaš popis za reprodukciju YouTube Musica reproducirat će se preko vaših Google Home zvučnika.
Dodatna često postavljana pitanja
Zašto moj Google Home ne radi s YouTube Music?
Kada radite s tehnologijom, velika je vjerojatnost da ćete u nekom trenutku riješiti problem ili dva. Na primjer, ako ustanovite da vaš Google Home ne radi s vašom YouTube Music, postoji nekoliko koraka kojima možete pokušati popraviti situaciju.
1. Provjerite jeste li uključili svoj Google Home uređaj i uključili ga u utičnicu.
kako ažurirati aplikacije na televiziji vizio
2. Provjerite jeste li YouTube Music postavili kao zadani glazbeni player.
3. Provjerite jeste li se prijavili na Google Home s ispravnim Google računom (ovo je izvrsno mjesto za početak ako imate više Google računa).
4. Provjerite jesu li Google Home i vaš uređaj za emitiranje povezani na istu Wi-Fi mrežu.
5. Ponovno pokrenite svoj Google Home uređaj.
6. Ponovno pokrenite usmjerivač.
7. Zatvorite aplikaciju YouTube Music, a zatim je ponovno otvorite nakon nekoliko minuta.
8. Provjerite jeste li ispravno povezali svoj uređaj za emitiranje s Google Homeom.
9. Provjerite je li Bluetooth veza vašeg uređaja s ispravnim sustavom zvučnika (u ovom slučaju, Google Home).
10. Potvrdite da ste aktivirali Bluetooth na svom uređaju i na Google Homeu. To možete provjeriti slijedeći ove korake:
· Idite na izbornik Postavke na svom Android ili Apple uređaju.
· Odaberite karticu Veze.
· Zatim odaberite opciju Bluetooth.
· Sljedeći zaslon koji se otvara omogućit će vam da vidite je li Bluetooth na vašem uređaju uključen. Također će vam pružiti popis uparenih uređaja. Ako ne vidite naziv svog Google Home zvučnika na ovom popisu uparenih uređaja, Bluetooth na vašem Google Home sustavu nije aktiviran i treba ga uključiti.
Kako mogu učiniti YouTube Music zadanim glazbenim playerom na Google Homeu?
Google Home ima izbor glazbenih playera koje možete birati prilikom reprodukcije glazbe putem sustava. Neke opcije koje su vam predstavljene uključuju:
· Google Play glazba
Pandora
Spotify
· YouTube Music
Možete promijeniti zadani media player na Google Home pomoću aplikacije Google Home na svom Android ili Apple uređaju. Evo kako to učiniti:
1. Pokrenite aplikaciju Google Home na svom Android ili Apple uređaju.
2. Kliknite karticu Račun u donjem desnom kutu zaslona (ikona osobe označava ovu karticu).
3. Provjerite je li Google račun ovdje isti onaj koji je povezan s vašim Google Homeom.
4. Sada idite na Postavke i odatle odaberite Usluge.
5. Odaberite opciju Glazba i pojavit će se popis različitih dostupnih glazbenih playera.
6. Kliknite ikonu radija prikazanu pored multimedijskog playera YouTube Music – ovo ga postavlja kao zadani player.
7. Zatvorite aplikaciju.
Povezivanje završeno!
Reproducirati YouTube Music na vašem Google Home uređaju relativno je jednostavno kada znate kako. Slijedite ove jednostavne korake nekoliko puta i upravljat ćete sustavom kao profesionalac.
Jedina stvar o kojoj ćete se morati brinuti je koji popis za reprodukciju odabrati sljedeće!
Jeste li već reproducirali YouTube Music putem svog Google Homea? Jeste li koristili metodu sličnu onima opisanima u ovom vodiču? Javite nam u odjeljku za komentare u nastavku.