Što treba znati:
- U Wordu idite na Pošta > Omotnice > Omotnice i naljepnice za dodavanje adrese primatelja.
- Ići Omotnice i naljepnice > Mogućnosti > Omotnice > Mogućnosti omotnice za prilagodbu omotnice, položaja adresa i fonta.
- Ići Pošta > Omotnice > Omotnice i naljepnice . Izaberi Ispis poslati i omotnicu i pismo u tiskaru.
Ovaj članak objašnjava kako ispisati omotnicu s adresom za dostavu i opcionalnom povratnom adresom u programu Microsoft Word. Ovo možete prilagoditi za bilo koju veličinu omotnice koju podržava ladica za ulaganje na pisaču. Ove se upute odnose na Word za Microsoft 365, Word 2019, 2016, 2013, 2010 i 2007 te Word za Mac 2019 i 2016.
Kako ispisati adresu na omotnici s Microsoft Wordom
Microsoft Word ima posebnu karticu na vrpci za ispis naljepnica i omotnica s bilo kojim povezanim pisačem. Izradite profesionalne mailere urednim ispisivanjem omotnica u Wordu umjesto da ih ispisujete rukom. Pripremite omotnicu za ispis i upotrijebite je koliko god puta želite.
kako dodati glazbu na Googleov slajd
-
Pokrenite Microsoft Word i idite na Datoteka > Novi > Prazan dokument za pokretanje novog dokumenta. Alternativno, počnite s unaprijed napisanim pismom koje će ići u omotnicu.
-
Odaberite Pošta karticu na vrpci.
-
u Stvoriti grupa, odaberite Omotnice za prikaz Omotnice i naljepnice dijaloški okvir.
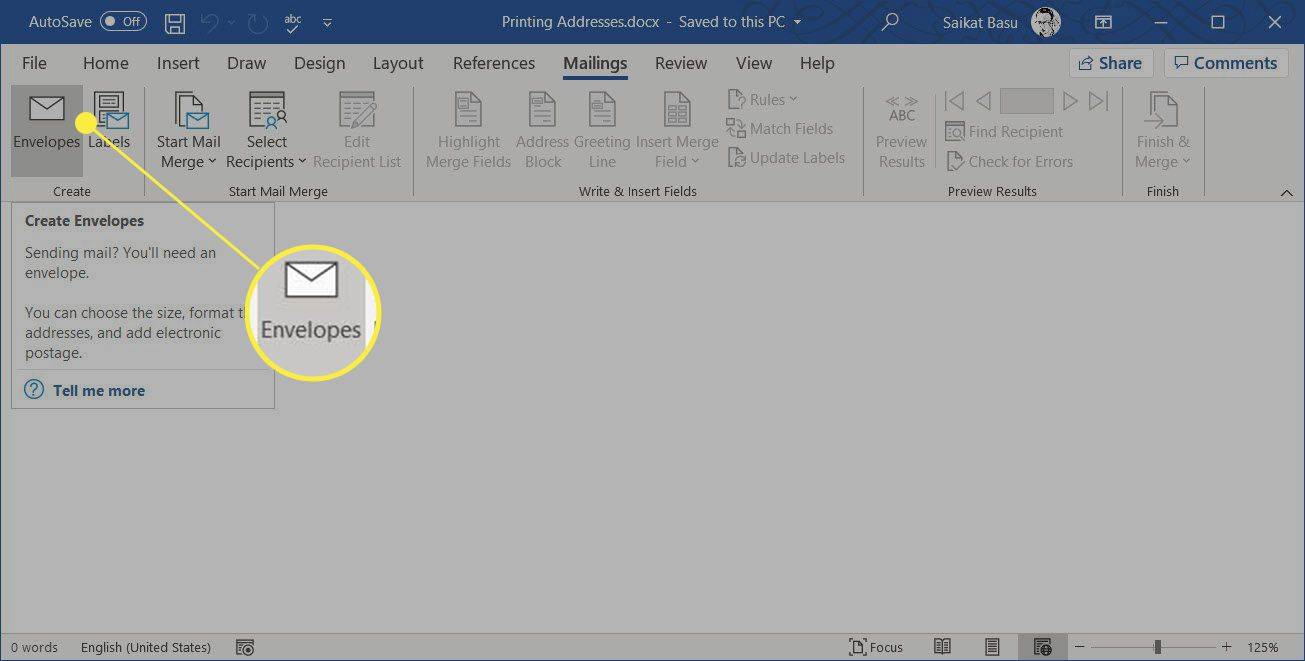
-
u Adresa dostave polje unesite adresu primatelja. u Povratna adresa polje unesite adresu pošiljatelja. Provjeri Izostaviti okvir kada ne želite ispisati povratnu adresu na omotnici.
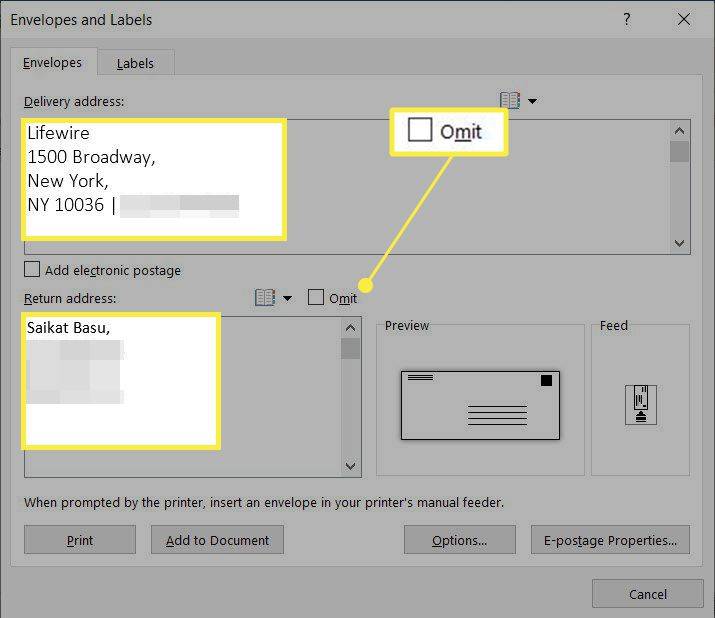
Savjet:
Izaberi Unesite adresu (ikona male knjige) za korištenje bilo koje adrese pohranjene u vašim Outlook kontaktima.
-
Izaberi Mogućnosti za odabir veličine omotnice i drugih opcija ispisa.
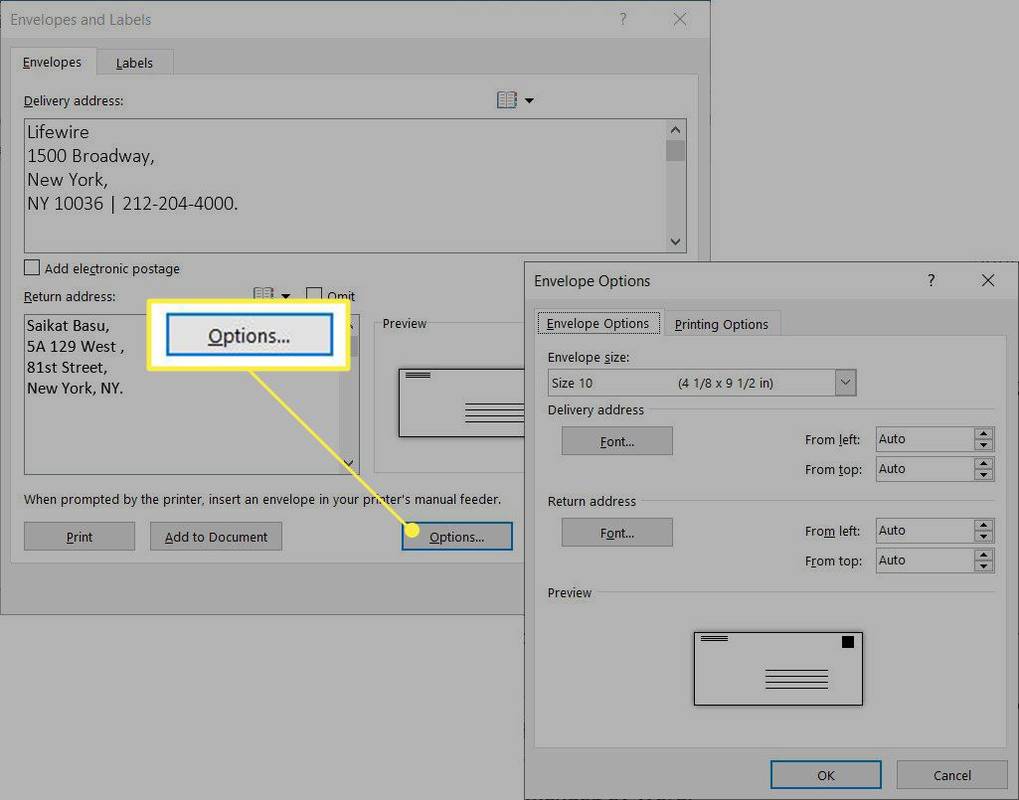
-
u Mogućnosti omotnice dijaloški okvir, s padajućeg izbornika odaberite veličinu koja je najbliža vašoj omotnici. Za postavljanje vlastite veličine, pomaknite se do dna padajućeg popisa za odabir Veličina po izboru . Uđi Širina i Visina omotnice u kutijama.
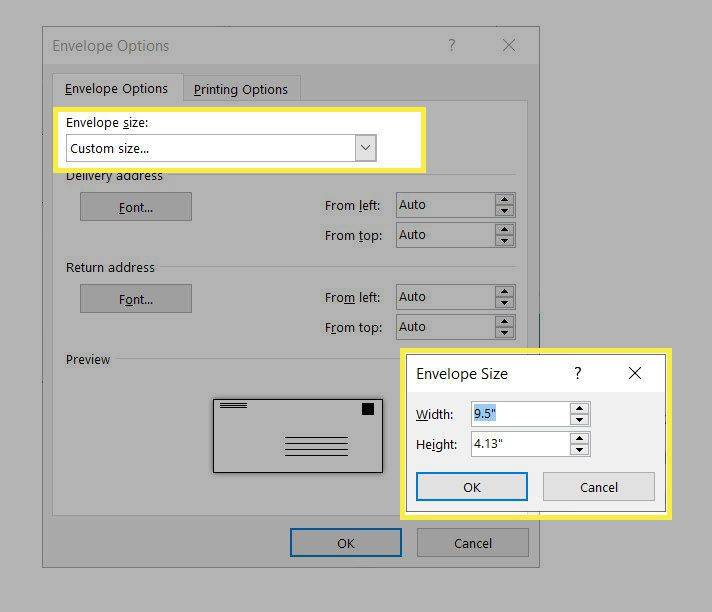
-
Neki planovi poštanskih usluga slijede standardne formate adresa. The Adresa dostave i Povratna adresa opcije u Mogućnosti omotnice omogućuje vam odabir različitih fontova i fino podešavanje precizne pozicije adresa na omotnici. To možete učiniti i neposredno prije ispisa omotnice.
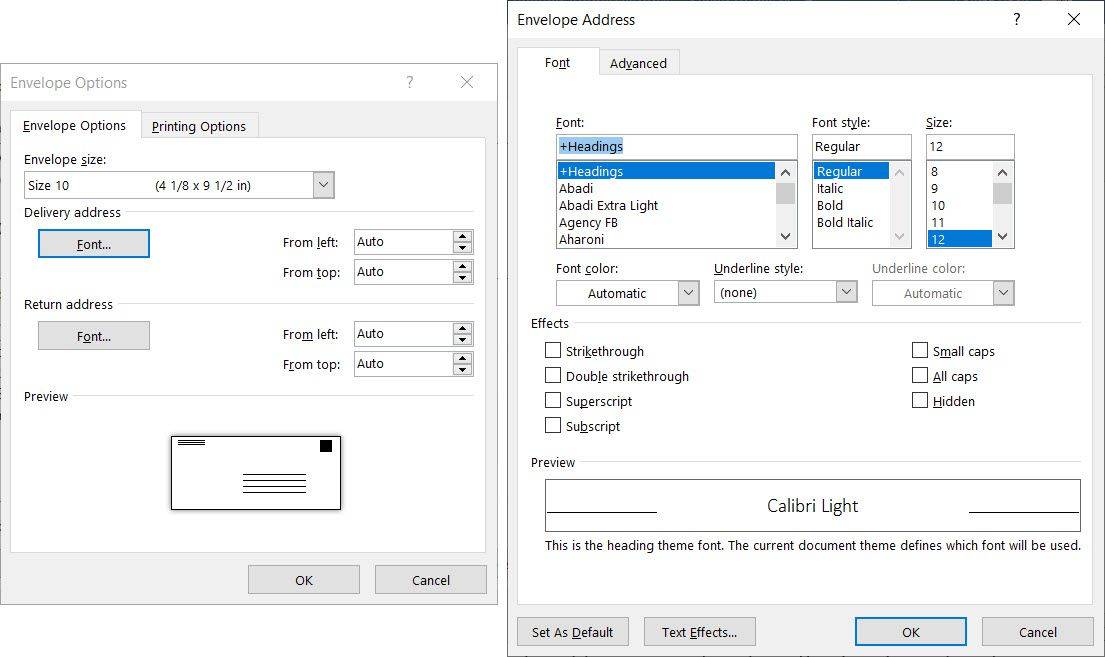
-
Odaberite Mogućnosti ispisa tab. Word koristi informacije iz upravljačkog programa pisača za prikaz ispravne metode uvlačenja.
kako mogu blokirati broj na sprintu
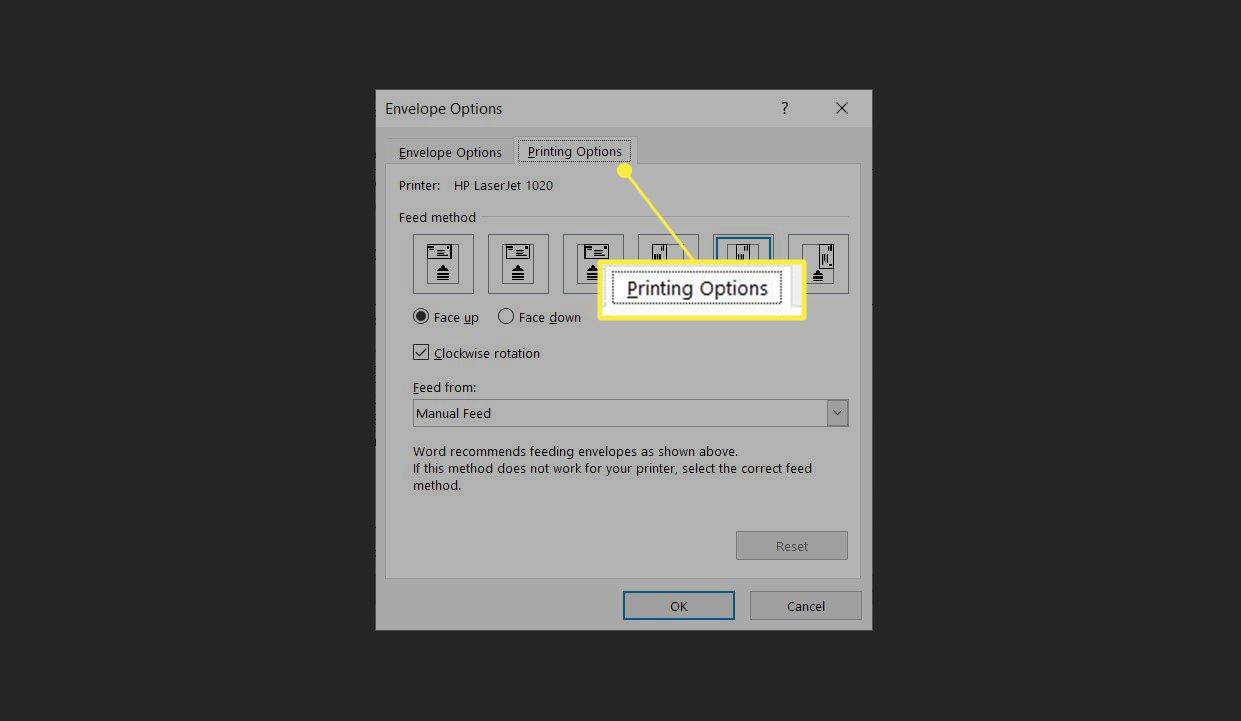
-
Odaberite odgovarajuću metodu uvlačenja iz sličica ako se razlikuje od zadane koju preporučuje Word.
-
Izaberi u redu vratiti se na Omotnice tab.
-
Izaberi Dodaj u dokument . Word prikazuje upit s pitanjem želite li spremiti povratnu adresu koju ste unijeli kao zadanu povratnu adresu. Odaberite Da ako je ovo uobičajena adresa koju koristite za slanje pisama. Ovu adresu i povratnu adresu možete promijeniti bilo kada.
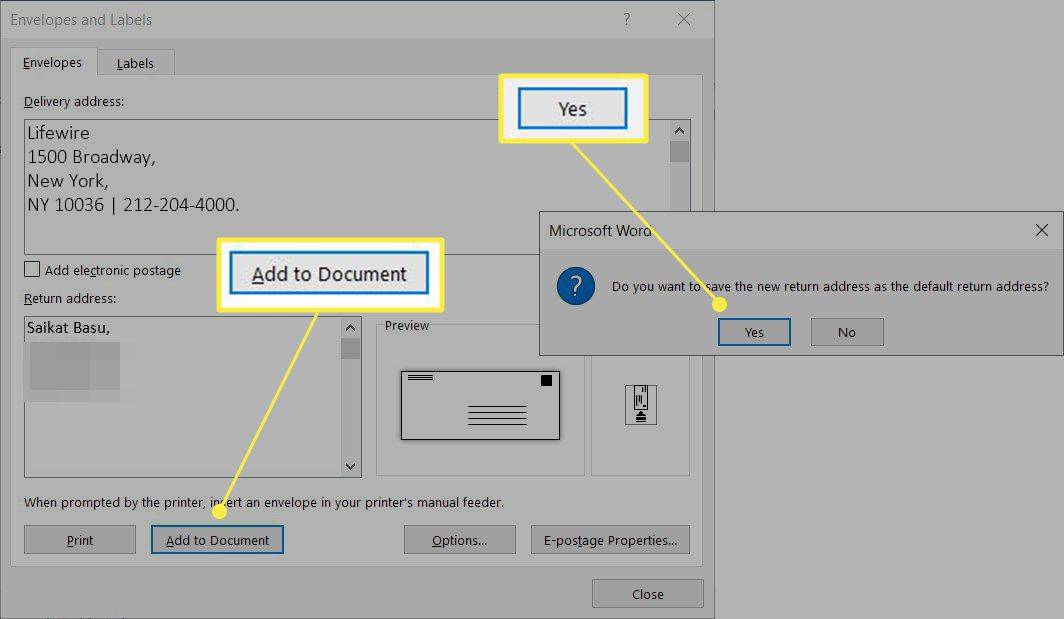
Bilješka:
Word pohranjuje povratnu adresu tako da je možete ponovno upotrijebiti u omotnici, naljepnici ili drugom dokumentu.
-
Word postavlja i prikazuje dokument s vašom omotnicom s lijeve strane i praznom stranicom za pismo s desne strane.
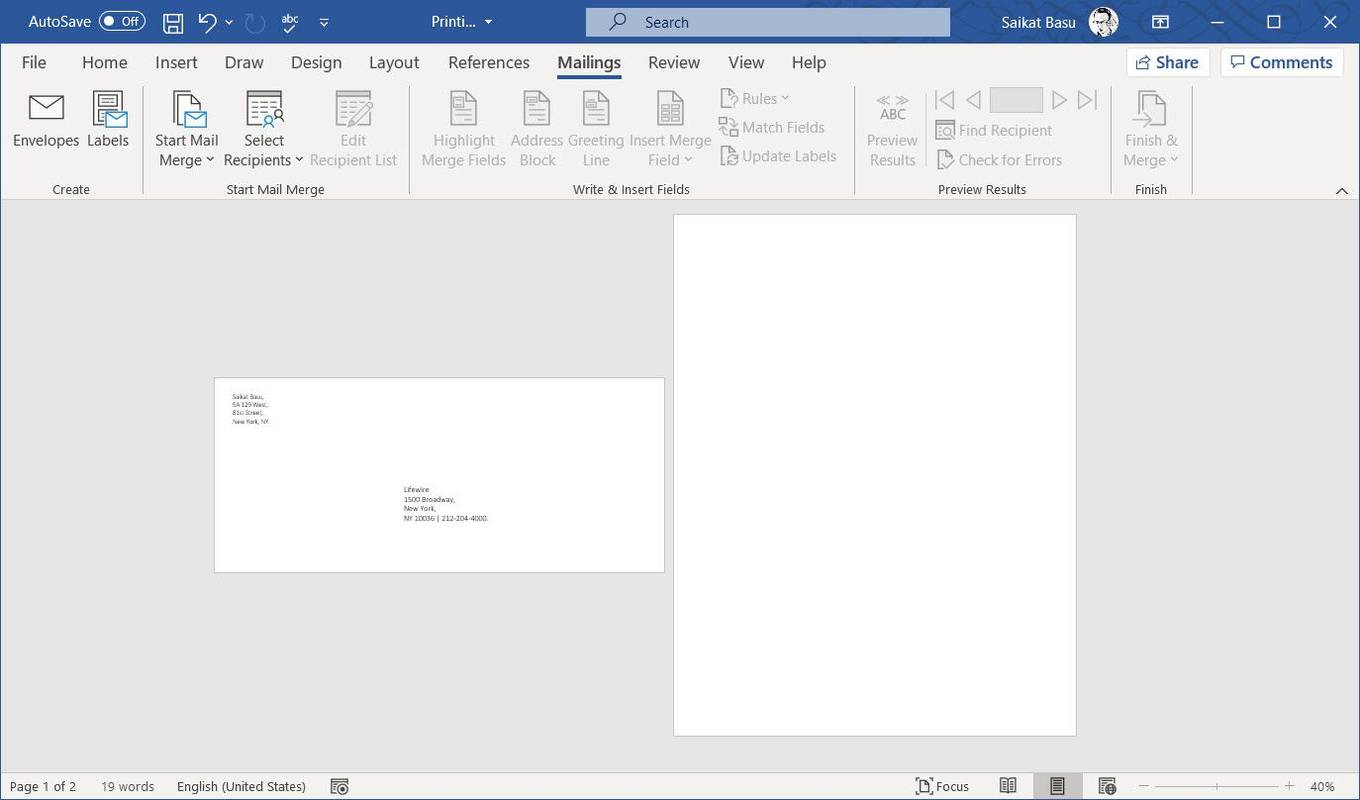
Odaberi Izgled ispisa ako ne vidite ovaj pregled.
-
Koristite praznu stranicu da dovršite pismo. Također možete prvo napisati pismo, a zatim izraditi omotnicu.
-
Vrati se na Pošta > Omotnice > Omotnice i naljepnice . Izaberi Ispis poslati i omotnicu i pismo u tiskaru.
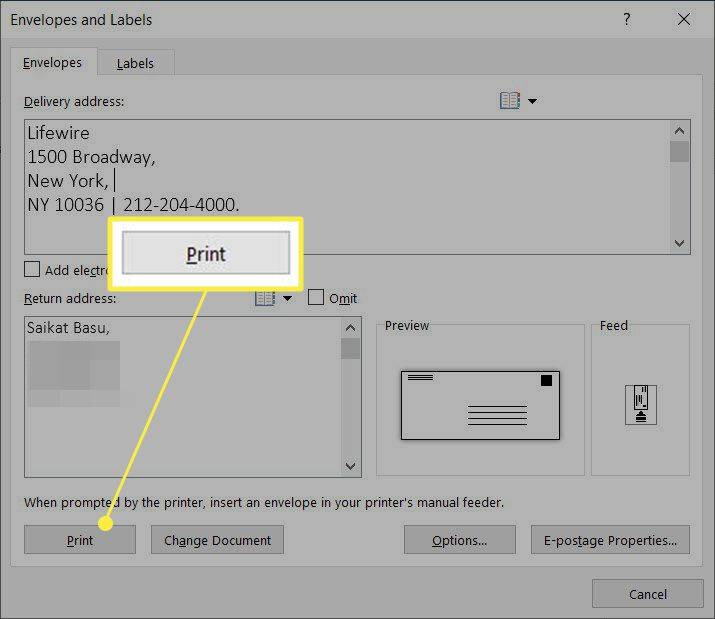

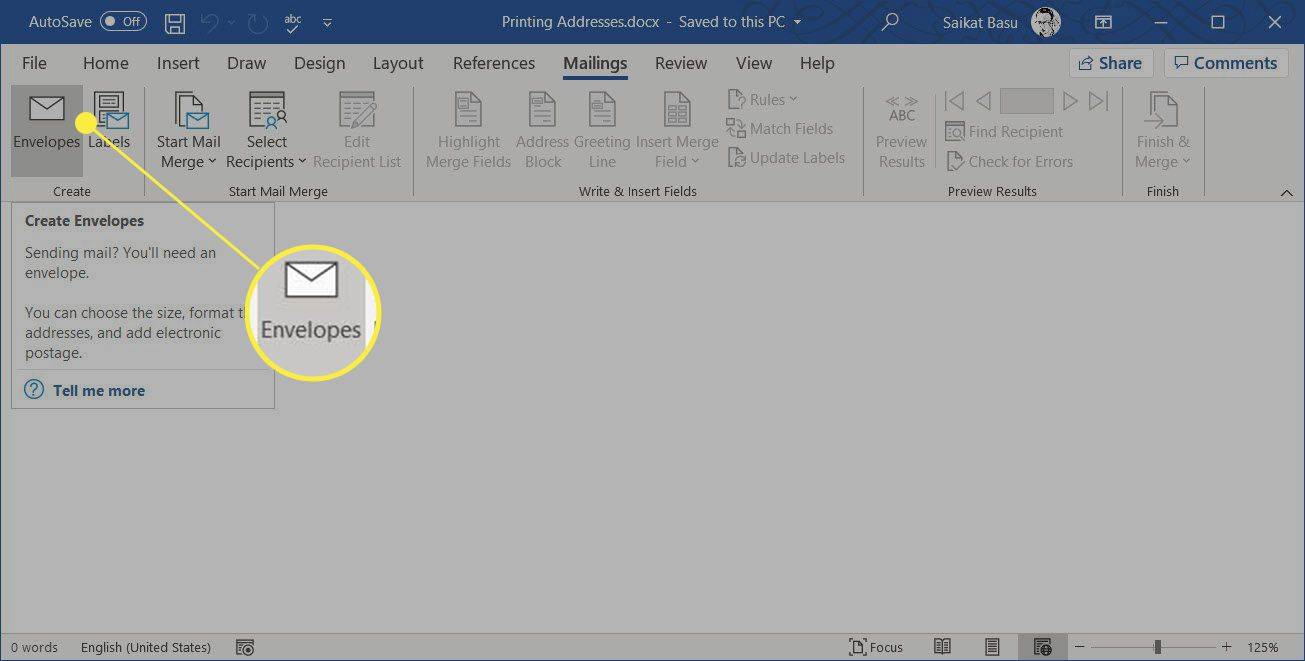
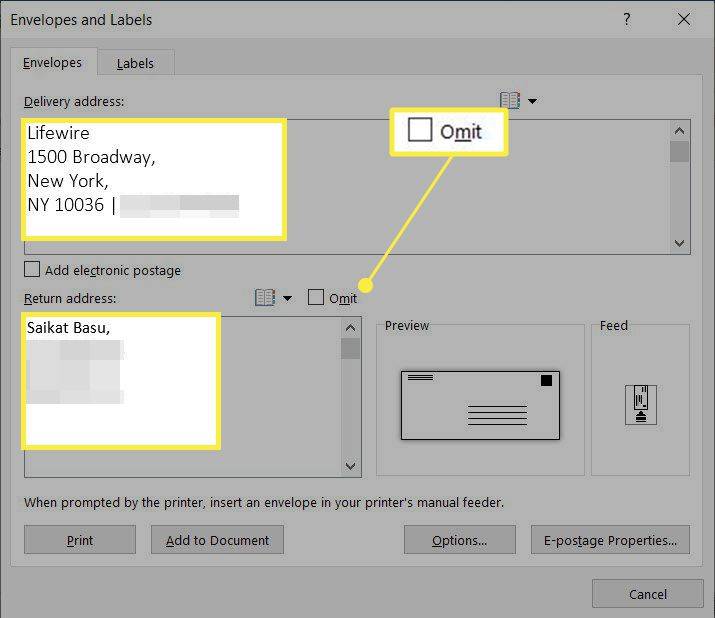
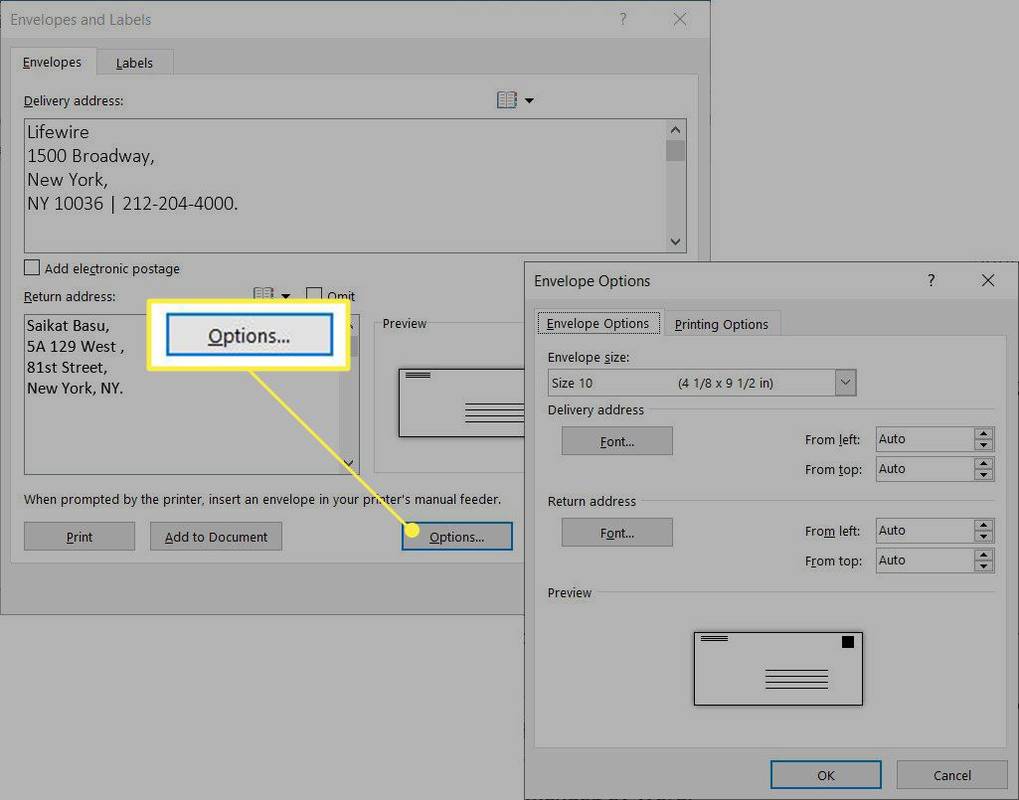
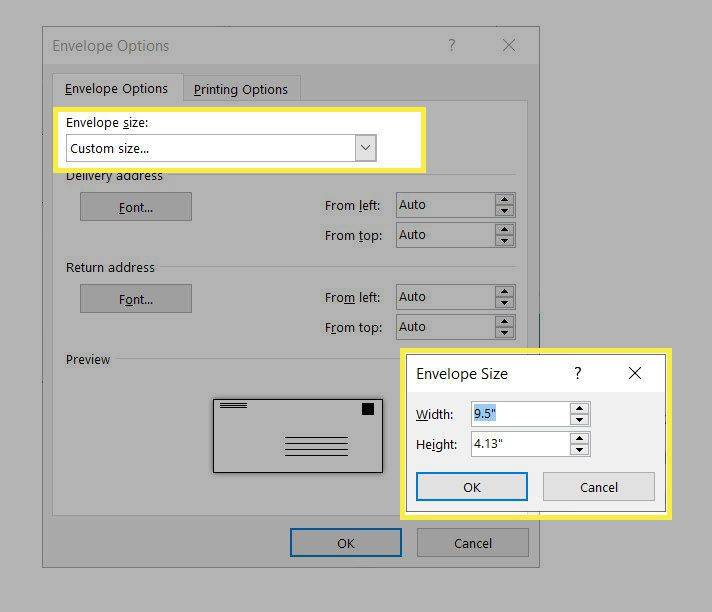
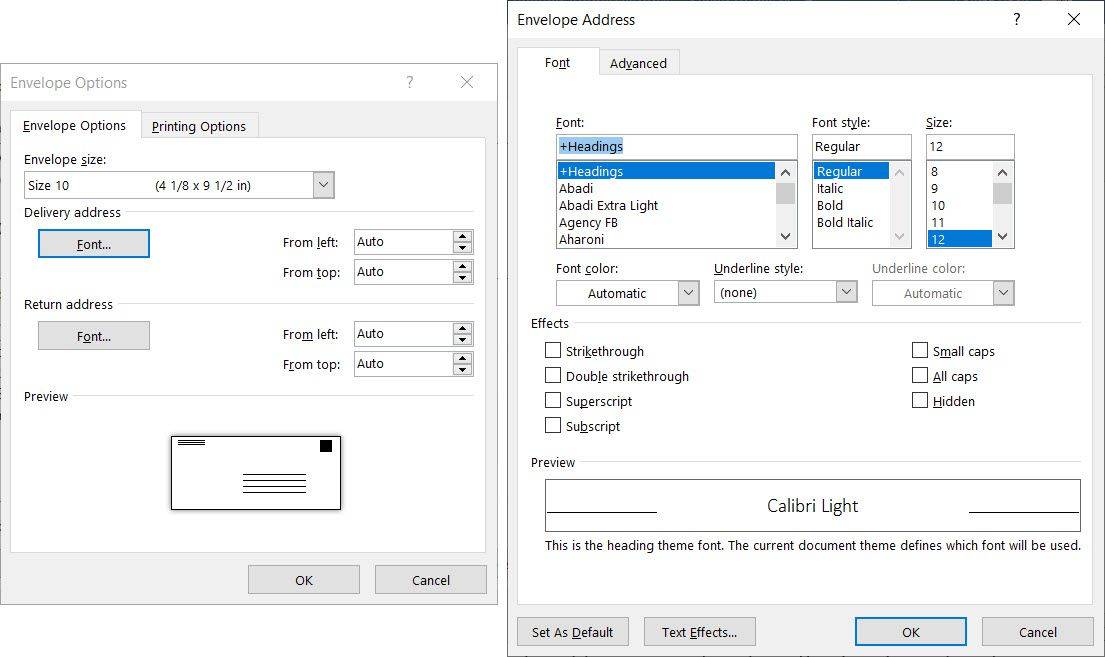
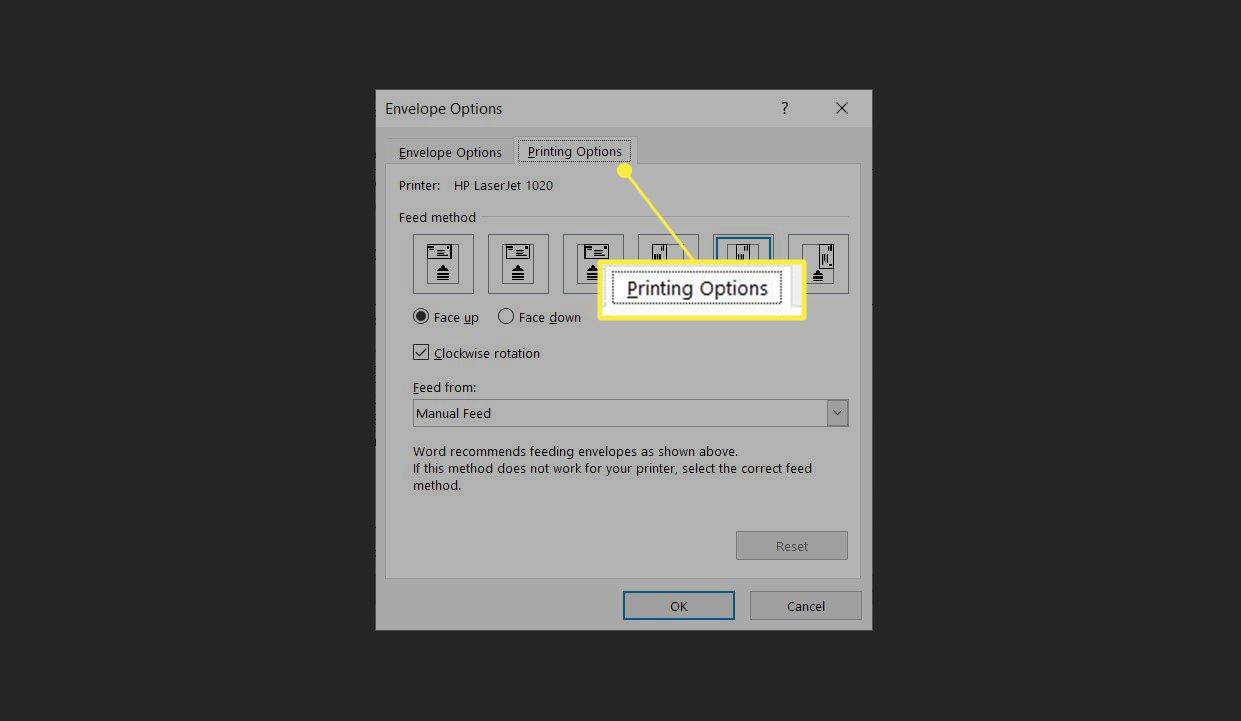
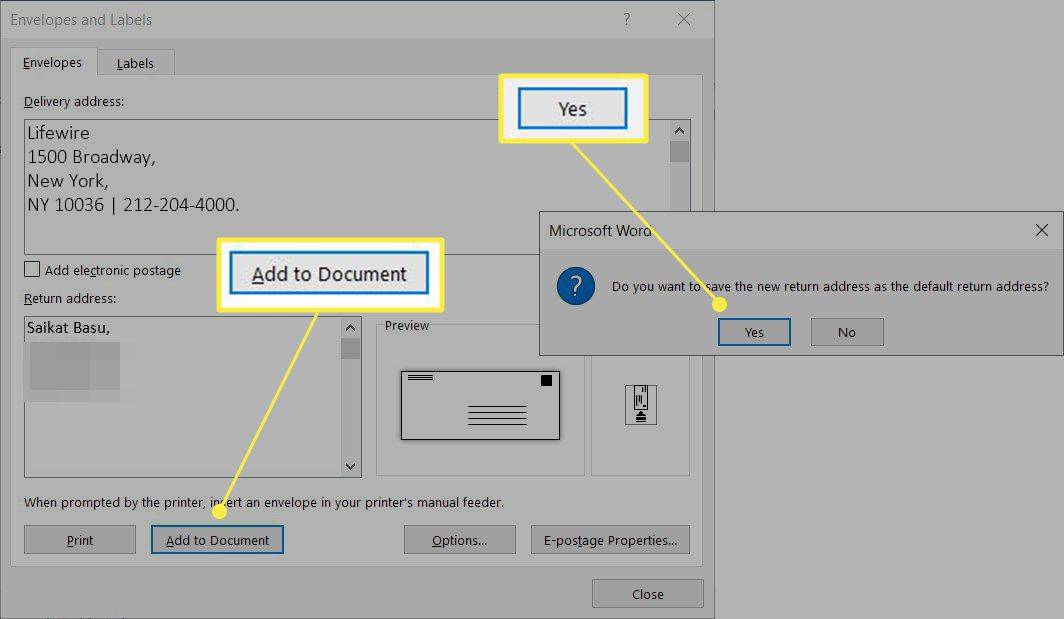
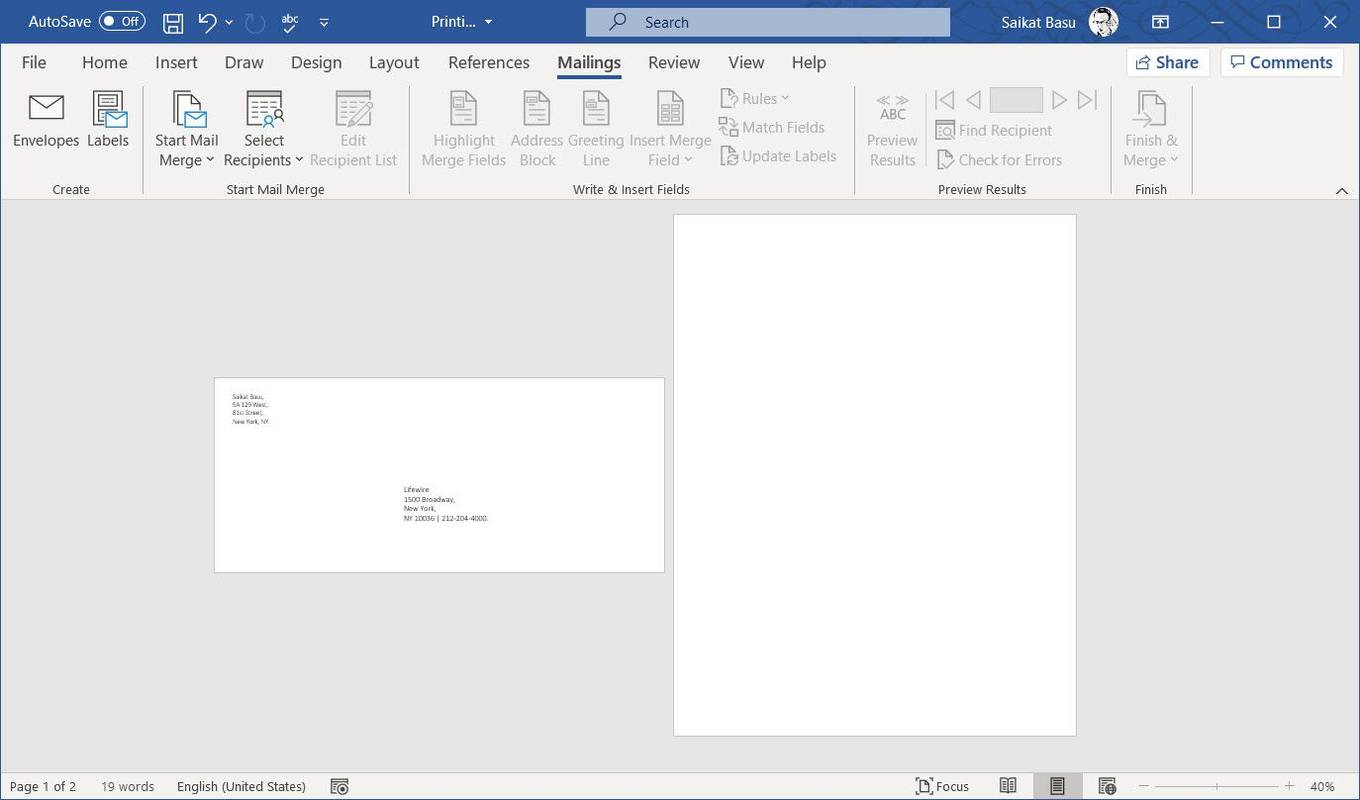
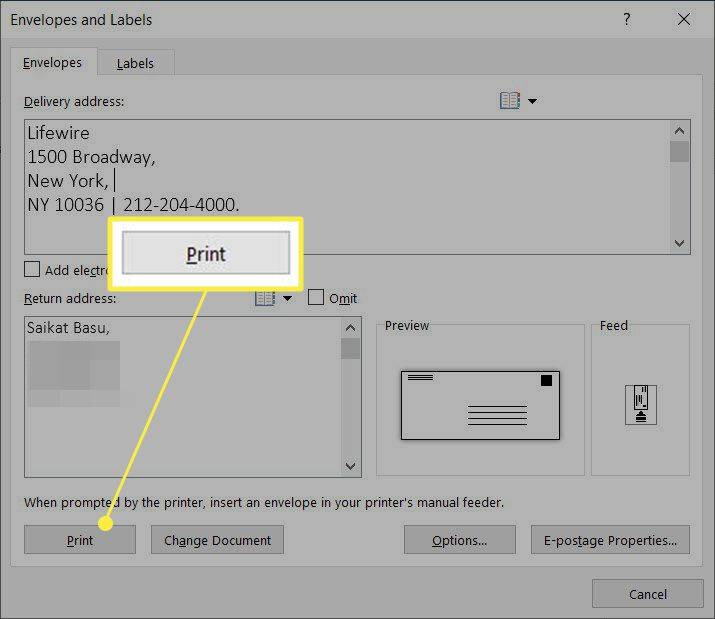
![Linux operativni sustav koji znači čovječanstvo [3 činjenice]](https://www.macspots.com/img/blogs/39/linux-operating-system-that-means-humanity.jpg)







