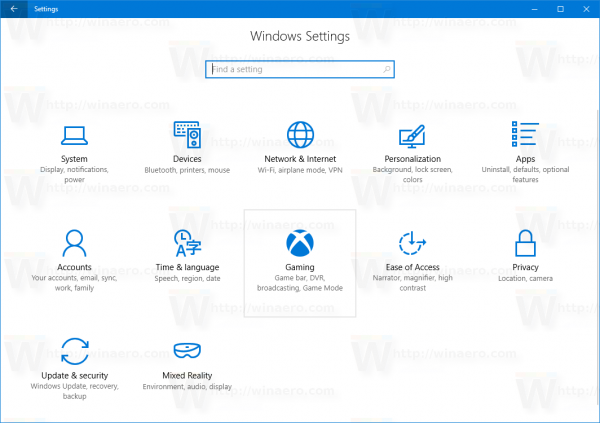Snimanje zaslona računala u početku može izgledati zastrašujuće. Pogotovo ako nemate na raspolaganju prave alate. Možda ćete htjeti snimiti prezentaciju tijekom vježbanja govora ili podijeliti dio igre s prijateljima.

Što god bilo, snimanje zaslona u sustavu Windows 10 izuzetno je jednostavno. Ako znate ispravnu kombinaciju tipki na tipkovnici, možete započeti snimanje kad god želite. Iako je ugrađena značajka prilično moćna, ne podudara se s namjenskim aplikacijama čija je jedina svrha snimanje bilo čega na vašem zaslonu.
Kako snimiti zaslon u sustavu Windows 10 ugrađenim softverom
Windows 10 dolazi s ugrađenim softverom za snimanje zaslona. U početku namijenjeno snimanju igara koje igrate, možete ga koristiti i za snimanje svega što radite na računalu.
Prvi je korak omogućiti ovu opciju u izborniku postavki sustava Windows.
- Pritisnite tipku Start na tipkovnici.

- Sada počnite tipkati postavke. Pojavit će se veza do aplikacije Postavke. Kliknite ga.

- U izborniku Postavke kliknite opciju Igre. Otvara se izbornik trake igara.

- Uključite Snimanje isječaka igre, snimki zaslona i emitiranje pomoću trake igara klikom na prekidač u položaj Uključeno.

Postoji i alternativni način otvaranja izbornika Postavke pomoću tipkovne prečice. Istodobno pritisnite tipku Windows i slovo 'I' i pojavit će se izbornik.
Sad kad ste uspješno omogućili traku igara, vrijeme je da započnete sa snimanjem.
- Odaberite aplikaciju za koju želite snimiti svoje radnje. To može biti vaša radna površina, web preglednik, video igra ili čak film koji igrate na računalu.
- Na tipkovnici istodobno pritisnite tipke Windows i slovo ‘G’. Ovo će prikazati sloj za snimanje preko vašeg zaslona. Sastoji se od nekoliko widgeta, poput Capture, Audio i Performance.

- Da biste započeli snimanje, kliknite gumb za snimanje u widgetu Snimanje.

- Sada jednostavno kliknite bilo gdje na zaslonu da biste sakrili prekrivanje trake igara. Na desnom rubu zaslona pojavit će se mali widget koji pokazuje trenutno vrijeme snimanja. Omogućuje vam i zaustavljanje snimanja, kao i uključivanje i isključivanje mikrofona ako ga imate. Kada završite sa snimanjem, pritisnite gumb Stop na malom widgetu.

- Pojavit će se obavijest o snimljenom isječku igre. Ako je kliknete, u programu Windows Explorer otvorit će se mapa u kojoj možete vidjeti video datoteku koju ste upravo snimili.

Naravno, ne morate otvarati traku s igrama svaki put kad želite nešto snimiti. Postoji tipkovnička prečac koja vam omogućuje trenutno pokretanje ili zaustavljanje snimanja zaslona. Jednostavno pritisnite tipke Windows, Alt i R istovremeno, a snimanje će započeti. Da biste zaustavili snimanje, ponovo pritisnite istu kombinaciju: Win + Alt + R.
Također možete promijeniti kombinaciju tipki koje prikazuju traku s igrama, čineći je još praktičnijom. Na izborniku trake igara primijetit ćete odjeljak Tipkovni prečaci koji vam omogućuje da definirate svoj vlastiti niz prečaca. Igraća traka nudi mnogo opcija, tako da možete prilagoditi prečace za svaku. Jedino pravilo pri stvaranju tipkovne prečice je da morate koristiti tipke Ctrl, Alt ili Shift u kombinaciji s barem jednom drugom tipkom.
Najbolji 3rdOpcije za zabave
Ako ugrađeni rekorder u sustavu Windows ne pruža potrebnu razinu opcija, treba razmotriti druge mogućnosti. Ovisno o opcijama koje su vam potrebne, evo tri aplikacije koje će definitivno pokriti vaše potrebe.
OBS Studio
OBS Studio apsolutni je prvak u snimanju zaslona i potpuno je besplatan. Kratko od Open Broadcaster Software, glavni trik ovdje je da je ovo proizvod otvorenog koda. To znači da nema oglasa, a ažuriranja i dalje dolaze, što ga čini moćnijim sa svakom ponavljanjem. Dostupan je za operativne sustave Windows, macOS i Linux.
kako snimiti screenshot nečijeg snapchata, a da oni to ne znaju
Osim snimanja zaslona, pomoću OBS-a možete reproducirati svoje igranje izravno na Twitch ili YouTube Gaming. Dopuštajući igračima interakciju s ljudima širom svijeta, nije ni čudo što je OBS postao najpopularniji streaming softver za igre.
Čim instalirate OBS, jednostavno je kliknuti gumb Započni snimanje da biste započeli snimanje zaslona. Pod pokroviteljstvom Twitcha, Facebooka i Nvidije, OBS Studio definitivno ima sjajnu budućnost.
FlashBack Express
S FlashBack Express dobivate besplatnu verziju softvera koji se plaća. Jednostavniji od OBS-a, savršen je za sve koji nikada nisu koristili takav softver. Ono što je sjajno u besplatnoj verziji je to što nema vremenska ograničenja za vaše snimke i na vašem se videozapisu ne pojavljuju vodeni žigovi.
Pomoću FlashBack Expressa možete snimiti cijeli zaslon, jedan prozor ili bilo koji dio zaslona koji odaberete. Ako imate web kameru ili bilo koju drugu vanjsku kameru, ona također može snimiti bilo koji takav ulaz. Ovisno o vašim željama, izlazne datoteke možete spremiti u AVI, WMV, MOV ili MP4 formatu. To je sjajno jer vam neće trebati dodatni softver za pretvaranje videozapisa u željenu vrstu datoteke.
Apowersoft Besplatni internetski snimač zaslona
Za razliku od OBS Studio i FlashBack Express, Apowersoftov snimač nije samostalni softver. Umjesto toga, pokrećete ga izravno iz web preglednika na računalu. Možda nije idealno za snimanje bilo kakvih gameplay snimaka, ali je savršeno za sve ostalo. Bez obzira želite li snimiti prezentaciju ili video chat, ova web aplikacija savršena je u onome što radi.
kako obrisati poruke na instagramu -
Ako trebate urediti snimljene snimke, to možete učiniti tako da preuzmete Apowersoft Video Editor. Zahvaljujući jednostavnom sučelju nećete se osjećati preplavljeno mnoštvom opcija. To će vam omogućiti da s lakoćom obrežete videozapis i pripremite ga za izvoz.
Omogućavajući vam postavljanje vlastitih prečaca, upravljanje internetskim snimačem zaslona prava je stvar. Baš kao i druga dva snimača, može snimiti cijeli zaslon ili dio koji odaberete. Postoji i nekoliko unaprijed postavljenih postavki koje automatiziraju koji dio zaslona želite snimiti.
Dodatna česta pitanja
Kako mogu snimati i zvučne efekte s računala dok snima moj screencast?
U većini softvera za snimanje zaslona, snimanje zvuka računala postavljeno je prema zadanim postavkama. Zahvaljujući tome, nećete morati petljati s opcijama za omogućavanje snimanja zvuka.
Ako u svoju snimku ne želite uključiti zvuk računala, to možete učiniti na dva načina. Ovisno o softveru koji koristite, možda će imati mogućnost onemogućavanja zvukova računala tijekom snimanja. Krajnji rezultat bit će potpuno nijemi video. Ako softver ne nudi tu opciju, morat ćete urediti zvuk iz videozapisa. To možete učiniti bilo kojim softverom za uređivanje video zapisa koji možete pronaći.
Kako mogu također snimiti voiceover i uskladiti ga s mojim screencastom?
Da biste mogli snimati svoj glas putem videozapisa, morat ćete spojiti mikrofon na računalo. Ako snimate na prijenosnom računalu, velika je vjerojatnost da već ima integrirani mikrofon. Kad započnete snimanje s ugrađenim Windows zapisom, jednostavno pritisnite gumb Uključi mikrofon na malom widgetu. Ovo će snimati sve što kažete na mikrofon dok ne zaustavite snimanje. Naravno, ako trebate, možete utišati i uključiti mikrofonski ulaz u bilo kojem trenutku tijekom snimanja. To ni na koji način vizualno neće utjecati na samo snimanje.
Kako ciljati određeni monitor za snimanje?
Ako na računalo povežete više monitora, također je moguće odabrati s kojeg ćete snimati. Ovisno o aplikaciji koju koristite, postupak se može malo razlikovati. U osnovi ćete morati otići na popis video izvora koje vaš softver prepoznaje i odabrati određeni monitor koji želite.
Ako softver prema zadanim postavkama ne prepoznaje vaš drugi monitor, možda ćete ga trebati dodati. To radite dodavanjem novog izvora u svoj softver za snimanje i dodijelivanju monitora koji želite snimiti tom izvoru.
Mogu li snimiti više monitora odjednom?
Da, možeš. Opet, ovisno o softveru koji koristite, način na koji to radite može biti automatski ili ručno. Ako je postupak automatski, jednostavno trebate odabrati koje monitore želite koristiti za snimanje.
Za ručno postavljanje možda ćete morati definirati platno za snimanje koje želite koristiti. Na primjer, ako želite snimiti dva Full HD monitora jedan do drugog, platno će morati biti dvostruko veće od širine. U ovom je slučaju razlučivost pojedinog monitora 1920 × 1080 piksela. Stoga će veličina snimanja morati biti dvostruko veća od širine 1920, što je 3840 × 1080 piksela.
Snimanje vašeg zaslona
Sad kad znate kako snimiti screencast u sustavu Windows 10, taj zadatak možete prenijeti ili na ugrađeni snimač ili u namjensku aplikaciju. Bilo da želite snimiti reprodukciju svoje omiljene igre ili snimiti video poziv s prijateljima, to će sada biti povjetarac.
Jeste li uspjeli snimiti screencast na računalu? Koristite li ugrađeni Windows snimač ili neku od spomenutih aplikacija? Molimo podijelite svoje misli u odjeljku za komentare u nastavku.