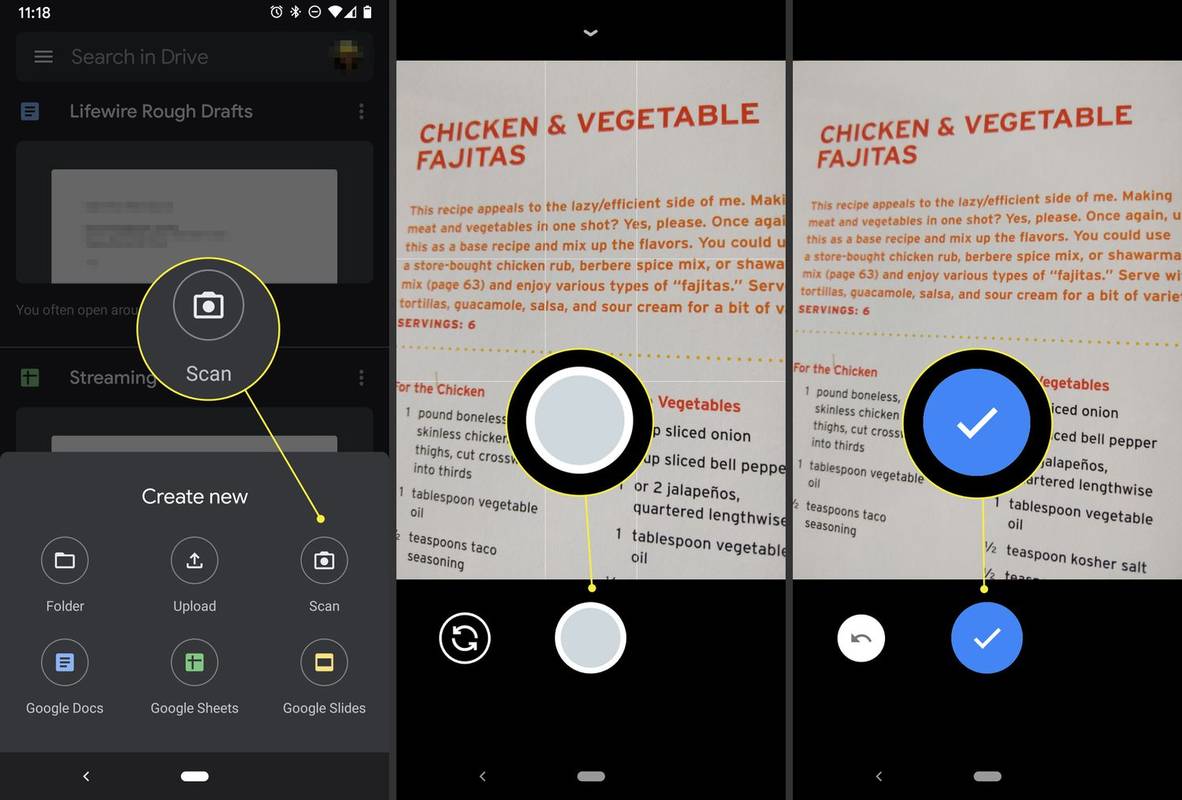Snimanje Skype poziva korisna je značajka iz mnogih razloga. Na primjer, možete snimiti svoju Skype poslovnu konferenciju i kasnije pregledati poziv kako biste bili sigurni da niste propustili neke ključne detalje. Spremljene pozive također možete dijeliti s raznim mrežama. Ali kako točno bilježite Skype pozive?
U ovom ćemo vas članku voditi korak po korak kako napraviti snimke Skype poziva.
Kako snimati Skype pozive
Skype pozive možete upućivati na širokom spektru uređaja. Snimanje poziva je, naravno, dostupno na svakom od njih. Nastavite čitati kako biste saznali kako snimiti Skype poziv na željenoj platformi.
Kako tajno snimati Skype pozive
Evo jednostavnog načina za potajno snimanje Skype poziva:
- Idite na postavke računala i odaberite Gaming.

- Uključite prekidač u desnom dijelu prozora. Uz to, potvrdite okvir ispod preklopnog slova 'Otvori Xbox Game Bar pomoću ovog gumba na kontroleru.

- Započnite svoj Skype poziv i provjerite je li Game Bar na zaslonu.

- Da biste započeli snimanje, upotrijebite tipke prečaca: tipka Windows + Alt + R.

- Ovo će početi bilježiti Skype poziv, a da drugi sudionici to ne znaju.
Kako snimiti Skype pozive na iPhone
Snimanje Skype poziva na iPhone vrlo je jednostavno:
- Pokrenite Skype i započnite poziv.

- Pritisnite gumb More (Više) predstavljen s tri točke u donjem desnom dijelu zaslona.

- Odaberite Započni snimanje.

- Jednom kad se sudionici pridruže pozivu, započet će snimanje.

- Kada je poziv završen, snimku možete pronaći u Skypeovom chat prostoru. Da biste ga spremili ili podijelili, dodirnite i držite snimku da biste vidjeli opcije.

Kako snimati Skype pozive na Androidu
Aktiviranje snimanja Skype poziva na Android uređajima traje samo nekoliko sekundi:
- Uputi Skype poziv.

- Dodirnite ikonu s tri točke u donjem desnom kutu.

- Odaberite Započni snimanje.

- Da biste prekinuli snimanje, pritisnite opciju Zaustavi snimanje u gornjem lijevom kutu zaslona.

Kako snimiti Skype pozive za podcast
Da biste snimili Skype poziv za podcast, prvo ćete morati spremiti poziv na računalo. To možete učiniti instaliranjem programa pod nazivom Pamela za Skype . Evo kako ga koristiti za snimanje i spremanje poziva:
- Preuzmite i instalirajte Pamelu za Skype.
- Otvorite Pamelu i Skype paralelno.
- Pritisnite gumb za snimanje u Pameli u gornjem lijevom kutu i uputite poziv.
- Kad završite poziv, pritisnite Stop u Pameli i poziv će se automatski spremiti.
- Da biste vidjeli gdje je vaš poziv spremljen, otvorite Pamelu i pritisnite Alati u gornjem lijevom kutu.
- Odaberite Postavke i vidjet ćete lokaciju poziva u odjeljku Trgovina snimkama.
- Pristupite pozivu u toj mapi i podijelite ga na svom podcastu.
Kako snimati Skype pozive s Adobe Audition
Evo kako možete snimati svoje Skype pozive pomoću Adobe Audition:
- Otvorite Skype i Adobe Audition.

- Provjerite jesu li vaše Skype postavke ispravno postavljene. Da biste to učinili, idite na karticu Skype u gornjem lijevom kutu Audicije i odaberite Postavke.

- Provjerite jesu li mikrofon, zvono i zvučnici pravilno podešeni.

- Vratite se i pritisnite Multitrack u gornjem lijevom kutu.

- Dajte naziv svojoj sesiji i pritisnite U redu.

- Pritisnite crveni gumb za snimanje na dnu zaslona i uputite Skype poziv.

- Pritisnite gumb zaustavljanja da biste završili snimanje po završetku poziva.

Kako snimati Skype pozive s Audacity
Audacity djeluje gotovo isto kao i Pamela za Skype. Ali prvo, morat ćete omogućiti Stereo Mix iz postavki zvuka računala:
- Desnom tipkom miša kliknite ikonu zvučnika u donjem desnom kutu zaslona.

- Pritisnite Zvukovi i prijeđite na karticu Snimanje.

- Ako ne možete vidjeti svoj Stereo Mix, desnom tipkom miša kliknite prazan prostor i odaberite Show Disabled Devices.

- Kad se Stereo Mix prikaže, kliknite ga desnom tipkom i pritisnite Enable.

- Na kraju, provjerite jesu li omogućeni mikrofon i zvučnici na kartici Reprodukcija.

Sada možete početi snimati svoje Skype pozive:
kako napraviti proxy
- Otvorite Audacity i odaberite Windows WASAP na kartici ispod simbola mikrofona.

- Obavezno odaberite odgovarajuće zvučnike i mikrofon s ostalih kartica.

- Pritisnite crveni gumb za snimanje i uputite Skype poziv.

- Kad poziv završi, vratite se na Audacity, pritisnite gumb za zaustavljanje i gotovi ste.

Kako snimiti Skype pozive sa zvukom
Nema dodatnih prilagodbi koje trebate izvršiti da biste Skypeu omogućili snimanje poziva sa zvukom. Snimanje zvuka uključeno je prema zadanim postavkama, bez obzira jeste li u video ili audio pozivu.
Međutim, morate osigurati da vi i vaši sudionici ne budu isključeni. Evo kako:
- Da biste uključili zvuk sudionika, otvorite okno sudionika pritiskom na gumb u gornjem lijevom kutu prozora.
- Da biste uključili zvuk, pritisnite simbol mikrofona na dnu zaslona ako u njemu postoji dijagonalna crta. Ako ne, već ste uključeni.
Kako snimiti Skype pozive na iPad
Svoje Skype pozive možete snimati na iPadu preuzimanjem datoteke Brzi snimač glasa app. Nakon što ga dodate na svoj uređaj, evo kako funkcionira snimanje poziva putem Skypea:
- Otvorite Quick Voice i Skype.
- Započnite poziv i pritisnite Snimi brzim glasom.
- Kad poziv započne, možete pauzirati i nastaviti snimanje, izmijeniti kvalitetu snimanja i pratiti razinu zvuka.
- Kada poziv završi, pritisnite Stop i to je sve.
Kako snimati Skype pozive u sustavu Windows
Skype poziv možete snimiti na Windowsima jednako lako kao na iPhoneu ili Androidu:
- Započnite poziv.

- Pritisnite tri točke u donjem desnom kutu.

- Odaberite Započni snimanje.

- Da biste prekinuli snimanje, pritisnite opciju Zaustavi snimanje u gornjem lijevom kutu zaslona.

Kako snimati Skype pozive na Macu
Evo kako možete pokrenuti snimanje Skype poziva na Macu:
- Pritisnite ikonu s tri točke na dnu korisničkog sučelja.

- Odaberite opciju Započni snimanje.

- Na zaslonu će se pojaviti natpis koji će obavijestiti sve sudionike da je snimanje započelo.

- Kada poziv završi, možete pristupiti snimljenom sadržaju u Skype chatu tijekom sljedećih 30 dana. Tamo možete odabrati spremanje snimke u lokalnu pohranu.

Kako spremiti snimku Skype poziva
Spremanje snimke poziva na Skypeu nešto drugačije funkcionira na osobnim računalima i mobitelima:
Spremanje Skype poziva na računala:
- Pristupite chatu i pritisnite gumb Više.

- Odaberite opciju Spremi u preuzimanja ili Spremi kao da biste odredili gdje želite spremiti snimku.

Spremanje Skype poziva na mobitele:
- Dodirnite i zadržite snimljeni poziv u Skypeovom chatu.

- Kad se prikaže izbornik, pritisnite Spremi.

- Poziv će se automatski preuzeti i spremiti u vašu fotoaparat kao MP4.
Dodatna česta pitanja
Kako mogu snimiti Skype poziv, a da druga osoba to ne zna?
Pristupom postavkama igara na računalu možete snimiti Skype poziv, a da to drugi sudionici ne znaju:
• Uključite prekidač i potvrdite okvir na desnom dijelu zaslona.
• Provjerite je li traka s igrama na zaslonu tijekom poziva i pritisnite tipku Windows + Alt + R da biste započeli snimanje.
Koliko dugo možete snimati Skype poziv?
Skype poziv možete snimati do 24 sata. Dulje snimke također možete podijeliti u nekoliko datoteka.
Je li Skype besplatan ili nije?
Skype pozivi dostupni su besplatno bilo gdje na planeti. Možete ga besplatno koristiti na tabletu, mobitelu i računalu.
Skype zahtijeva plaćanje jedino ako želite koristiti premium značajke, poput SMS-ova, fiksnih poziva, glasovne pošte i poziva izvan Skype-a.
Kamo idu snimljeni Skype pozivi?
Snimljeni Skype pozivi automatski se spremaju u mapu za preuzimanje. Ali kao odredište možete odabrati drugu mapu.
Što se tiče mobilnih telefona, snimke se spremaju u vaš fotoaparat.
Kako Skype na računalu?
Evo kako koristiti Skype na računalu:
• Idite na svoj popis kontakata i pronađite nekoga koga želite nazvati.
• Odaberite kontakt i odaberite gumb za video ili zvuk. Ako želite započeti grupni poziv, dodajte još sudionika.
• Da biste završili poziv, odaberite opciju Završi poziv.
Može li Skype snimati zvuk?
Da, Skype može snimati i audio i video pozive. Da biste to učinili, pritisnite tri točke tijekom razgovora i pritisnite gumb Započni snimanje.
Poboljšajte svoje Skype sesije
Sada znate kako najbolje iskoristiti svoje Skype pozive. U budućnosti možete snimati sve svoje važne pozive, bilo da se radi o poslovnim sastancima ili na tečajevima fakulteta, i spremiti ih u svoju pohranu kako biste ih mogli posjetiti u bilo kojem trenutku.