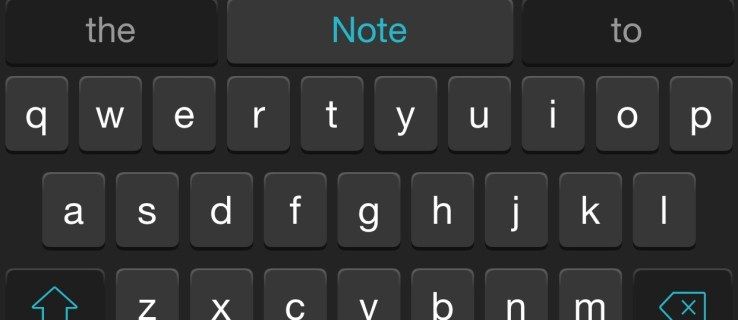Jeste li ikada slučajno izbrisali svoju povijest pregledavanja u Google Chromeu? Želite li da možete oporaviti popis web lokacija koje ste posjetili?
Srećom, postoji više načina za oporavak izbrisane povijesti. Pokazat ćemo vam kako to učiniti na radnoj površini, iPhoneu i Android uređaju.
Kako oporaviti izbrisanu povijest u Google Chromeu?
Sastavili smo popis detaljnih metoda koje vam mogu pomoći u oporavku povijesti pregledavanja u Chromeu. Ne moraju svi raditi za vas, pa biste trebali isprobati svaki od njih. Nadam se da će jedna od ovih metoda odraditi posao.
Provjerite aktivnost na Google računu
Budući da koristite Google Chrome, najvjerojatnije ste stalno prijavljeni na svoj Google račun. Ako provjerite aktivnost pregledavanja na svom Google računu, pronaći ćete web stranice koje ste posjetili u prošlosti.
Imajte na umu da vam ovaj postupak omogućuje pregled aktivnosti pregledavanja. Sva povijest pregledavanja koju ste slučajno izbrisali ostat će izbrisana iz preglednika Google Chrome.
- Idi na svoj Google račun .

- Kliknite Verzija i podaci na vertikalnoj bočnoj traci.

- Na kartici Kontrole aktivnosti kliknite Aktivnost na webu i u aplikacijama.

- Kliknite na Upravljanje aktivnošću.

Rezultati su slični vašoj povijesti pregledavanja. Osim posjećenih web stranica, možete vidjeti i koje ste ključne riječi pretraživali u prošlosti.
Bilješka: Ako postavka uključuje Chrome povijest i aktivnosti s web lokacija, aplikacija i uređaja koji koriste Googleove usluge na Kontrole aktivnosti stranica nije označena, ovom metodom nećete moći pristupiti svojoj povijesti Chromea.
Koristite opciju Vrati prethodne verzije za svoju Google mapu
Ako ne možete pristupiti svojoj povijesti pregledavanja provjerom aktivnosti na Google računu, svoju aktivnost pregledavanja možete vratiti u programu Windows Explorer.
- Otvorite Windows Explorer.
- Idite na Lokalni disk (C :).

- Otvorite mapu Korisnici.

- Idite na Korisnik. Napomena: Umjesto User, vidjet ćete ime korisnika računala.
- Otvorite mapu AppData.

- Idite na Local.

- Desnom tipkom miša kliknite mapu Google.

- U skočnom izborniku odaberite Svojstva.

- Kliknite karticu Prethodne verzije u dijaloškom okviru.

- Odaberite prethodnu verziju koju želite vratiti i kliknite Primijeni.
- Kliknite U redu.
Sada ste vratili povijest pregledavanja na prethodnu verziju.
Koristite softver za oporavak podataka
Ako nemate prethodnu verziju pregledavanja, možete je oporaviti pomoću programa za oporavak podataka. Ova metoda zahtijeva da preuzmete i instalirate aplikaciju treće strane.
- Idite kod Recuve stranicu za preuzimanje i kliknite gumb Preuzmi da biste dobili besplatnu verziju.

- Otvorite mapu u koju ste preuzeli Recuvu i pokrenite instalaciju.

- Slijedite upute na zaslonu.
- Nakon što instalirate Recuvu, pokrenite program.
- Odaberite Sve datoteke i kliknite Dalje.

- Odaberite određeno mjesto pomoću ove staze: C: Users User AppData Local Google.

- Kliknite Dalje.

- Pokrenite oporavak i pričekajte da Recuva oporavi izbrisane datoteke.

- Odaberite datoteke povezane s vašom povijesti pregledavanja i vratite ih.
Kako koristiti DNS predmemoriju za vraćanje povijesti?
Drugi način vraćanja povijesti Google Chromea je vraćanje DNS predmemorije u naredbeni redak.
- Pritisnite tipku Windows i R zajedno.
- Upišite cmd i kliknite U redu.

- Upišite ipconfig / displaydns i pritisnite Enter.

Ovom metodom dobit ćete pristup svojoj nedavnoj povijesti pregledavanja. Nedostatak je što možete vidjeti samo domene koje ste posjetili, a ne točne web stranice.
Ipak, ako se ovo pokaže korisnim, ove unose možete spremiti na sljedeći način:
- Pokazivačem označite rezultate koje želite spremiti.
- Pritisnite Ctrl + C za kopiranje.
- Izradite novi Word ili Notepad dokument i zalijepite rezultate.
- Pritisnite Ctrl + V da biste zalijepili.
Kako oporaviti Google Chrome izbrisanu povijest na iPhoneu?
Prije nego što preuzmete bilo koju aplikaciju treće strane za svoje računalo i pokušate izdvojiti datoteku s vašom poviješću pregledavanja, postoji jednostavan način na koji možete pregledati svoju Chromeovu povijest pregledavanja.
Ako ste se prijavili u Google Chrome svojim Google računom prvi put kada ste pokrenuli aplikaciju na iPhoneu, svojoj povijesti pregledavanja možete pristupiti s Google računa.
- Otvorite aplikaciju Chrome na iPhoneu.

- Upišite Moj račun i dodirnite kreni.

- Kliknite prvi rezultat pretraživanja.
- Dodirnite Idi na Google račun.

- U vodoravnom izborniku dodirnite Podaci i personalizacija.

- Pomaknite se dolje do kartice Kontrole aktivnosti i dodirnite Upravljanje kontrolama aktivnosti.

- Pomaknite se prema dolje i dodirnite Upravljanje aktivnošću.

Na ovoj stranici pronaći ćete svoje aktivnosti pregledavanja. Ako ste prijavljeni na druge uređaje s istim Google računom, vidjet ćete i aktivnost pregledavanja na tim uređajima.
Oporavak izbrisane povijesti Chromea pomoću aplikacije treće strane
iPhone vam ne daje mogućnost oporavka izbrisane povijesti Chromea. Morat ćete povezati iPhone s računalom i koristiti aplikaciju treće strane.
- Na računalu idite na stranicu za preuzimanje iBeesoft iPhone Data Recovery.

- Ovisno o vašem OS-u, kliknite Preuzmi za Windows ili Preuzmi za macOS.

- Pokrenite instalaciju i slijedite upute na zaslonu.

- Spojite iPhone na računalo.
- Kada vjerovati ovom računalu? na vašem iPhoneu pojavi se dodirnite Trust.
- Pokrenite iBeesoft iPhone Data Recovery program na računalu.
- Odaberite karticu Oporavak s iOS-a. Ovdje ćete pronaći svoj iPhone.

- Pritisnite Scan.

Po završetku postupka skeniranja pronađite datoteku koja sadrži vašu povijest pregledavanja Chromea.
Bilješka: Ako vam ovaj softver ne odgovara, preuzmite EaseUS i pokušajte ponovno oporaviti svoju izbrisanu povijest.
Kako oporaviti Google Chrome izbrisanu povijest na Androidu?
Metode oporavka izbrisane povijesti Chromea na iPhoneu primjenjuju se i na Android uređaje. Ako ste se prijavili u Chrome prvi put kada ste pokrenuli aplikaciju, svojoj povijesti pregledavanja možete pristupiti putem Google računa.
- Otvorite aplikaciju Chrome na Androidu.

- Upišite Moj račun i dodirnite kreni.

- Kliknite prvi rezultat pretraživanja.
- Dodirnite Idi na Google račun.

- U vodoravnom izborniku dodirnite Podaci i personalizacija.

- Pomaknite se dolje do kartice Kontrole aktivnosti i dodirnite Upravljanje kontrolama aktivnosti.

- Pomaknite se prema dolje i dodirnite Upravljanje aktivnošću.

Ovdje ćete pronaći povijest pregledavanja svog Google računa na svim uređajima, uključujući Android uređaj.
Bilješka: Ako niste prijavljeni u preglednik Chrome, morat ćete upotrijebiti alat za oporavak poput EaseUS .
Dodatna česta pitanja
Kako možete oporaviti povijest Chromea u sustavu Windows?
Na početku ovog članka opisali smo četiri načina na koje možete oporaviti svoju povijest Chromea. To uključuje provjeru aktivnosti vašeg Google računa, vraćanje prethodne verzije vaše Google mape, korištenje alata za oporavak podataka i upotrebu DNS predmemorije.
Možete primijeniti bilo koju od ovih metoda na računalu sa sustavom Windows i oporaviti povijest Chromea. Slobodno se pomaknite do početka ovog članka i pogledajte koja vam metoda najbolje odgovara.
Kako mogu pregledati svoju povijest Google Chromea?
Ponekad želite pronaći web mjesto koje ste posjetili u prošlosti. Google Chrome omogućuje vam pregled povijesti pregledavanja i pronalaženje određene web stranice.
1. Otvorite preglednik Chrome.

2. U gornjem desnom kutu zaslona kliknite tri okomite točke.

kako doći do sedla u minecraftu
3. Postavite pokazivač iznad povijesti.

4. Kliknite povijest u proširenom izborniku.

Morali biste vidjeti popis web stranica. Pomaknite se prema dolje da biste pronašli željenu web stranicu ili u traku za pretraživanje upišite ime njezine domene i pritisnite Enter.
Kako provjeriti povijest Google Chromea nakon brisanja?
Ako ste već izbrisali povijest pregledavanja u Google Chromeu, i dalje joj možete pristupiti putem Google računa. Jedini uvjet je da tijekom razdoblja u kojem želite pretraživati svoju povijest pregledavanja morate biti prijavljeni u Chrome sa svojim Google računom.
1. Idite na svoj Google račun .
2. Na vertikalnoj bočnoj traci kliknite Podaci i personalizacija.
3. Na kartici Kontrole aktivnosti kliknite Aktivnost na webu i u aplikacijama.
4. Kliknite na Upravljanje aktivnošću.
Povijest pregledavanja možete provjeriti ovdje. Ako je s vašim Google računom povezano više uređaja, vidjet ćete povijest pregledavanja na svim uređajima.
Kako mogu izbrisati povijest pretraživanja na Google Chromeu?
Ako ne želite oporaviti povijest pregledavanja, ali je umjesto toga želite izbrisati, to možete učiniti u pregledniku. Budući da smo objasnili kako oporaviti povijest pregledavanja Chromea na računalu, iOS-u i Androidu, pokazat ćemo vam kako izbrisati povijest pretraživanja na sva tri uređaja.
· Windows
1. Otvorite preglednik Chrome.
2. U gornjem desnom kutu zaslona kliknite tri okomite točke.
3. Zadržite pokazivač iznad povijesti.
4. Kliknite History u proširenom izborniku.
5. Kliknite Očisti podatke o pregledavanju na lijevoj bočnoj traci.
6. Odaberite vremenski raspon koji želite izbrisati iz podataka pregledavanja.
7. Provjerite povijest pregledavanja i kliknite Obriši podatke.
· iPhone
1. Pokrenite aplikaciju Chrome.
2. U donjem desnom kutu zaslona dodirnite tri vodoravne točke.
3. Dodirnite Povijest.
4. Dodirnite Uredi i odaberite web stranice koje želite izbrisati iz povijesti pregledavanja.
kako vratiti kodi na zadani
5. Dodirnite Izbriši.
Bilješka: Ako želite izbrisati cijelu povijest pregledavanja, taknite Clear Browsing Data ... nakon koraka 3.
· Android
1. Pokrenite aplikaciju Chrome.
2. U donjem desnom kutu zaslona dodirnite tri vodoravne točke.
3. Dodirnite Povijest.
4. Dodirnite malu ikonu x da biste uklonili web stranicu iz povijesti.
Bilješka: Ako želite izbrisati cijelu povijest pregledavanja, taknite Clear Browsing Data ... nakon koraka 3.
Oporavak izbrisane povijesti u Google Chromeu
Bez obzira radili to namjerno ili ne, brisanjem povijesti pregledavanja sprječavate pronalaženje web stranica koje ste posjetili u prošlosti. Ali sada znate kako oporaviti svoju izbrisanu povijest pregledavanja.
Ipak, možda neće raditi sve metode koje smo opisali, pa imajte na umu da vaš Google račun prati vašu povijest pregledavanja. Možete pristupiti svom Google računu na bilo kojem uređaju i pronaći potrebnu web stranicu.
Osim toga, pokazali smo vam kako pregledavati i brisati povijest pretraživanja. Možete ukloniti ili pojedinačne web stranice ili cijelu povijest pregledavanja.
Kako ste obnovili izbrisanu povijest u Google Chromeu? Jeste li pronašli još jednu održivu metodu? Javite nam u odjeljku za komentare u nastavku.