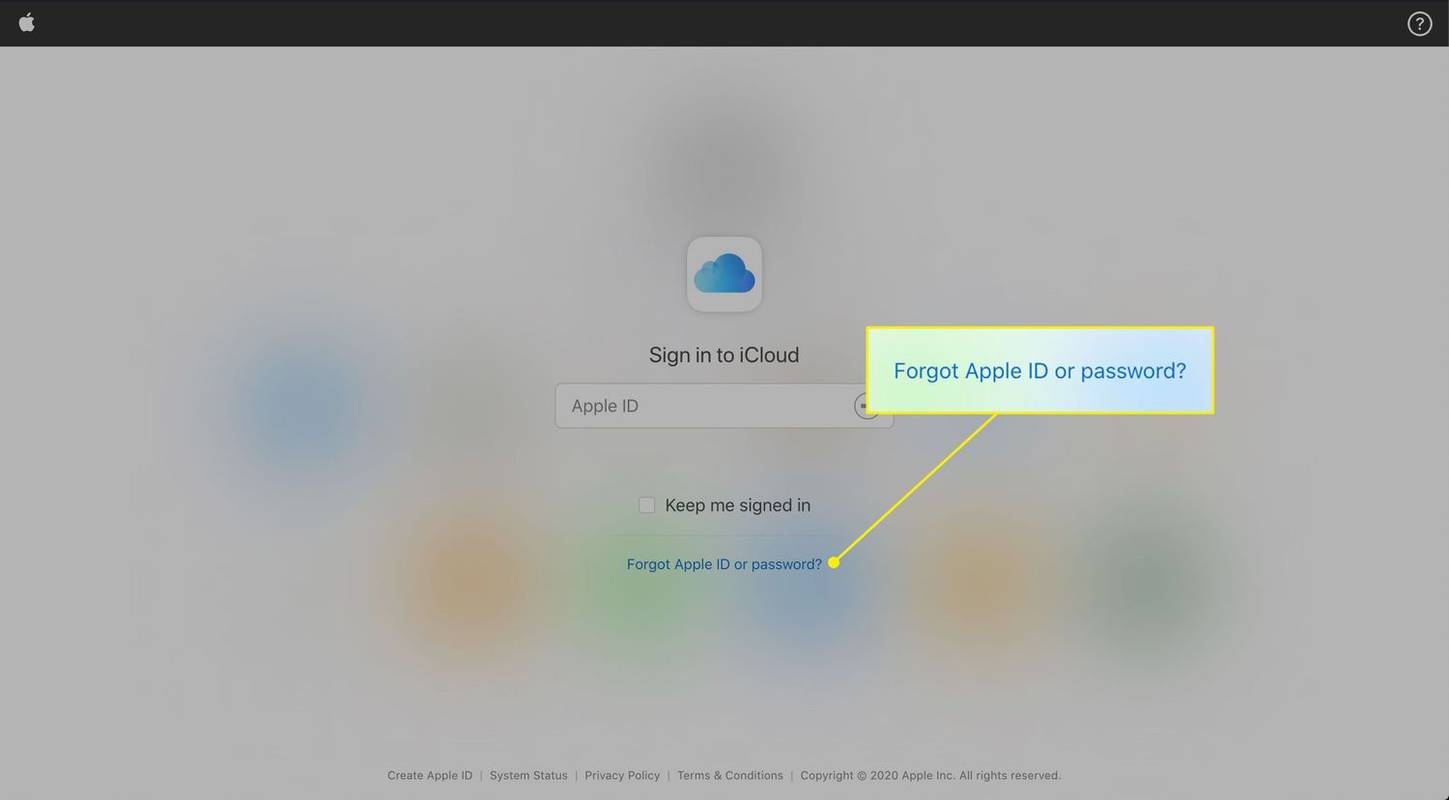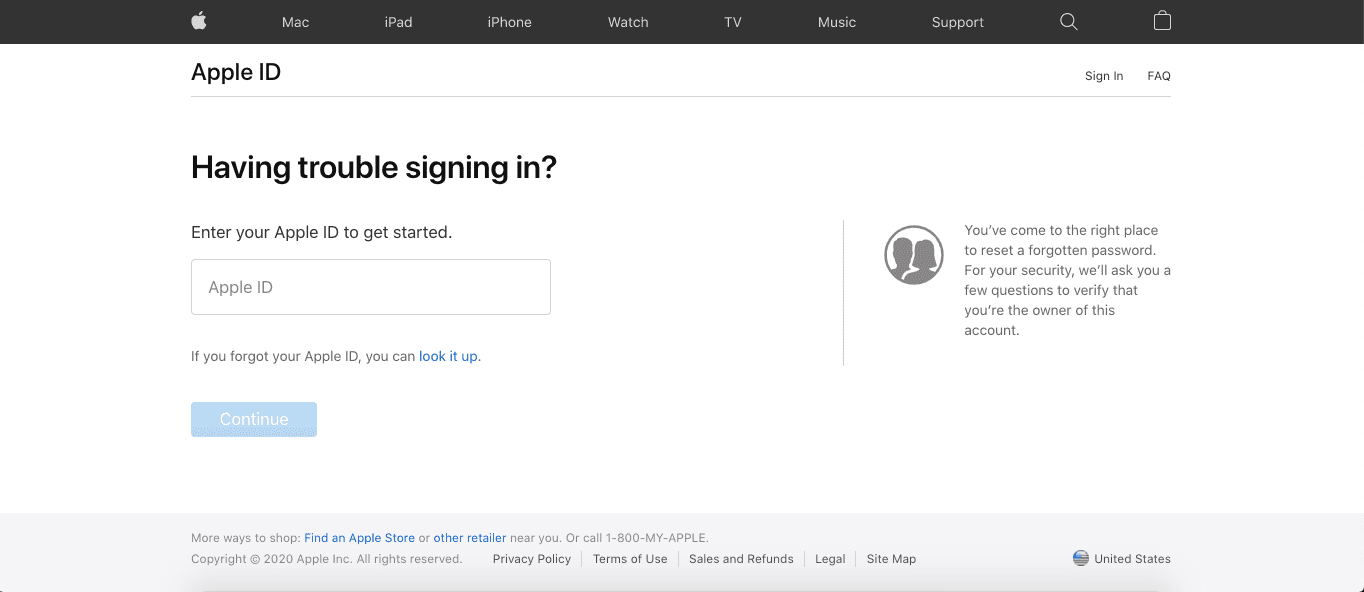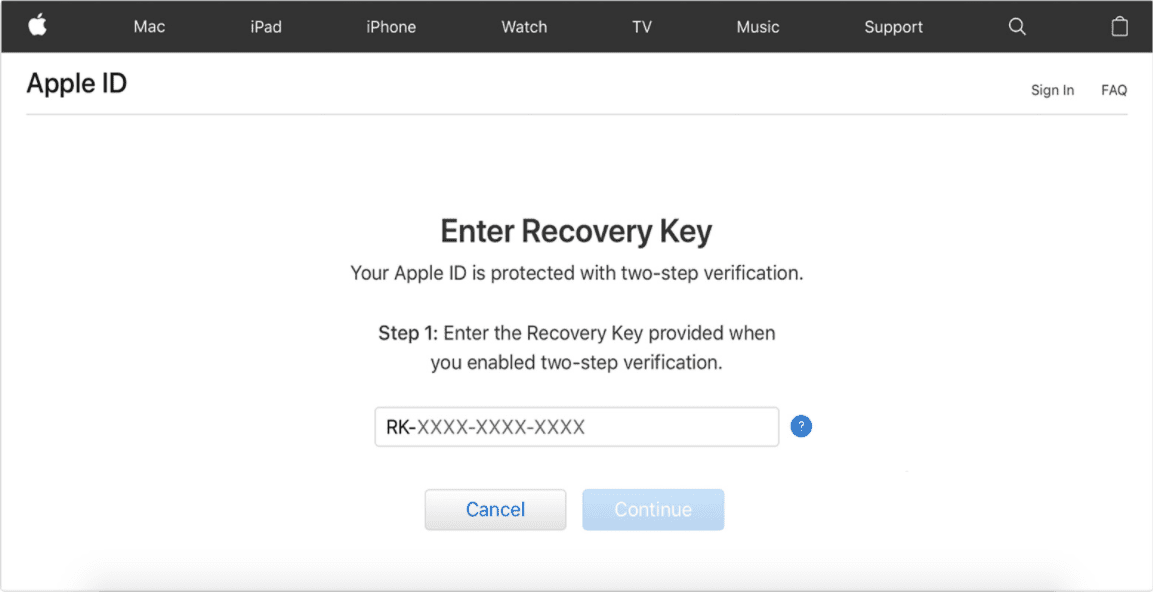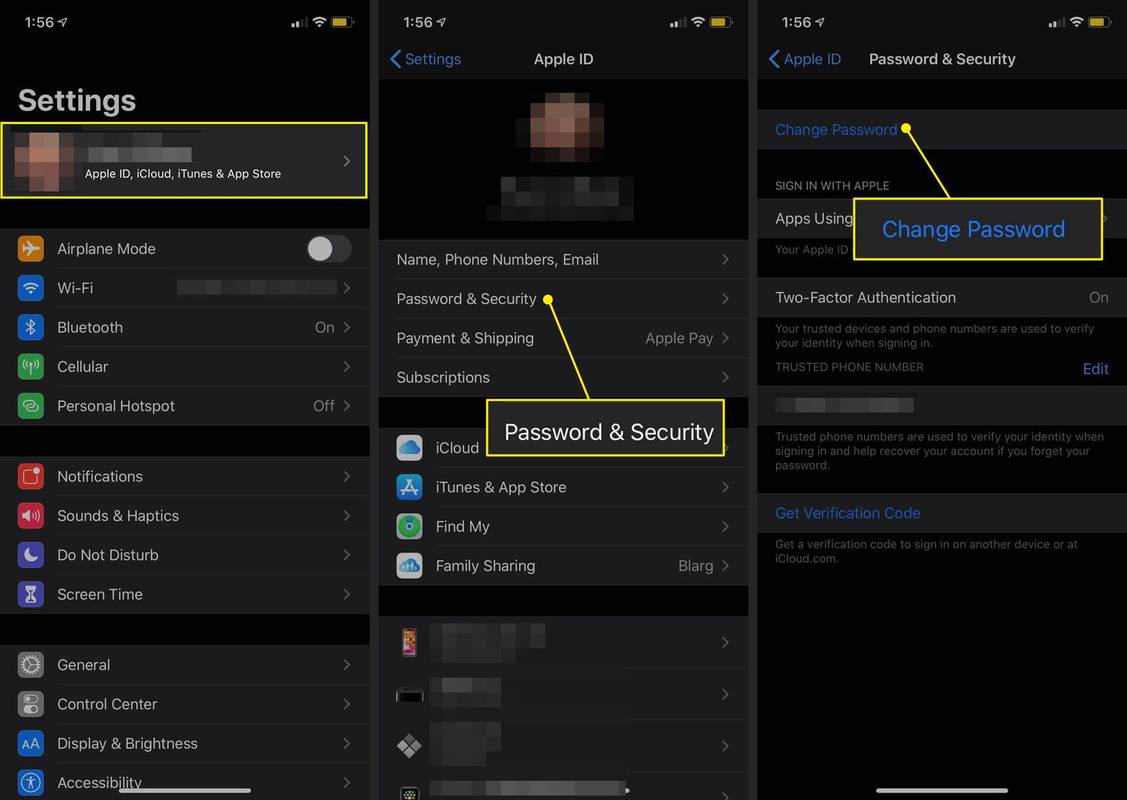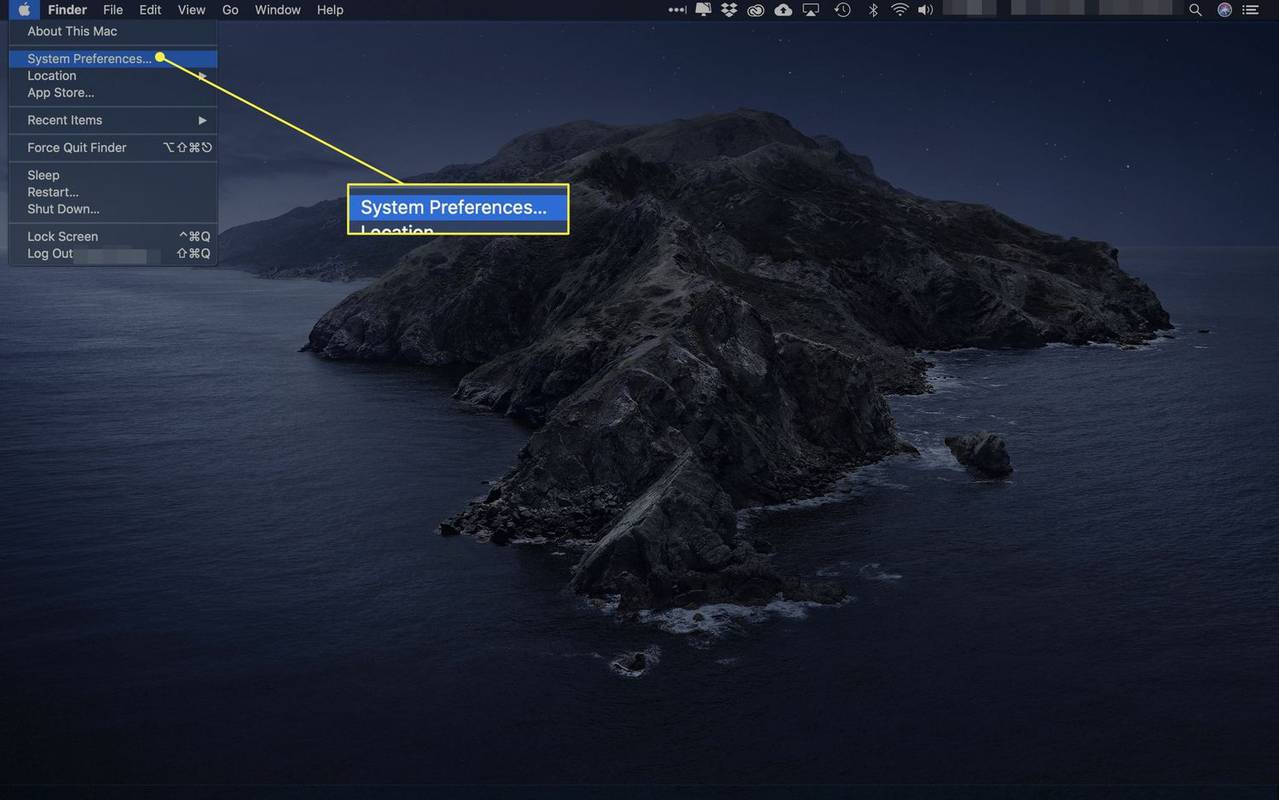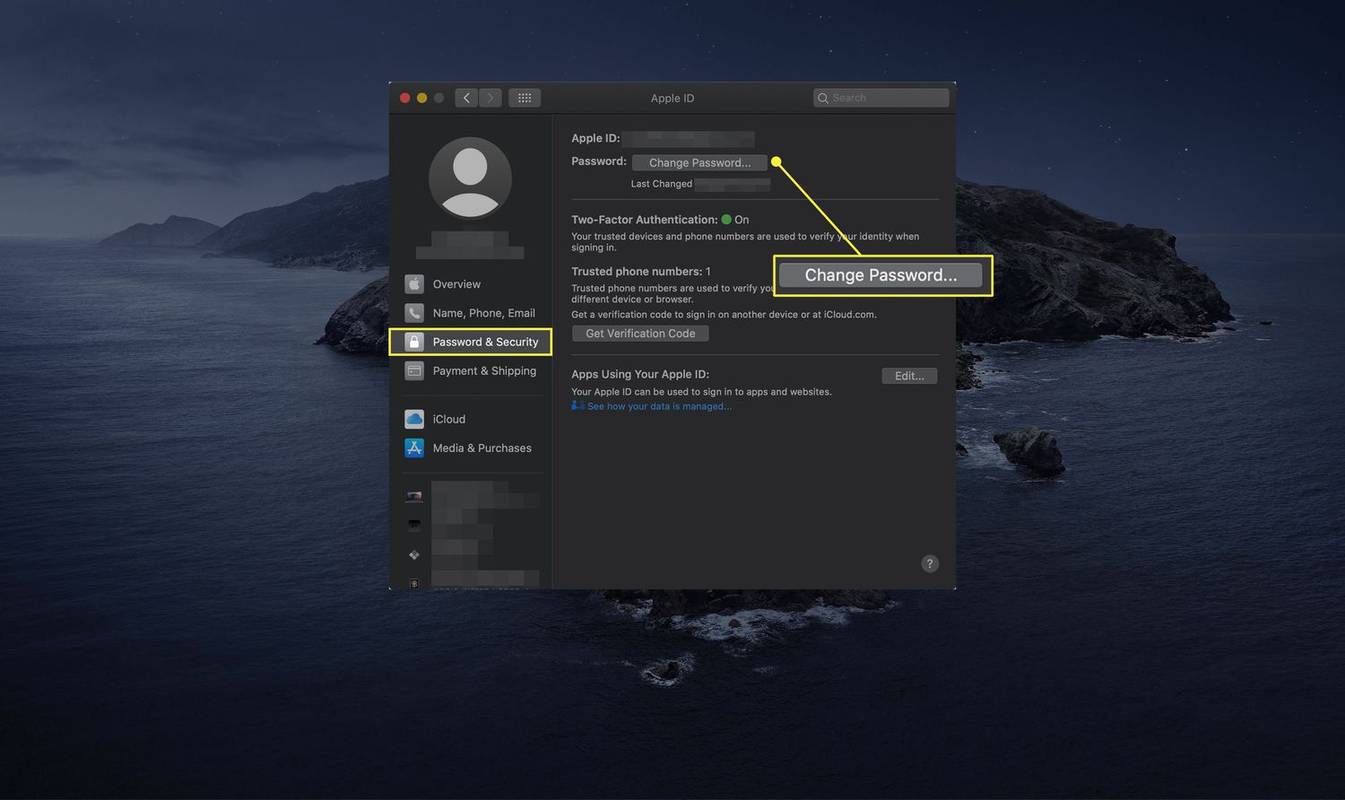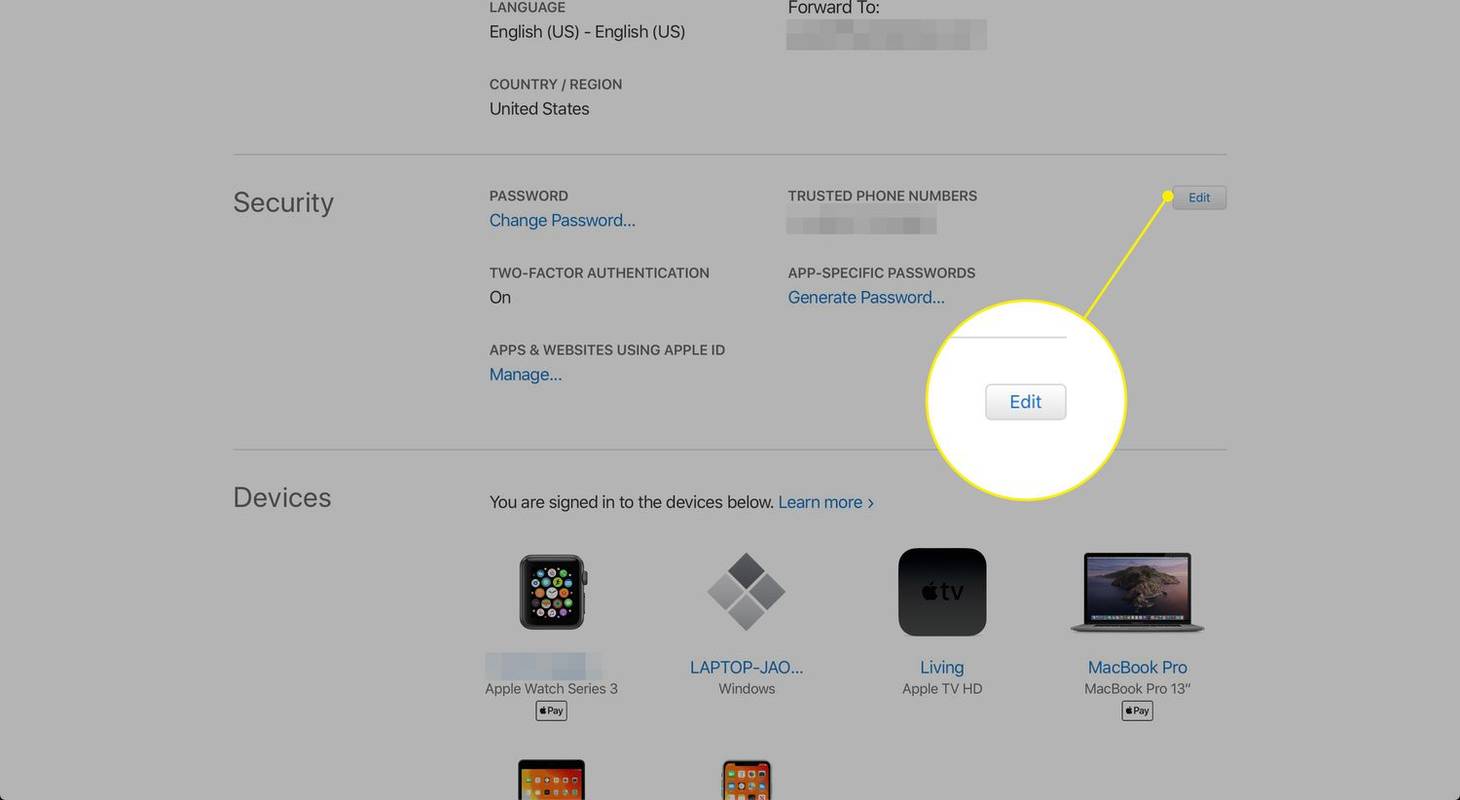Što treba znati
- Idi na Apple ID ili iCloud stranicu za prijavu i odaberite Zaboravili ste Apple ID ili lozinku? ispod polja za prijavu.
- Ako postavite svoj Apple ID s potvrdom u dva koraka, morate unijeti svoj ključ za oporavak.
- Ako ste izgubili lozinku i ključ za oporavak, možete koristiti kontakt za oporavak računa; u protivnom, morate izraditi novu osobnu iskaznicu.
Ovaj članak objašnjava kako vratiti zaboravljenu lozinku za iCloud e-poštu ili Apple ID.
Kako resetirati lozinku za iCloud Mail
Postoje različiti koraci za oporavak zaboravljene lozinke za iCloud Mail, ovisno o tome jeste li postavili dodatnu sigurnost. Trebali biste početi s ovim uputama:
-
Izaberi Zaboravili ste Apple ID ili lozinku? ispod polja za prijavu.
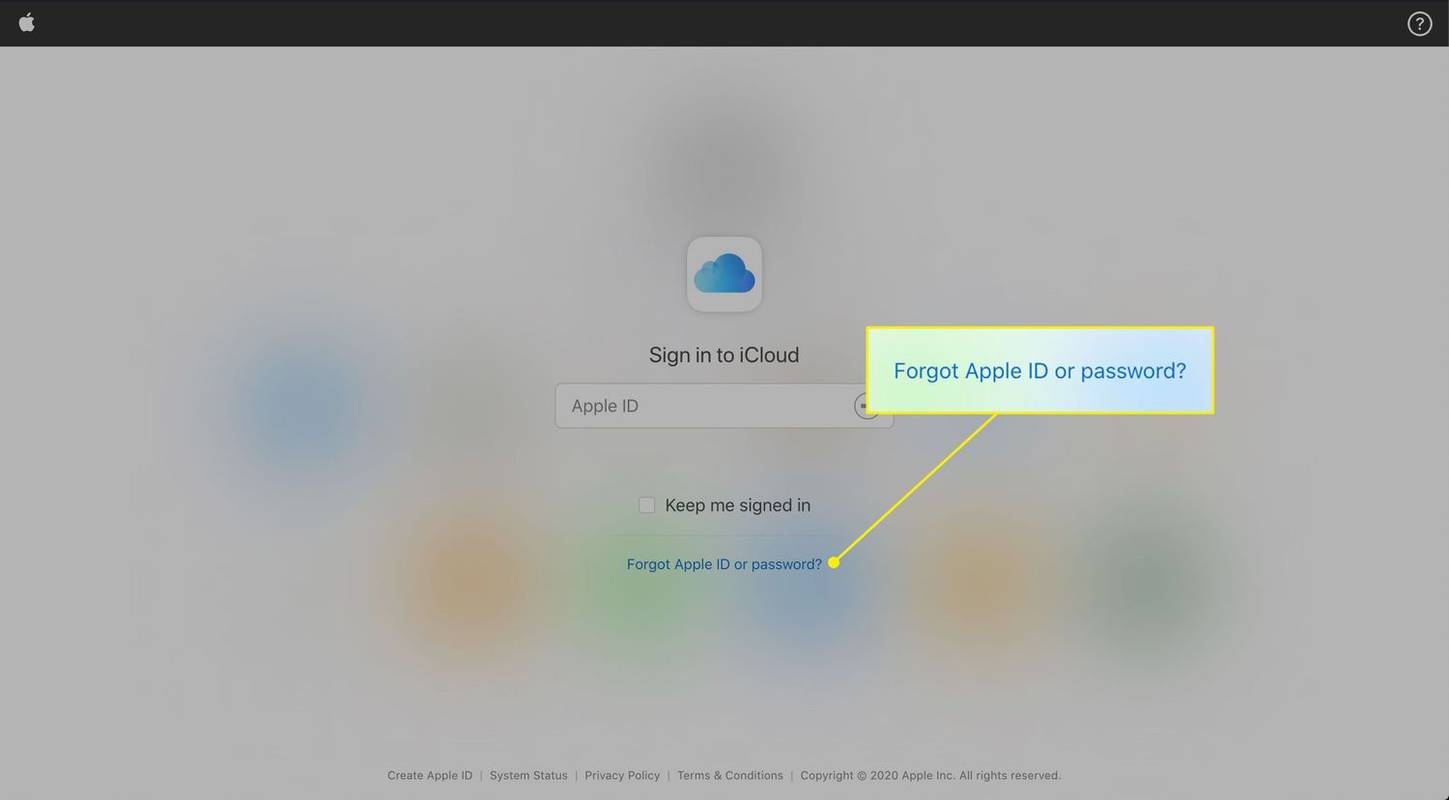
-
Unesite svoju Apple ID ili iCloud adresu e-pošte u tekstualni okvir i odaberite Nastaviti .
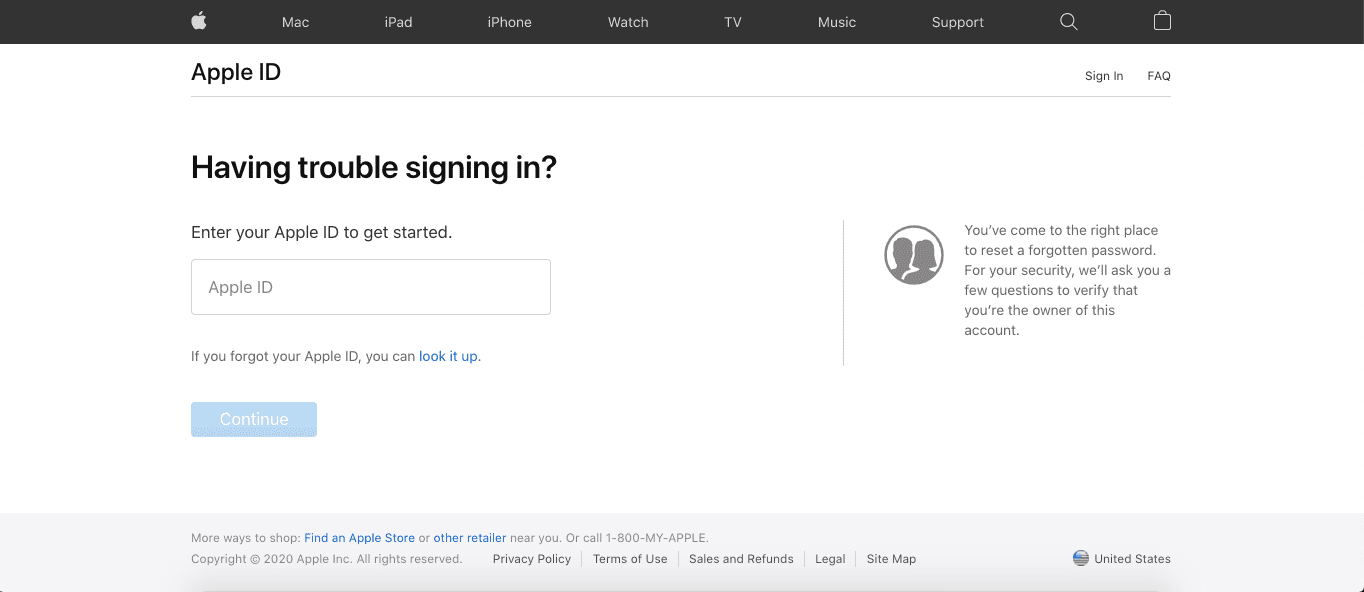
Prijeđite na sljedeći skup uputa ovisno o stranici koju vidite.
Vaš Apple ID koristi se za prijavu na iCloud, uključujući iCloud Mail. Ponovno postavljanje lozinke za iCloud Mail stvar je ponovnog postavljanja lozinke za Apple ID.
Odaberite podatke koje želite poništiti
Ako dođete na stranicu s naslovom 'Odaberite koje podatke želite poništiti', slijedite ove korake da poništite lozinku:
-
Odaberite Moram ponovno postaviti lozinku , zatim odaberite Nastaviti .
-
Na Odaberite kako želite poništiti lozinku stranici, odaberite nešto od sljedećeg:
-
Ako ste odabrali Dobijte e-poštu , Izaberi Nastaviti . Zatim idite na odgovarajući račun e-pošte, otvorite e-poštu od Applea pod naslovom 'Kako resetirati lozinku za Apple ID' i otvorite poveznicu koja se nalazi u e-poruci.
Ako ste odabrali Odgovori na sigurna pitanja , Izaberi Nastaviti . Od vas se traži da potvrdite svoj rođendan, a zatim da odgovorite na dva sigurnosna pitanja postavljena s vašim računom. Izaberi Nastaviti .
-
Na Resetiranje lozinke stranicu, unesite novu lozinku za Apple ID. Unesite ga ponovno kako biste potvrdili da ste ga ispravno upisali.
-
Izaberi Resetiranje lozinke .
-
Unesite ključ za oporavak koji ste ispisali ili spremili na svoje računalo kada ste prvi put postavili provjeru u dva koraka, zatim odaberite Nastaviti .
kako odabrati okvir za tekst u boji
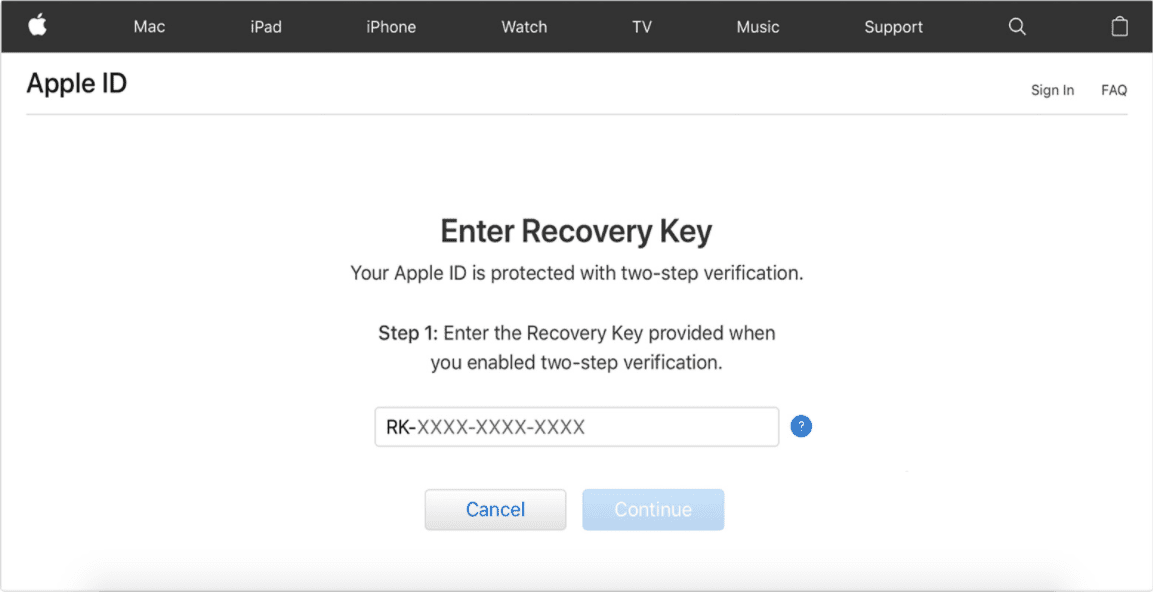
-
Provjerite je li na vašem telefonu stigla tekstualna poruka od Applea. Unesite taj kod u Unesite kontrolni kod zaslon na Apple web stranici, a zatim odaberite Nastaviti .
-
Postavite novu lozinku na Resetiranje lozinke stranica.
-
Izaberi Resetiranje lozinke za poništavanje lozinke za Apple ID.
-
Na svom iOS uređaju otvorite postavke aplikaciju i odaberite [vaše ime] > Lozinka i sigurnost > Promjena lozinke . U iOS-u 10.2 ili starijem, idite na postavke > iCloud > [vaše ime] > Lozinka i sigurnost > Promjena lozinke .
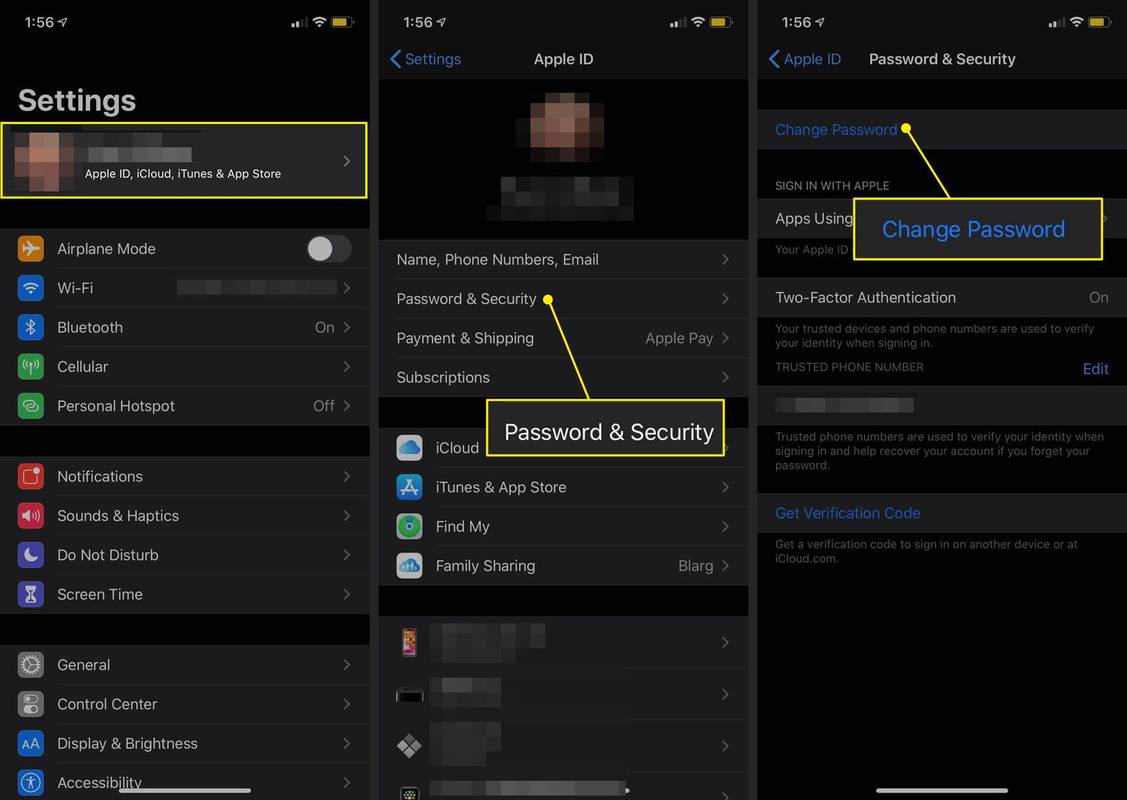
-
Unesite šifru za svoj uređaj.
-
Unesite novu zaporku, a zatim je ponovno unesite za potvrdu lozinke.
-
Izaberi Promijeniti za promjenu Apple lozinke.
-
U izborniku Apple odaberite Postavke sustava .
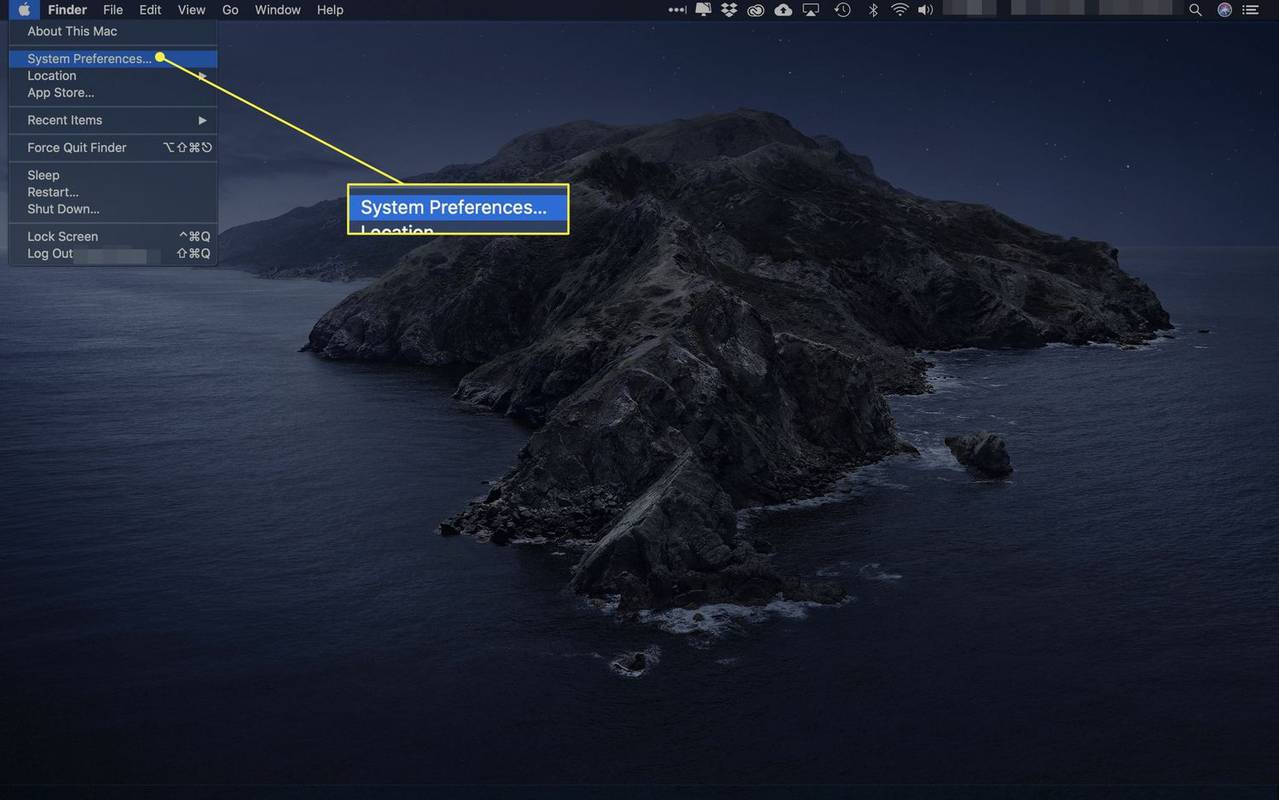
-
U macOS Catalina (10.15), odaberite Apple ID > Lozinka i sigurnost , zatim odaberite Promjena lozinke .
U macOS Mojave (10.14) ili starijim, odaberite iCloud > Detalji Računa > Sigurnost , zatim odaberite Promjena lozinke .
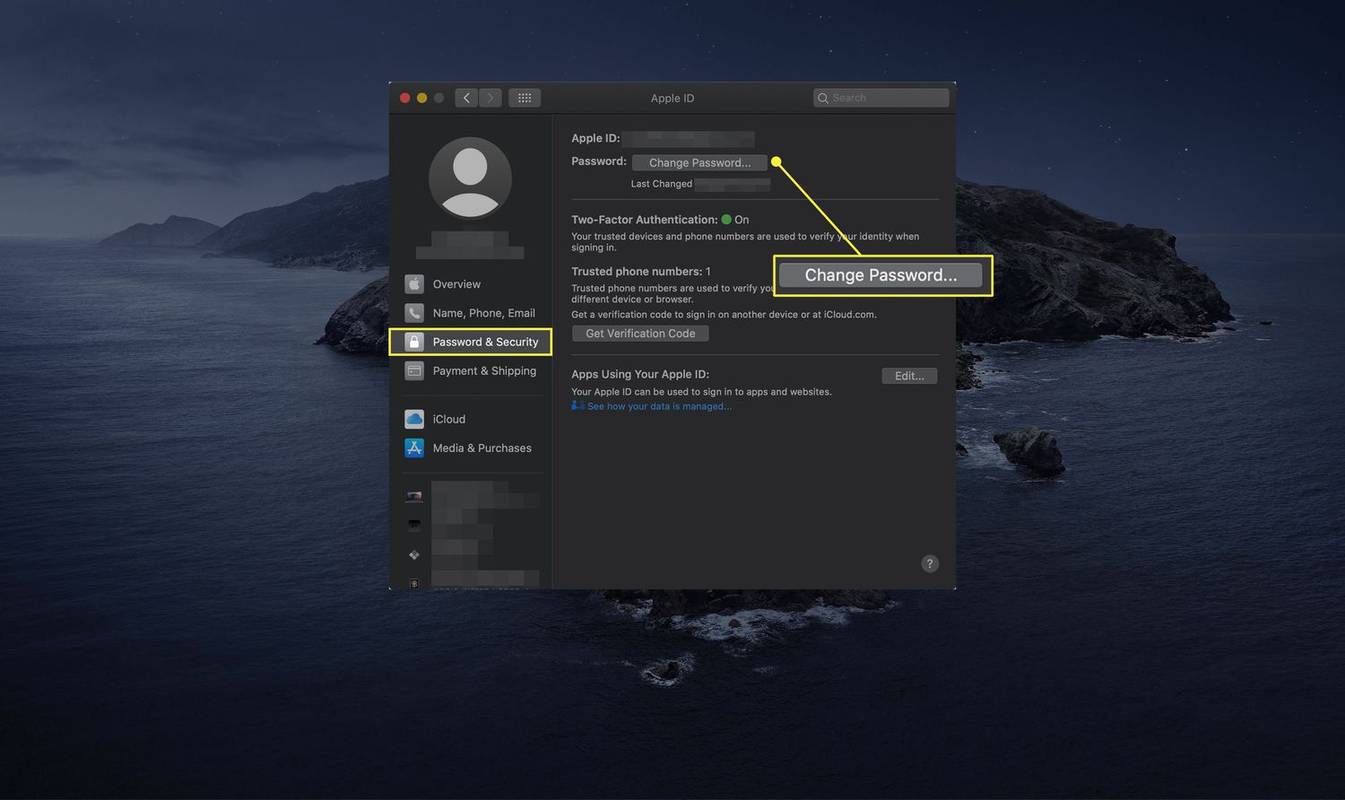
-
Da biste nastavili, autentificirajte se unosom lozinke koju koristite za prijavu na svoj Mac.
-
Idi na Upravljajte svojim Apple ID-om stranici na Appleovoj web stranici i prijavite se kada se to od vas zatraži.
kako obojiti tekst u nesklad
-
u Sigurnost odjeljak, odaberite Uredi .
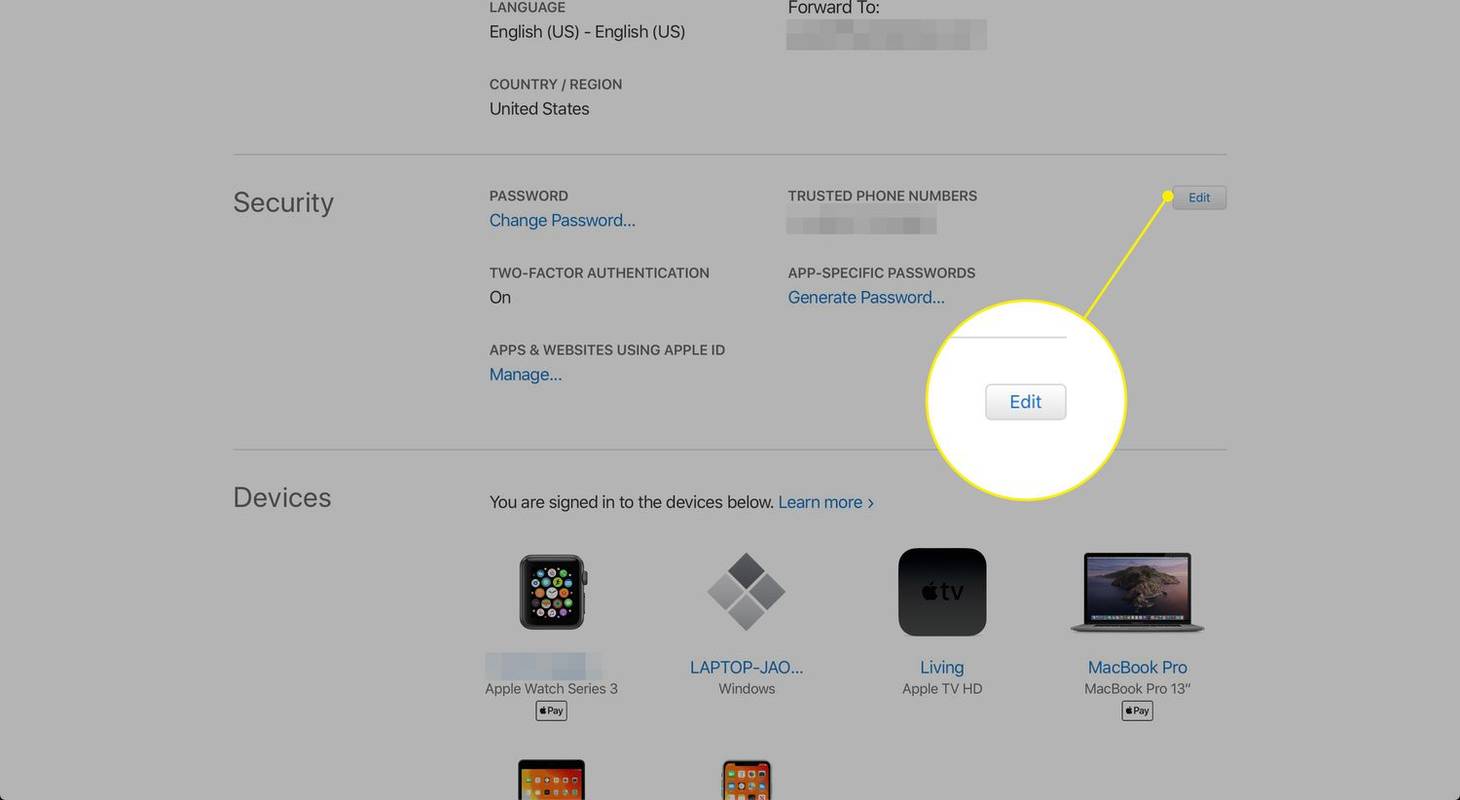
-
Izaberi Stvori novi ključ .
Ako ne vidite ovu opciju, opcija Ključ za oporavak nije dostupna. Umjesto toga trebali biste se osloniti na dvofaktorsku autentifikaciju.
-
Izaberi Nastaviti na skočnoj poruci o deaktivaciji vašeg starog ključa za oporavak nakon izrade novog.
-
pritisni Ključ za ispis gumb za spremanje ključa za oporavak.
-
Izaberi Aktivirati , unesite ključ, a zatim pritisnite Potvrdi kako biste potvrdili da ste ga spremili.
-
Otvori postavke aplikacija
-
Izaberi tvoje ime .
-
Dodirnite Lozinka i sigurnost .
-
Odaberite Oporavak računa .
-
Odaberite znak plus pored Dodaj kontakt za oporavak .
-
Ako imate osobe označene kao članovi obitelji, primit ćete ih kao prijedloge. Odaberite jedan od njih ili odaberite Odaberite nekog drugog .
-
Odaberite nekoga iz svojih kontakata i slijedite upute da mu pošaljete SMS.
kako pronaći nečiju listu želja na Amazonu
-
Nakon što vaš primatelj prihvati zahtjev, pojavit će se kao jedna od vaših opcija oporavka i moći će vam generirati kod za oporavak.
- Kako mogu promijeniti svoju iCloud adresu e-pošte?
Promijenite e-poštu povezanu s vašim Apple ID-om da biste je promijenili za svoju iCloud e-poštu. Otvoren postavke na svom iOS uređaju i odaberite svoje ime > Ime, telefonski brojevi, e-mail > Uredi pod Reachable At. Odaberite minus (-) pored vaše adrese e-pošte > Izbrisati > Nastaviti za brisanje, zatim unesite novu adresu e-pošte i odaberite Sljedeći spremiti.
- Kako mogu provjeriti svoju iCloud poštu?
Do provjerite svoju iCloud e-poštu u sustavu Windows 10 prvo ćete morati postaviti iCloud na svom računalu. Međutim, također je moguće provjeriti svoju iCloud e-poštu iz web preglednika. Ići icloud.com > unesite svoju adresu e-pošte i zaporku > slijedite upute za završetak prijave > odaberite pošta ikona.
- Kako mogu izbrisati poštu sa svog iClouda?
Do izbrišite svoju iCloud e-poštu , odaberite poruku za brisanje, a zatim odaberite ikona kante za smeće . Ili odaberite više poruka, a zatim odaberite Izbrisati .
Dobijte e-poštu : Odaberite ovu opciju ako imate pristup adresi e-pošte koju ste koristili za postavljanje računa.Odgovori na sigurna pitanja : Odaberite ovu opciju ako možete dati odgovore na sigurnosna pitanja stvorena prilikom postavljanja računa.Unesite ključ za oporavak
Vidjet ćete ovaj zaslon samo ako ste postavili svoj Apple ID s potvrdom u dva koraka.
Ako ste slijedili ove ili slične korake više od jednom, trebali biste svoju zaporku pohraniti na sigurno mjesto gdje je možete lako oporaviti, primjerice u besplatnom upravitelju zaporki.
Promijenite svoju Apple ID lozinku s dvofaktorskom autentifikacijom
Ako postavite dvofaktorsku autentifikaciju, možete poništiti lozinku za Apple ID s pouzdanog uređaja.
IOS dvofaktorska autentifikacija
Evo kako promijeniti lozinku za Apple ID pomoću dvofaktorske provjere autentičnosti na iOS uređaju (iPhone, iPad ili iPod touch):
macOS dvofaktorska autentifikacija
Evo kako promijeniti lozinku za Apple ID pomoću dvofaktorske provjere autentičnosti na Mac stolnom ili prijenosnom računalu:
Kako vratiti izgubljeni Apple ID ključ za oporavak
Ako ne znate svoj ključ za oporavak, izradite novi da biste zamijenili stari. Ovaj vam je ključ potreban za prijavu na nepouzdani uređaj s vašim Apple ID-om kada je omogućena autentifikacija u dva koraka.
Kako koristiti kontakt za oporavak računa
Ako koristite iOS 15, iPadOS 15 ili macOS Monterey (10.12), imate drugu opciju za pristup vašem iCloudu ako izgubite podatke za prijavu. Kontakt za oporavak računa omogućuje vam da odredite pouzdanog kontakta koji će potvrditi tko ste i omogućiti vam pristup vašim postavkama.
Da biste postavili kontakt za oporavak računa, morate biti stariji od 13 godina, imati uključenu autorizaciju s dva faktora i imati postavljenu lozinku. Vaš kontakt mora koristiti Apple uređaj koji također koristi kompatibilnu verziju firmvera. Ove upute koriste iPhone, ali upute će biti slične na iPadu ili Macu.
Zanimljivi Članci
Izbor Urednika

Kako prikazati trenutni put u traci naslova Finder-a
Finder u OS X zadana je aplikacija za pregledavanje datoteka vašeg Mac računala, ali ponekad može biti teško pratiti direktorije kroz koje se krećete, posebno kada se radi o kompliciranim gnijezdima mapa i datoteka. Dugogodišnji korisnici Maca znaju da postoji jedan način da vidite trajnu mapu svoje trenutne lokacije u Finderu - odnosno omogućavanjem trake puta - ali postoji i druga, skrivena metoda koja bi se nekima mogla svidjeti.

lexicon2 Winamp Skin
Naziv: lexicon2 Tip: Moderno proširenje kože Winamp: wal Veličina: 1062513 kb Ovdje možete dobiti Winamp 5.6.6.3516 i 5.7.0.3444 beta. Napomena: Winaero nije autor ove kože, svi krediti idu originalnom autoru kože (pogledajte podatke o koži u postavkama Winampa). Neke kože zahtevaju dodatak ClassicPro tvrtke Skin Consortium, nabavite ga
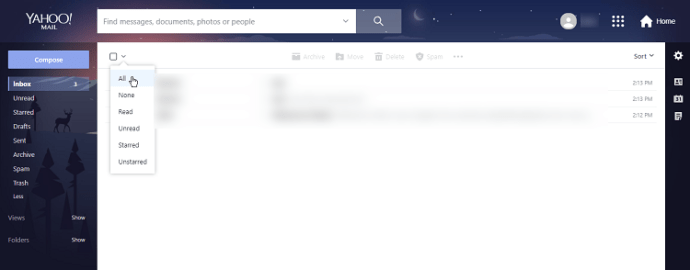
Kako izbrisati sve nepročitane e-adrese u Yahoo Mail
https://www.youtube.com/watch?v=13UtWidwFYI&t=46s Na Yahoo se svakodnevno pošalje preko 26 milijardi e-mailova. Ako već dugo koristite Yahoo Mail, velika je vjerojatnost da ste skupili gomilu e-poruka
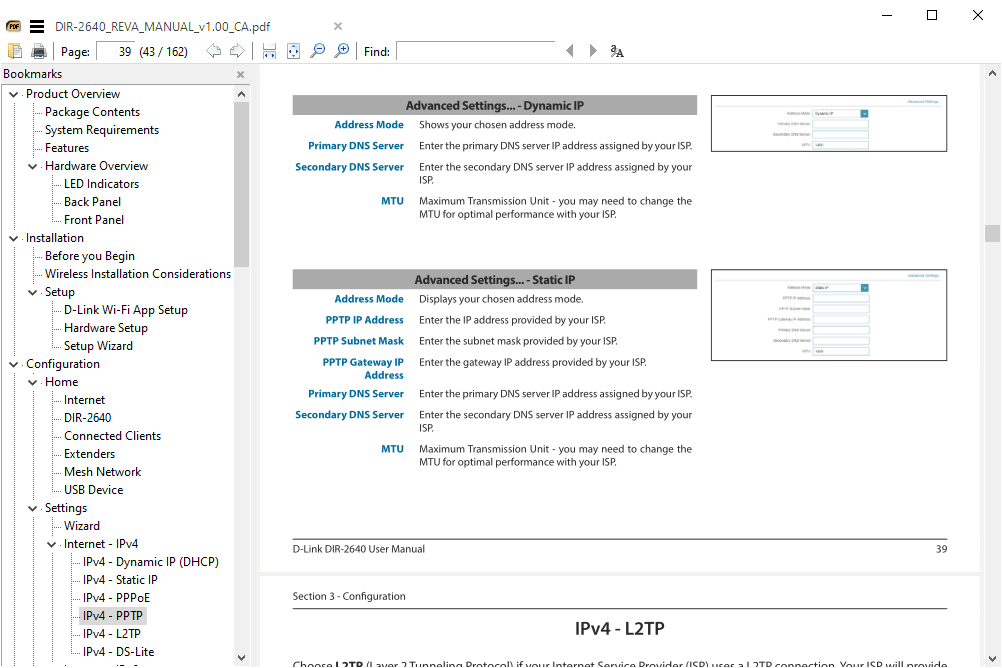
11 najboljih besplatnih PDF čitača za Windows i Mac
Evo popisa najboljih besplatnih programa za čitanje PDF-a. Adobe Reader nije vaša jedina opcija! Preuzmite bilo koji od ovih PDF čitača besplatno.

Najbolje Visual Studio Code teme
Sa svojom izvrsnom podrškom za razne programske jezike i hrpom značajki, ne čudi što je VS Code među najboljim izborima među programerima. Jedan kritični aspekt koji izdvaja VSCode je njegovo prilagodljivo sučelje kroz teme.

PSP i PS Vita rame uz rame
Kako PS Vita izgleda u usporedbi s PSP-om? Saznajte u ovom usporednom pogledu na dva PlayStation ručna računala.

Zahtjevi sustava Windows 10
Microsoft je objavio službene sistemske zahtjeve za Windows 10.
-