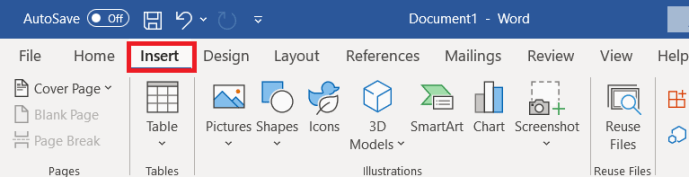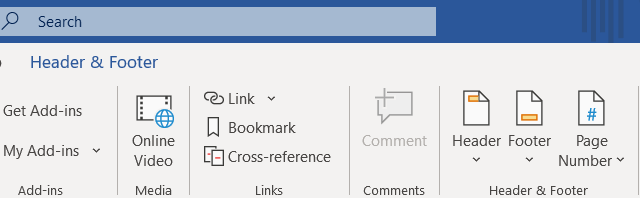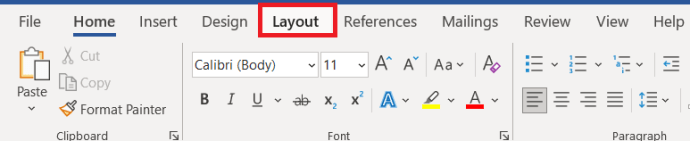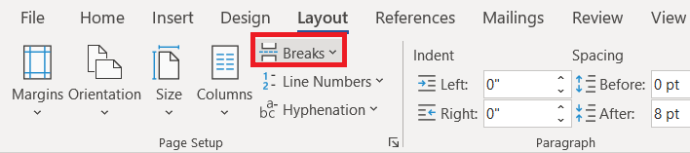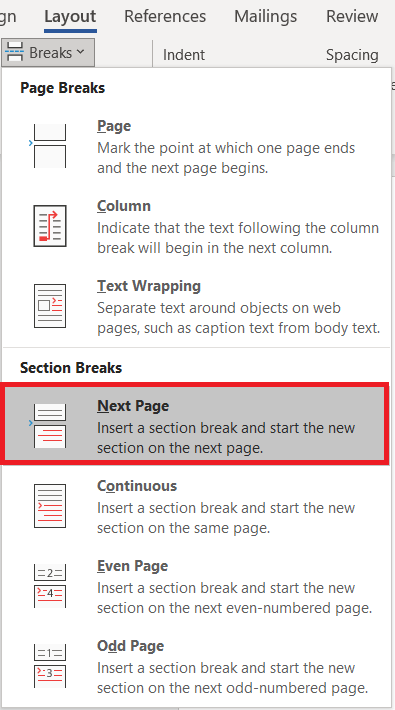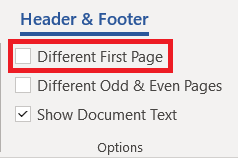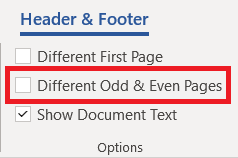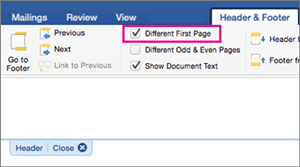Podnožja i zaglavlja koriste se za stavljanje sadržaja dokumenta na više stranica u kontekst. Mogu se koristiti kao opisni alati ili mogu jednostavno djelovati kao područja na kojima su navedeni datumi ili brojevi revizija.

Podnožja su u Wordu donekle prilagodljiva, ali nisu uvijek nužna. Ukloniti ih je jednako lako kao i dodati, bez obzira na platformi na kojoj radite. Evo najbržih načina da se riješite podnožja ili ih uredite po svom ukusu.
Koristite izbornik Umetanje
Izbornik Umetni u programu Microsoft Word dom je nekih od najvažnijih alata za pisce i urednike. Ne samo da ga možete koristiti za dodavanje tablica, slika, poveznica i gotovo svega ostalog, već možete ukloniti i određene elemente iz Wordova članka, poput zaglavlja, podnožja i brojeva stranica.
Windows i nove verzije macOS-a
Evo kako ukloniti podnožje iz dokumenta ako ste na Windows računalu ili novijem Mac računalu.
- Pritisnite gumb Umetni.
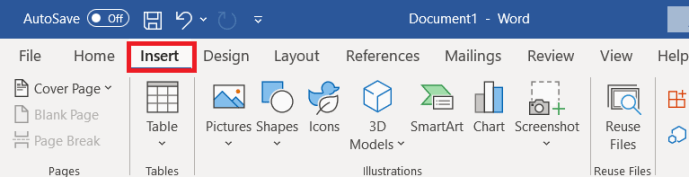
- Pronađite i kliknite padajući izbornik Podnožje.

- S dna popisa odaberite Ukloni podnožje.

Taj se postupak ne mora ponoviti na svakoj stranici. Jednom kada odlučite ukloniti podnožje iz dokumenta, učinit će to za sve vaše stranice, bez obzira imate li podnožja na nekim stranicama ili ne.
Ured za Mac 2011
Ako upotrebljavate stariju verziju Worda i koristite Mac, postupak se može razlikovati. Evo jednog koji radi za Mac Office 2011.
- Kliknite Layout.
- Idite na Postavljanje stranice.
- Odaberite Zaglavlje i podnožje.
- U skočnom izborniku kliknite None.
Alternativa
Bez obzira jeste li na Macu ili PC-u, možete koristiti i drugu metodu za pristup izborniku podnožja.
- Dvaput kliknite na podnožje pri dnu stranice.

- Ovo otvara izbornik za uređivanje zaglavlja i podnožja.
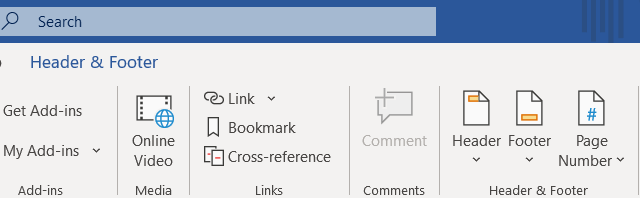
- Kliknite gumb Podnožje u gornjem izborniku.

- Na padajućem izborniku odaberite Ukloni.

Uklanjanje podnožja na jednoj stranici u programu Microsoft Word
Iz bilo kojeg razloga možda ćete trebati ukloniti podnožje s jedne stranice u Wordovom dokumentu, evo kako to učiniti.
- Klik Izgled na vrhu zaslona.
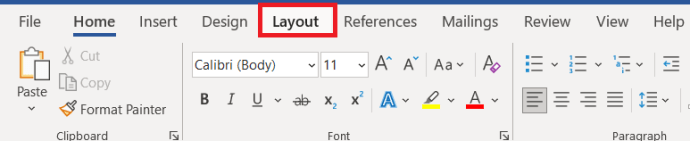
- Zatim odaberite Prekidi.
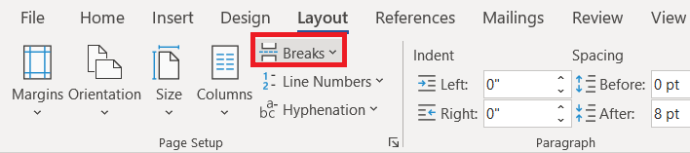
- Sada odaberite Sljedeća stranica .
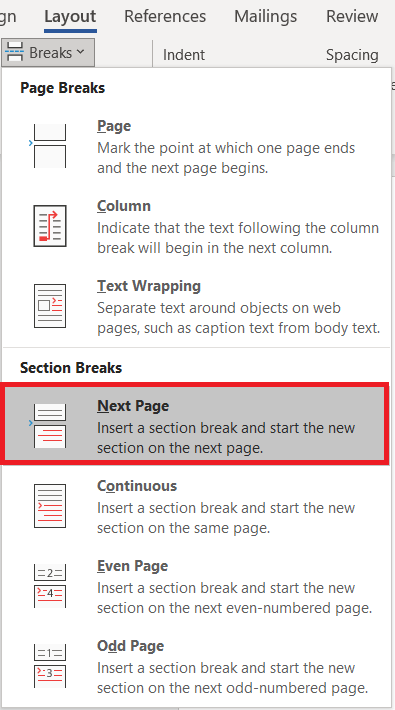
- Sada, pod Zaglavlje podnožje odjeljak, odaberite Veza na Prethodno i isključite vezu između odjeljaka stranice.

- Zatim odaberite Uklonite zaglavlje ili Uklonite podnožje da ih se riješim.
- Pritisnite Esc za izlazak iz Zaglavlje podnožje izbornik.
Uređivanje podnožja u programu Microsoft Word
Zašto brisati ako ćete napraviti samo novo podnožje? Umjesto uklanjanja podnožja i dodavanja dodatnog nepotrebnog koraka svom kreativnom procesu, pokušajte urediti podnožje.
Windows
- Dvaput kliknite podnožje, ovo će otvoriti Zaglavlje podnožje postavke na vrhu stranice.

- Označite Drugačija prva stranica okvir za prilagođeno podnožje prve stranice.
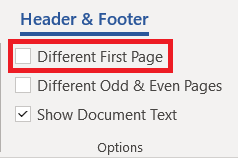
- Alternativno, označite Različite neparne i parne stranice opcija za odvojena podnožja i zaglavlja.
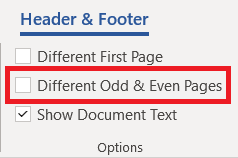
- Sadržaj podnožja dodajte na svoju prvu stranicu.
- Pritisnite Esc za napuštanje izbornika.
Korištenjem ovoga stvorit ćete zasebno podnožje na prvoj stranici dokumenta. Podnožja na preostalim stranicama razlikovat će se od podnožja prve stranice. Korištenje druge opcije dobit će vam različita podnožja na parnim i neparnim stranicama.
macOS
- Dvaput kliknite podnožje prve stranice.
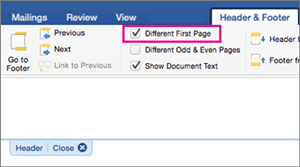
- Označite jedan ili oba prva dva okvira.
- Uklonit će se postojeće podnožje.
- Dodajte novi sadržaj za novo podnožje.
Ovdje treba napomenuti dvije stvari. Prvo, kada koristite opciju Različita prva stranica, podnožje prve stranice neće se reproducirati nigdje drugdje u članku. Međutim, ako koristite opciju Različite neparne i neparne stranice, tada će se parni i neparni podnožji koja ste stvorili ponoviti u cijelom dokumentu
Drugo, možete jednostavno kliknuti podnožje u bilo kojem trenutku i urediti ga na taj način. Dvostrukim klikom na podnožje ili zaglavlje otvorit će se prozor Word zaglavlje i podnožje. Iz tog prozora možete uređivati sadržaj, prilagoditi pozicioniranje, pa čak i odabrati uklanjanje podnožja iz dokumenta.
To je ujedno i prečac za dodavanje podnožja. Umjesto da prolazite kroz izbornik Umetanje, dvostrukim klikom na dnu ili vrhu stranice otvorit će se izbornik koji ćete trebati za prilagodbu zaglavlja i podnožja. To može biti korisno ako imate osnovnu postavku programa Word s minimalističkom gornjom trakom ili ako imate problema s fontom.
kako izravno nazvati nečiju govornu poštu
Jesu li podnožja korisna ili ne?
Da biste u potpunosti iskoristili podnožja, morat ćete puno pažljivije raditi s oblikovanjem dokumenata. Dobijanje savršenog smještaja često znači da morate dokument pregledavati i u načinu prikaza pune stranice i prikaza izgleda ispisa.
Javite nam je li umetanje podnožja u vaše dokumente ikad poboljšalo izgled i ukupnu kvalitetu tog dokumenta ili je to samo još jedna stvar oko koje biste trebali brinuti.