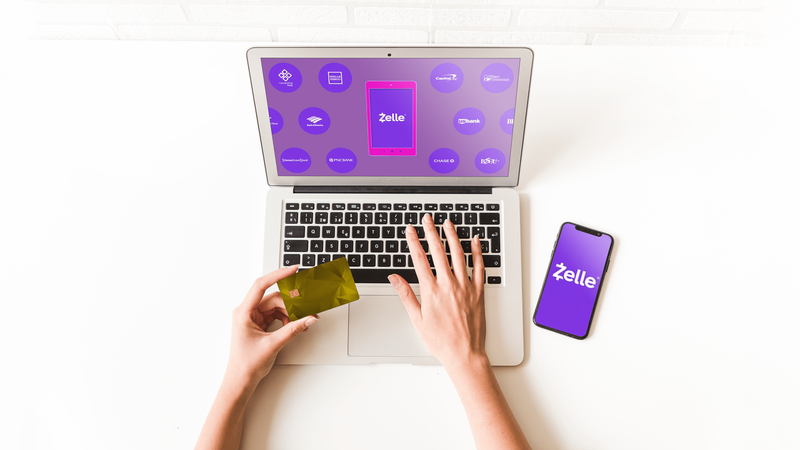Ažuriranje [20.02.2018.]: Obaviješteni smo da koraci iz ovog članka možda više neće raditi za najnovije verzije sustava Windows 10, uključujući ažuriranje Fall Creators.
Kada stvorite prečac do aplikacije ili datoteke ili ako instalacijski program aplikacije automatski postavi prečac na radnu površinu, Windows 10 (i prethodne verzije sustava Windows) prepoznaju ikonu kao prečac postavljanjem male strelice u donji lijevi kut. Ovo može biti korisno za lako razlikovanje prečaca od izvornih datoteka, ali to nije najprihvatljiviji način prikazivanja ikona aplikacija. Srećom, strelicu prečaca možete ukloniti sa ikona aplikacija na radnoj površini tako da napravite malu promjenu u registru sustava Windows. Evo kako to učiniti.

Prvo je važno napomenuti da ovaj savjet uključuje izmjene u registru sustava Windows, što je presudna baza podataka postavki sustava na niskoj razini. Stoga, pobrinite se da izbjegavate mijenjati ili uklanjati sve unose u Registru koji se ovdje ne spominju, a možda biste trebali razmisliti o tome da napravite sigurnosna kopija vašeg registra i Podaci s računala prije nego što zaronite, samo za dobru mjeru.

Da biste započeli, pokrenite Windows Registry Editor pretraživanjem regedit putem značajke pretraživanja izbornika Start ili Cortane. Kliknite navedeni rezultat pretraživanja da biste otvorili uređivač registra. Možete koristiti i tipkovnu prečac Windows tipka + R da biste otvorili dijaloški okvir Pokreni, upišite regedit u okvir Open i pritisnite Enter na tipkovnici.

Prozor Uređivača registra podijeljen je hijerarhijom odjeljaka s lijeve strane i odgovarajućim vrijednostima svakog odjeljka s desne strane. Prvo, koristeći hijerarhiju s lijeve strane, dođite do sljedećeg mjesta:

HKEY_LOCAL_MACHINESOFTWAREMicrosoftWindowsCurrentVersionExplorer

Desnom tipkom miša kliknite Istraživač i odaberite Novo> Ključ stvoriti novi ključ registra u programu Explorer. Vidjet ćete da se novi ključ pojavio na kraju popisa (Novi ključ br. 1). Preimenujte ga Ikone školjke i pritisnite Enter na tipkovnici da biste spremili promjenu.

Dalje, s novim Ikone školjke odabrana tipka, kliknite desnu tipku miša na desnoj strani prozora i odaberite Novo> Vrijednost niza . Pojavit će se novi unos (Nova vrijednost # 1). Preimenujte ga 29 .

Dvaput kliknite novo 29 vrijednost za otkrivanje prozora Edit String, koji vam omogućuje definiranje svojstava vrijednosti. U okvir Podaci o vrijednosti unesite sljedeći tekst:
%windir%System32shell32.dll,-50
Kliknite U redu da biste spremili promjenu i zatvorili prozor Uredi niz. Ovaj niz učinkovito uklanja strelicu prečaca za Windows čineći je transparentnom, ali morat ćete ponovno pokrenuti sustav ili se odjaviti sa svog Windows računa da bi promjena stupila na snagu.

Nakon što se ponovno pokrenete ili odjavite, a zatim ponovno prijavite, vidjet ćete da strelica prečaca više nije prisutna na ikonama Windows radne površine, pružajući puno čišći izgled. Ako ikada želite ponovno uključiti strelicu prečaca, samo se vratite na Ikone školjke unesite u Registar i izbrišite 29 vrijednost niza koju ste stvorili (ključ ikone školjke možete ostaviti netaknutim, tako da ga nećete morati ponovno stvarati ako u budućnosti želite ponovno onemogućiti strelice prečaca; bez vrijednosti niza 29 ključ ikone školjke neće imati učinka).
Kako prepoznati prečac nakon onemogućavanja strelica prečaca
Vaša radna površina sustava Windows 10 zasigurno će izgledati čišća nakon isključivanja strelica prečaca na ikonama aplikacija, ali kao što je spomenuto na početku ovog savjeta, strelice prečaca omogućile su vam lako razlikovanje poveznica prečaca i stvarnih izvornih datoteka. Dakle, s onemogućenim strelicama prečaca, kako možete potvrditi je li nepoznata ikona radne površine prečac ili original?

Iako nije tako brzo kao što vidite strelicu u donjem lijevom kutu ikone, uvijek možete desnom tipkom miša kliknuti bilo koju ikonu ili datoteku i odabrati Svojstva . The Općenito Kartica prozora Svojstva datoteke reći će vam s kojom vrstom datoteke imate posla. U primjeru prikazanom na gornjoj snimci zaslona, ikona je ispravno označena kao prečac.
Uklonite strelice prečaca putem alata treće strane
Ako ste upoznati s Windows registrom, koraci za uklanjanje gore navedenih strelica prečaca mogu se izvršiti prilično brzo. Ali ako vam je neugodno vršiti promjene u registru, postoji nekoliko alata treće strane koji mogu izvršiti promjene i ukloniti strelice prečaca za vas jednim klikom.
Morali biste biti oprezni prilikom preuzimanja i instaliranja uslužnih programa treće strane koji su dizajnirani za uvođenje promjena u sustav Windows jer Internetom lebdi mnogo upitnih aplikacija koje su u najboljem slučaju jednostavno zastarjele i nisu namijenjene najnovijim verzijama Windows ili, u najgorem slučaju, namjerno su dizajnirani da zaraze ili oštete vaše računalo.

Usprkos tome, jedan je alat koji poznajemo i kojem vjerujemo Vrhunski Windows Tweaker , besplatna aplikacija od Klub Windows . Ultimate Windows Tweaker 4, verzija kompatibilna sa sustavom Windows 10, nudistotinepodešavanja i modifikacija, uključujući mogućnost onemogućavanja (ili ponovnog omogućavanja) strelica prečaca jednim klikom. Samo budite oprezni dok se igrate s raznim opcijama i postavkama aplikacije, jer neke od njih mogu unijeti značajne promjene u način na koji Windows izgleda i radi. Srećom, aplikacija ima mogućnost brzog stvaranja točke vraćanja, kao i gumb Vrati zadane postavke, pomoću kojih možete izvući probleme ako napravite previše promjena.