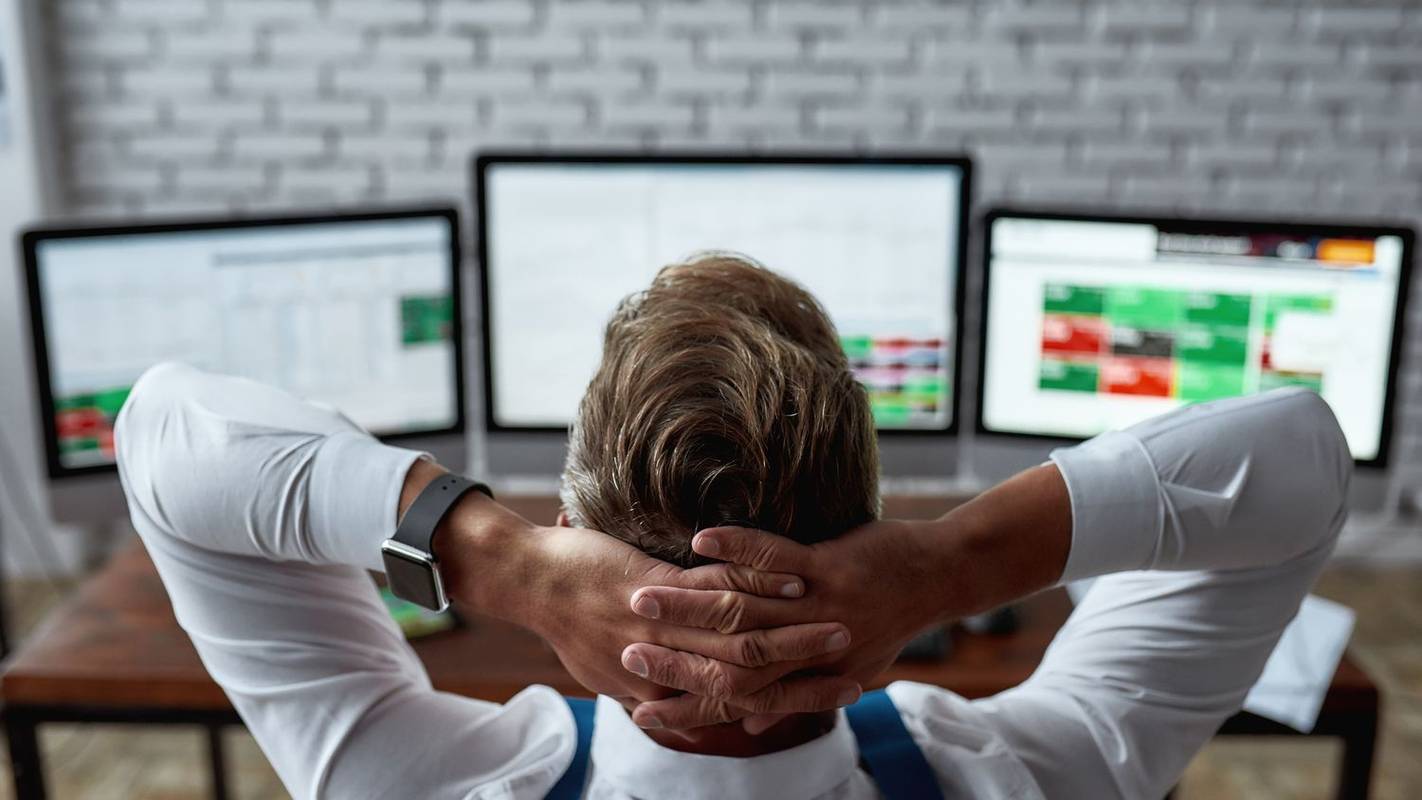CHKDSK (izgovara se Check Disk) vrlo je koristan i važan alat za praćenje zdravlja vašeg diskovnog pogona. Ovaj alat koristi višepropusno skeniranje pogona kako bi potvrdio da su njegova ispravnost i funkcionalnost netaknuti. Korištenje CHKDSK-a kako biste osigurali da vaši pogoni rade ispravno, izvrstan je način ubrzati Windows 10 , a mi vam predlažemo da koristite alat svakih nekoliko mjeseci kako biste svoje diskove održavali sigurnima i zdravima.

U ovom ćemo članku razmotriti što je CHKDSK, kako funkcionira i kako ga možete koristiti za popravak tvrdog diska u sustavu Windows 10.
Kako CHKDSK djeluje
CHKDSK započinje skeniranjem datotečnog sustava na diskovnom pogonu i analizom integriteta datoteka, datotečnog sustava i metapodataka datoteka na pogonu.
kako napraviti pdf u google dokumentu
Kada CHKDSK pronađe logičke pogreške datotečnog sustava, ispravlja ih na mjestu, spremajući podatke s diska tako da se ništa ne gubi. Logičke pogreške datotečnog sustava su stvari poput oštećenih unosa u glavnoj tablici datoteka pogona (MFT), tablici koja govori pogonu kako su datoteke povezane u mutnim labirintima hardverskog pogona.
CHKDSK također popravlja neusklađene vremenske oznake, podatke o veličini datoteke i sigurnosne zastavice na datotekama na pogonu. CHKDSK tada može izvršiti cjelovito skeniranje pogona, pristupati i testirati svaki sektor hardvera. Tvrdi diskovi podijeljeni su u logičke sektore, definirana područja pogona na kojima će se pohraniti određena definirana količina podataka.
Sektori mogu razviti soft greške, u kojem su slučaju podaci pogrešno upisani u magnetski medij ili teške pogreške, što je slučaj kada pogon sam ima stvarne fizičke nedostatke u području koje je određeno kao sektor. CHKDSK ispravlja softverske pogreške prepisivanjem neispravnih podataka i rješava teške pogreške označavanjem tog odjeljka diska kao oštećenog i 'izvan granica' za buduću upotrebu.
Budući da je CHKDSK više puta ažuriran i nadograđivan sa svakom novom generacijom hardvera za pohranu, program nastavlja ispravno raditi na analizi i popravku tvrdih diskova bilo koje vrste. Isti postupak koji se nekad izvodio za analizu diskete koja sadrži 160K, danas se može izvršiti za analizu SSD-a s 15 terabajta.
Pokretanje CHKDSK na sustavu Windows 10
Iako postoji nekoliko različitih načina na koje možete pozvati CHKDSK na računalu sa sustavom Windows 10, daleko najčešće i najobičnije mjesto za pokretanje uslužnog programa je putem naredbenog retka poznatog kao Windows PowerShell.
Međutim, budući da CHKDSK izravno razgovara s pogonom hardvera, potrebna mu je posebna razina dopuštenja za operativni sustav poznata kao administrativne privilegije. To samo znači da se CHKDSK može pokretati kao da je račun zadužen za računalo.
Da biste pokrenuli Windows PowerShell, pritisnite tipku Windows + X. To će otvoriti izbornik naprednih korisnika u području izbornika Start, gdje ćete vidjeti nekoliko mogućnosti. Možete otpustiti kombinaciju tipke Windows + X i upisati tipku A (skraćenica od Administrator) da biste pokrenuli Windows PowerShell u načinu administratorskih privilegija. Također možete jednostavno premjestiti miš na liniju Windows PowerShell (Admin) i kliknuti da biste na taj način pokrenuli ljusku.

Sljedeći zaslon koji će se pojaviti je prozor za kontrolu korisničkog računa (UAC) koji će tražiti dopuštenje za pokretanje Windows naredbenog procesora i dopustiti mu da izvrši promjene na računalu. Odaberite Da.

Windows PowerShell sada će pokrenuti poznati crno-bijeli okvir s tekstualnim sučeljem naredbenog retka. Najosnovniji način pozivanja CHKDSK je jednostavno upisivanje imena programa chkdsk, nakon čega slijedi razmak, a zatim slovo pogona koji želite ispitati ili popraviti.
U našem slučaju to je interni pogon C :, pa bi naredba bila chkdsk c:

Ovaj osnovni poziv CHKDSK skenirat će disk i prikazati informacije o statusu, ali neće ispraviti greške koje se nađu.
Da biste pokrenuli CHKDSK u načinu u kojem će zapravo riješiti probleme s kojima se susreće, morate dodati nekoliko parametara. U programu Windows PowerShell, parametri su dodatne naredbe dodane na kraj naziva programa, s / znakovima prije svakog parametra. U ovom slučaju, da bi CHKDSK izvršio potpuno skeniranje i popravak, htjeli bismo upisati chkdsk c: / f / r / x.
Parametar / f upućuje CHKDSK da popravi sve pogreške koje otkrije tijekom skeniranja. Parametar / r govori CHKDSK-u da locira sve loše sektore i oporavi sve čitljive informacije koje tamo pronađe. Parametar / x govori CHKDSK-u da demontira pogon (isključi ga izvan mreže s operativnog sustava) prije nego što postupak započne.
Dodatni CHKDSK parametri
CHKDSK ima veliku biblioteku neobaveznih parametara pomoću kojih možete izmijeniti ponašanje programa.
jesu li moji vozači ažurirani
- - Parametar Volume omogućuje vam da odredite slovo pogona (s dvotočkom) ili naziv volumena. Znakovi vam zapravo nisu potrebni.
- [] - Parametri Path i FileName mogu se koristiti samo za pogon koji koristi organizacijske modele FAT ili FAT32. Pomoću Path and FileName možete odrediti mjesto i ime datoteke ili skupa datoteka za koje želite da CHKDSK provjerava fragmentaciju. Možete koristiti? i * zamjenski znakovi za određivanje više datoteka.
- / f - Parametar / f upućuje CHKDSK da stvarno popravi pogreške na disku. Disk mora biti zaključan. Ako CHKSDK ne može zaključati pogon, pojavit će se poruka koja vas pita želite li provjeriti pogon sljedeći put kada ponovo pokrenete računalo.
- / v - Parametar / v prikazuje ime svake datoteke u svakom direktoriju dok se disk provjerava.
- / r - Parametar / r pronalazi loše sektore i obnavlja čitljive informacije. Disk mora biti zaključan. / r uključuje funkcionalnost / f, uz dodatnu analizu pogrešaka na fizičkom disku.
- / x - Parametar / x prisiljava volumen da prvo odjaši, ako je potrebno. Sve otvorene ručke pogona su onesposobljene. / x također uključuje funkcionalnost / f.
- / i - Parametar / i može se koristiti samo s pogonom formatiranim s NTFS modelom. To ubrzava CHKDSK izvođenjem manje energične provjere unosa indeksa, što smanjuje vrijeme potrebno za pokretanje CHKDSK-a.
- / c - Parametar / c također se može koristiti samo na NTFS disku. To govori CHKDSK-u da ne provjerava cikluse unutar strukture mape, što smanjuje vrijeme potrebno za pokretanje CHKDSK-a.
- / l [:] - Parametar / i može se koristiti samo s NTFS-om. Mijenja veličinu rezultirajuće datoteke dnevnika u veličinu koju upisujete. Ako izostavite parametar veličine, / l prikazuje trenutnu veličinu.
- / b - Parametar / b uporabljiv je samo s NTFS-om. Briše popis loših klastera na volumenu i ponovno skenira sve dodijeljene i besplatne klastere zbog pogrešaka. / b uključuje funkcionalnost / r. Koristite ovaj parametar nakon što snimite volumen na novi pogon tvrdog diska.
- /? - /? parametar prikazuje datoteku pomoći koja sadrži ovaj popis parametara i ostale upute za upotrebu CHKDSK.
Da rezimiramo, potpuna naredba koju treba upisati u naredbeni redak je:
chkdsk [Drive:] [parameters]
U našem primjeru to je:
chkdsk C: /f /r /x
Korištenje CHKDSK-a na pokretačkom pogonu
Pogon za pokretanje particija je tvrdog diska s kojeg se računalo pokreće. Particije za pokretanje su na mnogo načina posebne, a jedan od tih načina je da im je potrebno posebno rukovanje da bi se CHKDSK mogao nositi s njima.
CHKDSK mora biti u mogućnosti zaključati bilo koji pogon za pokretanje koji skenira, što znači da ne može pregledati pogon za pokretanje sustava ako se računalo koristi. Ako je vaš ciljni pogon vanjski ili interni disk koji se ne pokreće, postupak CHKDSK započet će čim unesemo gornju naredbu.
kako da saznam kakvu vrstu ovna imam
Ako je, međutim, ciljni pogon disk za pokretanje, sustav će vas pitati želite li pokrenuti naredbu prije sljedećeg pokretanja. Upišite yes (ili y), ponovno pokrenite računalo i naredba će se pokrenuti prije nego što se operativni sustav učita, što mu omogućuje puni pristup disku.

Izvršenje naredbe CHKDSK može potrajati dugo, posebno kada se izvodi na većim pogonima. Međutim, nakon što se izvrši, prikazat će sažetak rezultata, uključujući ukupni prostor na disku, dodjelu bajtova i, što je najvažnije, sve pogreške koje su pronađene i ispravljene.
CHKDSK U prethodnim izdanjima sustava Windows
Naredba CHKDSK dostupna je u svim inačicama sustava Windows, tako da korisnici koji rade na Windowsima 7, 8 ili XP također mogu izvršiti gornje korake za pokretanje skeniranja tvrdog diska.
U slučaju starijih verzija Windowsa, korisnici mogu doći do Naredbeni redak odlaskom uStart> Pokrenii kucanje cmd. Nakon što se prikaže rezultat naredbenog retka, kliknite ga desnom tipkom miša i odaberite Pokreni kao administrator da biste programu dodijelili potrebne privilegije za uspješno izvršavanje CHKDSK-a.
Jedna napomena upozorenja: ako CHKDSK koristite na starijem tvrdom disku, možda ćete primijetiti da je prostor na vašem tvrdom disku znatno smanjen nakon pokretanja naredbe. Do ovog rezultata dolazi zbog a neispravan tvrdi disk , kao jedna od presudnih funkcija koju CHKDSK obavlja je prepoznavanje i blokiranje loših sektora na pogonu.
Nekoliko loših sektora na starom pogonu obično ostanu nezapaženi za korisnika, ali ako pogon zakaže ili ima ozbiljnih problema, mogli biste imati ogroman broj loših sektora koji, kada ih CHKDSK preslika i blokira, čine da ukradu značajne dijelove kapacitet vašeg tvrdog diska.
Drugi načini pokretanja CHKDSK
Ako vam se ne sviđa upotreba naredbenog retka, postoje drugi načini pozivanja CHKDSK na vašem sustavu. Možda je najjednostavnije izravno putem Windows Explorera.
Otvorite prozor Windows File Explorer i dođite do pogona koji želite provjeriti.

Desnom tipkom miša kliknite ikonu tvrdog diska i odaberite Svojstva.
Odaberite karticu Alati i kliknite Provjeri da biste pokrenuli CHKDSK sa standardnim parametrima.

Završne misli
CHKDSK je vrlo moćan alat za skeniranje i popravljanje tvrdih diskova na Windows 10 računalima. Slijedom gore opisanih koraka, ovu korisnu funkciju možete koristiti za optimizaciju performansi računala.