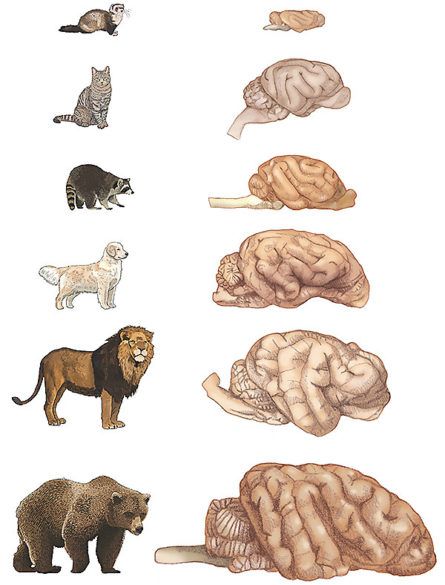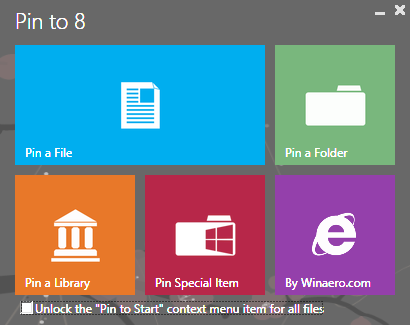Veze uređaja
Ako postoji važna e-poruka koju trebate poslati kasnije, ali želite osigurati da je ne zaboravite, bit će vam drago znati da Microsoft Outlook ima opciju zakazivanja. Može vam pružiti bezbrižnost znajući da će vaš primatelj dobiti e-poštu i ne morate se brinuti hoćete li se sjetiti da je pošaljete.

U samo nekoliko klikova možete sve postaviti, a e-mail će biti dostavljen u vrijeme koje ste odabrali. Ovaj članak govori o tome kako zakazati e-poštu u Outlooku koristeći različite platforme. Osim toga, raspravljat ćemo o drugim zanimljivim značajkama koje bi vam mogle pomoći.
Kako zakazati e-poštu u Outlook na web verziji
Ako koristite internetsku verziju Outlooka, možete jednostavno sastaviti svoju e-poštu i zakazati isporuku u željeno vrijeme. Evo kako to učiniti:
- Otvorite preglednik i idite na Outlook.

- Sastavite svoju e-poštu.

- Dodirnite strelicu pored gumba Pošalji.

- Dodirnite Pošalji kasnije.

- Postavite datum i vrijeme kada želite poslati e-poštu.

- Dodirnite Pošalji.

Vaša e-pošta će se prikazati u mapi Skice. Ako se predomislite i želite odmah poslati e-poruku, vratite se u mapu Skice i dodirnite Odustani slanje, a zatim je pošaljite normalno.
Kako zakazati e-poštu u Outlooku na računalu sa sustavom Windows
Ako koristite računalo sa sustavom Windows, zakazivanje e-pošte u Outlooku jednostavno je i može se izvršiti u nekoliko klikova. Samo slijedite ove korake:
- Otvorite Outlook.

- Sastavite svoju e-poštu.

- Otvorite karticu Opcije.

- Dodirnite Odgodi isporuku.

- Označite potvrdni okvir pored Ne isporučuj prije.

- Navedite datum i vrijeme kada želite da se e-poruka pošalje.

- Dodirnite Zatvori, a zatim dodirnite Pošalji.

E-mail će biti poslan u vrijeme koje ste naveli. Do tada će ostati u Outlookovoj izlaznoj pošti.
Kako zakazati e-poštu u Outlooku na iPhone aplikaciji
Nažalost, nije moguće zakazati e-poštu u Outlooku pomoću aplikacije za iPhone. Ali druge aplikacije trećih strana kao što su Spark ili Gmail imaju ovu opciju dostupnu. Ako ste često u pokretu i želite zakazati e-poštu koristeći svoj iPhone, razmislite o instalaciji jedne od ovih aplikacija.
Ako se odlučite za Spark, slijedite ove korake:
- preuzimanje datoteka Iskra iz App Storea.

- Unesite svoj Outlook ID i lozinku.

- Postavite svoj račun slijedeći upute.
- Sastavite novu e-poštu.

- Dodirnite ikonu aviona sa satom točno iznad tipkovnice.

- Možete birati između nekoliko zadanih opcija: Pošalji kasnije danas, Večeras, Sutra ili Sutra uvečer.

- Ako želite prilagoditi datum i vrijeme, dodirnite Odaberi datum.

- Kada završite, dodirnite Postavi.

Ako želite koristiti Gmail, slijedite dolje navedene korake:
- preuzimanje datoteka Gmail iz App Storea.

- Prijavite se pomoću svoje e-pošte i postavite lozinku.

- Slijedite upute na zaslonu da biste postavili svoj račun ako ga već nemate.
- Sastavite novu e-poštu.

- Dodirnite tri točke u gornjem desnom kutu.

- Dodirnite Zakaži slanje.

- Možete birati između tri zadane opcije: sutra ujutro, sutra poslijepodne ili sljedeći dostupni ponedjeljak ujutro. Ako želite postaviti drugi datum i vrijeme, dodirnite Odaberi datum i vrijeme.

- Kada završite, dodirnite Spremi.

Kako zakazati e-poštu u Outlooku na Android aplikaciji
Ako koristite aplikaciju Outlook za Android, nećete moći zakazati svoju e-poštu jer ova opcija nije dostupna. Možete koristiti druge aplikacije trećih strana kao što su Spark ili Gmail. Obje vam omogućuju da prilagodite kada će vaša e-pošta biti isporučena.
Ako želite koristiti Spark, slijedite dolje navedene korake:
mogu li koristiti lyft bez pametnog telefona
- preuzimanje datoteka Iskra iz Trgovine Play.

- Prijavite se koristeći svoj Outlook ID i lozinku.
- Slijedite upute za postavljanje računa.

- Sastavite novu e-poštu.

- U donjoj opciji dodirnite ikonu aviona sa satom.

- Odaberite između nekoliko zadanih opcija za zakazivanje e-pošte: Pošalji kasnije danas, Večeras, Sutra ili Sutra uvečer.

- Možete prilagoditi datum i vrijeme dodirom na Odaberi datum.

- Kada završite, dodirnite U redu.

Ako se odlučite za korištenje Gmaila, slijedite ove korake za zakazivanje e-pošte:
- Otvorite Gmail na svom telefonu.

- Sastavite novu e-poštu.

- Dodirnite tri točke u gornjem desnom kutu.

- Dodirnite Zakaži slanje.

- Odaberite između tri zadane opcije: sutra ujutro, sutra poslijepodne ili sljedeći ponedjeljak ujutro.

- Ako želite postaviti drugi datum i vrijeme, dodirnite Odaberi datum i vrijeme.

- Kada završite, dodirnite Zakaži slanje.

Kako zakazati e-poštu u Outlooku na Mac aplikaciji
Možete koristiti Outlook na svom Mac uređaju i zakazati e-poštu. Međutim, imajte na umu da ova opcija neće biti dostupna ako koristite Gmail, iCloud ili Yahoo račun. Slijedite korake u nastavku da biste zakazali Outlook e-poštu na Macu:
- Otvorite Outlook i napišite svoju e-poštu.

- Dodirnite strelicu pored ikone Pošalji u gornjem lijevom kutu.

- Dodirnite Pošalji kasnije.

- Unesite vrijeme i datum kada želite poslati e-mail.

- Dodirnite Pošalji.

Vaša će e-pošta biti spremljena u mapu Skice do zakazanog vremena. E-poruka će biti poslana čak i ako Outlook nije otvoren na vašem Mac uređaju u navedeno vrijeme. Samo trebate biti spojeni na internet.
Ako se predomislite i želite otkazati e-poštu, idite u mapu Skice i dodirnite Odustani slanje. E-poruka će ostati otvorena tako da je možete izbrisati ili ponovno zakazati.
Dodatna često postavljana pitanja
Kako mogu dodati odgodu svim porukama e-pošte u Outlooku?
Ako često griješite prilikom slanja e-pošte ili zaboravite poslati privitke, razmislite o tome da ih odgodite. To vam daje dovoljno vremena da pregledate i potencijalno dodate ono što ste zaboravili. Outlook vam omogućuje stvaranje pravila i odgodu svih vaših e-poruka do dva sata.
Izrada pravila je jednostavna, a možete to učiniti s nekoliko klikova:
1. Otvorite Outlook i dodirnite Datoteka.
2. Dodirnite Upravljanje pravilima i upozorenjima.
3. Dodirnite Novo pravilo.
4. U okviru Odaberite predložak dodirnite Primijeni pravilo na poruke koje šaljem i dodirnite Sljedeće.
5. Na popisu Odabir uvjeta(a) označite potvrdne okvire pored opcija koje želite i dodirnite Sljedeće.
6. Na popisu Odaberi radnju(e) označite potvrdni okvir pored Odgodi isporuku za određeni broj minuta.
7. U okviru Uredi opis pravila (kliknite podvučenu vrijednost) dodirnite broj.
ima li moj samsung tv bluetooth
8. Odaberite broj minuta koji želite. Maksimum je 120.
9. Dodirnite U redu, a zatim dodirnite Sljedeće.
10. Prilagodite potencijalne iznimke ako želite.
11. Dajte naziv pravilu.
12. Označite potvrdni okvir pored Uključi ovo pravilo.
13. Dodirnite Završi.
Nakon što izradite ovo pravilo, sve e-poruke koje pošaljete održat će se u mapi odlazne pošte onoliko minuta koje ste naveli.
Sastavite svoje e-poruke sada, pošaljite ih kasnije
Outlook vam omogućuje da sada napišete svoje e-poruke i zakažete njihovo slanje kad god želite. Ova korisna značajka omogućuje vam da se vratite na svoje e-poruke ako shvatite da trebate nešto dodati ili samo da biste se smirili i završili dan ranije. Jedini nedostatak je što ne možete koristiti ovu značajku ako imate mobilnu aplikaciju Outlook. U tom slučaju trebali biste se odlučiti za aplikacije trećih strana.
Često planirate svoje e-poruke? U kojoj situaciji to radite? Recite nam u odjeljku za komentare u nastavku.