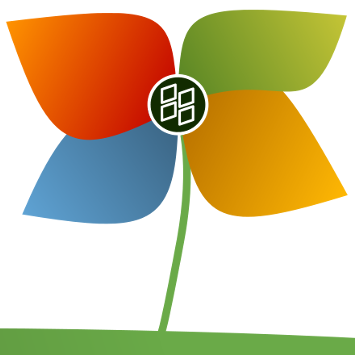Snimanje snimaka zaslona u sustavu Windows 10 može vam dobro doći za mnoge stvari. Mnogi projekti zahtijevaju potrebu za snimanjem snimaka koji se uključuju u dokumente. Slijedom toga, Windows 10 ima vlastite alate za hvatanje zaslona. Oni su, međutim, malo ograničeni; neki softverski paketi za snimanje zaslona treće strane imaju mnogo opsežnije mogućnosti. Na ovaj način možete snimati zaslon s alatima sustava Windows 10 i softverom treće strane.

Pravljenje snimaka pomoću alata za izrezivanje
Jedan od najjednostavnijih načina na koji možete snimiti osnovne snimke pomoću pouzdanog alata za izrezivanje sustava Windows 10. To vam omogućuje snimanje odabranih regija na snimkama zaslona. Unesi 'Alat za izrezivanjeU okvir za pretraživanje Cortane. Zatim odaberite da biste otvorili alat za izrezivanje. Možete koristiti i ovaj prečac: Windows tipka + Shift + S

Alat je prilično osnovni. Klik mala strelica pokrajNoviza otvaranje izbornika pomoćuIsječak slobodnog oblika,Pravokutni isječak,Isječak prozoraiIsječak preko cijelog zaslonamogućnosti. OdaberiPravokutni isječak, držite lijevu tipku miša, a zatim povucite pravokutnik preko područja radne površine ili prozora koji želite snimiti. Tada će se vaša snimka otvoriti u prozoru Alata za izrezivanje, kao što je prikazano izravno u nastavku.
kako provjeriti stanje na paypalu -

Tamo možete odabrati nekoliko osnovnih opcija bilješki. KlikPenza odabir boje olovke i crtanje preko snimke. Ili možete kliknutiOznačivači držite lijevu tipku miša da biste istaknuli određene detalje na snimci. KlikDatoteka>Spremi kaoda biste spremili snimku zaslona.
Alat za izrezivanjeIsječak slobodnog oblikanačin je fleksibilniji odPravokutni isječak. To vam omogućuje da nacrtate bilo koji obris snimke zaslona. Kao takvi, uz to možete snimati snimke s zakrivljenim obrubima; ali nije tako sjajno za hvatanje prozora u kadrovima.
Snimanje snimaka preko cijelog zaslona
Tipka PrtSc bolja je za snimanje snimaka radne površine, igre ili videozapisa na cijelom zaslonu. Otvorite videozapis ili igru preko cijelog zaslona, a zatim pritisnite tipku PrtSc. To će snimiti snimak zaslona preko cijelog zaslona i spremiti ga u međuspremnik. Otvorite Paint ili željeni softver za uređivanje slika i pritisnite Ctrl + V da biste zalijepili snimak.
Možete pritisnuti i Alt + PrtSc. To umjesto toga snima snimku samo aktivnog prozora. Ovaj je prečac idealan za snimanje snimaka odabranih prozora jer isključuje elemente korisničkog sučelja poput Windows programske trake. Ovo su opcije za snimanje snimki zaslona pomoću izvornih alata sustava Windows 10.
Pravljenje snimaka s ShareX-om
Alati za snimanje zaslona sustava Windows 10 u redu su za osnovne snimke zaslona, ali ako su vam potrebne opsežnije mogućnosti, pogledajte ShareX za sustav Windows 10. Kliknitepreuzimanje datotekana Početna stranica ShareX-a da biste spremili postavke i instalirali program. Kada je softver pokrenut, možete desnom tipkom miša kliknuti ikonu sistemske ladice ShareX da biste otvorili izbornik prikazan izravno u nastavku.

Prvo što treba primijetiti kod ShareX-a je da je PrtSc jedan od vlastitih zadanih prečaca. Pritiskom na taj prečac slično se snimaju snimke preko cijelog zaslona. Međutim, snimke zaslona također će sadržavati pokazivač koji je inače isključen iz snimaka snimljenih PrtSc-om u sustavu Windows.
Pomoću ShareX-a možete napraviti snimke regija s pravokutnicima, trokutima, dijamantima i oblicima pomrčine. Da biste to učinili, odaberiteUhvatitiiz ShareX izbornika i klikniteRegija. Tada će se otvoritiRegijaalat ispod.

Između alternativnih oblika izrezivanja možete se prebacivati pritiskom na tipke s brojčanim pločicama, jednu do pet. Na primjer, pritisnite četiri za odabir trokuta. Zatim kliknite lijevu tipku miša i držite tipku miša da biste istaknuli područje za snimanje na snimci zaslona. Kad pustite tipku miša, snimljeni snimak otvara se u prozoru Greenshot. Ispod je primjer dijamantne snimke snimljene ShareX-omRegijaalat.
 Odaberite snimku softverskog prozora na programskoj traciUhvatiti>Prozor. Otvara se podizbornik u kojem su navedeni svi otvoreni prozori softvera. Odaberite prozor za snimanje snimke zaslona odatle.
Odaberite snimku softverskog prozora na programskoj traciUhvatiti>Prozor. Otvara se podizbornik u kojem su navedeni svi otvoreni prozori softvera. Odaberite prozor za snimanje snimke zaslona odatle.
Snimanje web stranicaje još jedna zgodna ShareX opcija koja vam omogućuje da napravite snimak cijele stranice web mjesta. OdaberiSnimanje web stranicaodRegijapodizbornik za otvaranje prozora prikazanog izravno ispod. Zatim unesite URL stranice koja vam je potrebna na snimku zaslona u tekstni okvir URL-a i pritisniteUhvatitidugme. U prozoru će se pojaviti snimka zaslona stranice koju možete dodati u međuspremnik pritiskom naKopiratidugme. Pritisnite Ctrl + V da biste zalijepili snimak u Paint. Također možete napraviti snimke zaslona web stranice na cijeloj stranici s proširenjima koja su ovdje obrađena Vodič za tehnički junkie .

Uređivanje snimaka s ShareX-om
ShareX ima brojne mogućnosti za daljnje uređivanje snimaka. Nakon što snimite snimak, otvara se uređivač slika Greenshot u nastavku. To uključuje puno praktičnih opcija bilješki za snimke zaslona.

Tekstualni okviri i strelice dvije su od najboljih opcija pomoću kojih možete bilježiti snimke zaslona. pritisniDodaj okvir za tekstgumb na alatnoj traci, a zatim povucite pravokutnik na snimku. Tada u okvir možete unijeti neki tekst i odabratiBoja crteiBoja ispuneopcije na vodoravnoj alatnoj traci za odabir alternativnih boja okvira i fonta. PritisniteNacrtajte strelicutipku, držite lijevu tipku miša i povucite kursor da biste dodali strelicu na snimku. To se zatim može kombinirati s okvirom za tekst kao što je prikazano na snimci izravno ispod. PritisniteAlat za odabiri odaberite okvir za tekst ili strelicu na snimci zaslona da biste prilagodili njihov položaj.

Da biste dalje uređivali snimke zaslona u ShareX-u, odaberiteAlati>Slikovni efektina izbornicima softvera i odaberite snimku koju ćete otvoriti u donjem uređivaču. PritisniteDodatitamo i zatim odaberiteCrteži,FilteriiliPrilagođavanjada biste uređivali svoje snimke s nizom mogućnosti uređivanja. Na primjer, možete odabrati bilo koju od opcija na donjoj snimci izFilteripodizbornik.

Hvatajte elemente korisničkog sučelja softvera na snimkama zaslona pomoću Snipaste-a
Ako trebate uhvatiti određenije pojedinosti o korisničkom sučelju softvera u snimkama poput alatnih traka, gumba ili programske trake, pogledajte Snipaste. Ono što ovaj uslužni program za hvatanje zaslona razlikuje od nekih ostalih jest to što automatski otkriva elemente korisničkog sučelja za snimke zaslona. Pritisnite 64 ili32-bitnidugme na ovoj stranici da biste spremili svoju zip mapu koju možete dekomprimirati pritiskom naRaspakiraj svegumb u File Explorer-u. Otvorite softver iz izvučene mape i tada ćete u traci sustava pronaći ikonu Snipaste.
Sada kliknite tu ikonu da biste napravili snimku. Kada kliknete ikonu Snipaste, pomaknite pokazivač na određeni element korisničkog sučelja, poput alatne trake, trake kartica ili programske trake. Plavi okvir tada će istaknuti element korisničkog sučelja koji će se uključiti u snimku kao u nastavku.

Kliknite lijevu tipku da biste potvrdili odabir i otvorili alatnu traku na snimci izravno ispod. Tada odatle možete odabrati nekoliko opcija bilješki. Na primjer, pritisnite tipkuTekstgumb, a zatim kliknite unutar plavog pravokutnika da biste dodali tekst na snimku zaslona. Također možete odabratiStrijela,Mark olovkaiOlovkaopcije s alatne trake.
kako prenijeti glazbu s računala na ipod bez iTunesa -

KlikSpremi u datotekuza spremanje snimke zaslona korisničkog sučelja. Možete i odabratiKopirati u međuspremnikda biste ga zalijepili u drugi softver pomoću tipke Ctrl + V. Imajte na umu da možete i zalijepiti snimku zaslona na radnu površinu bez ikakvog dodatnog softvera, kao što je prikazano u nastavku pritiskom tipke prečaca F3. pritisniPrestanite s izrezivanjemgumb za zatvaranje alatne trake bez spremanja snimke zaslona.

Za snimanje kontekstnih izbornika u snimke ili druge izbornike pritisnite prečac Snipaste Snip. Na primjer, desnom tipkom miša kliknite radnu površinu sustava Windows i pritisnite F1 kad je otvoren kontekstni izbornik. Tada možete napraviti snimak tog kontekstnog izbornika pomoću alata Snipaste, kao što je prikazano u nastavku.

Dakle, na taj način možete snimati zaslon pomoću zadanih alata sustava Windows 10 i softvera treće strane. Ako trebate snimiti samo osnovne snimke zaslona, alati za Windows 10 bit će u redu. Ali ako trebate zabilježiti određenije stvari u snimkama poput elemenata korisničkog sučelja ili web stranica i urediti ih, dodajte ShareX i Snipaste na radnu površinu ili prijenosno računalo.