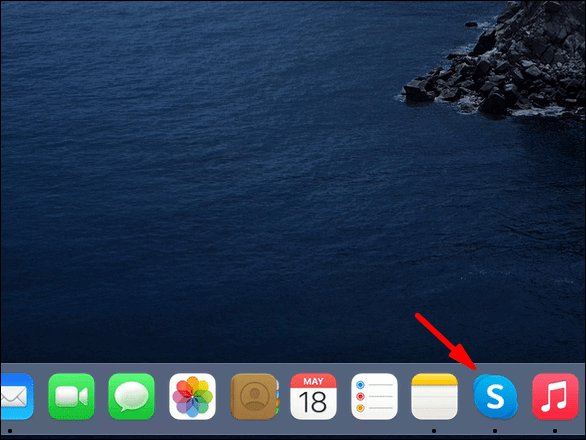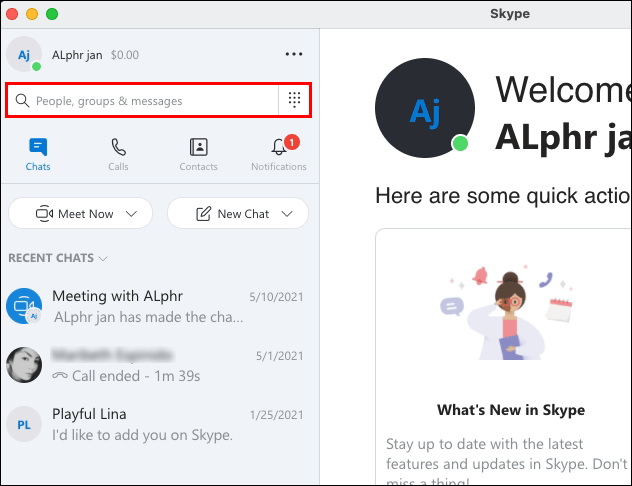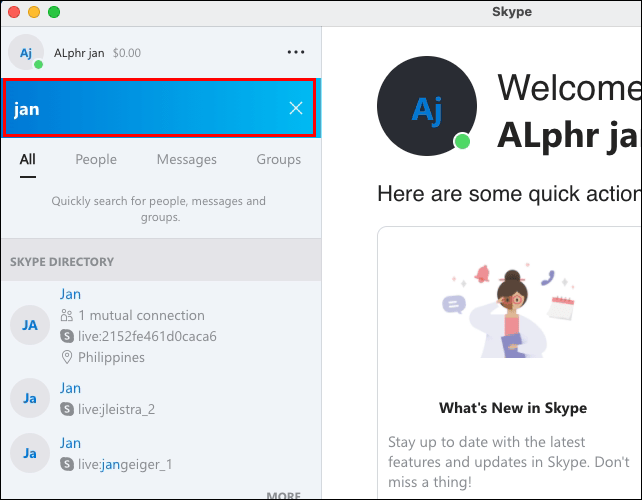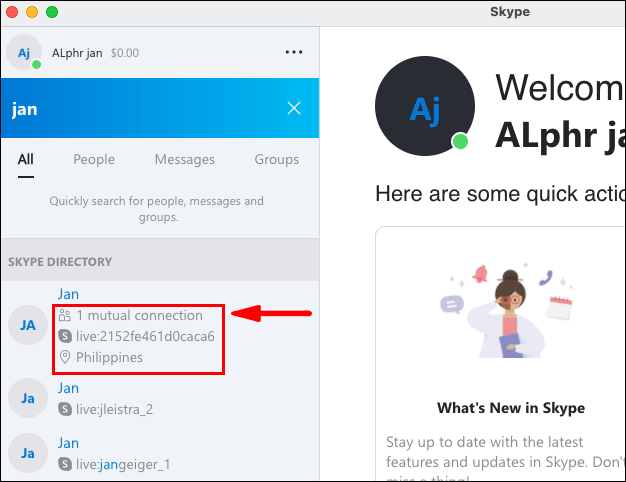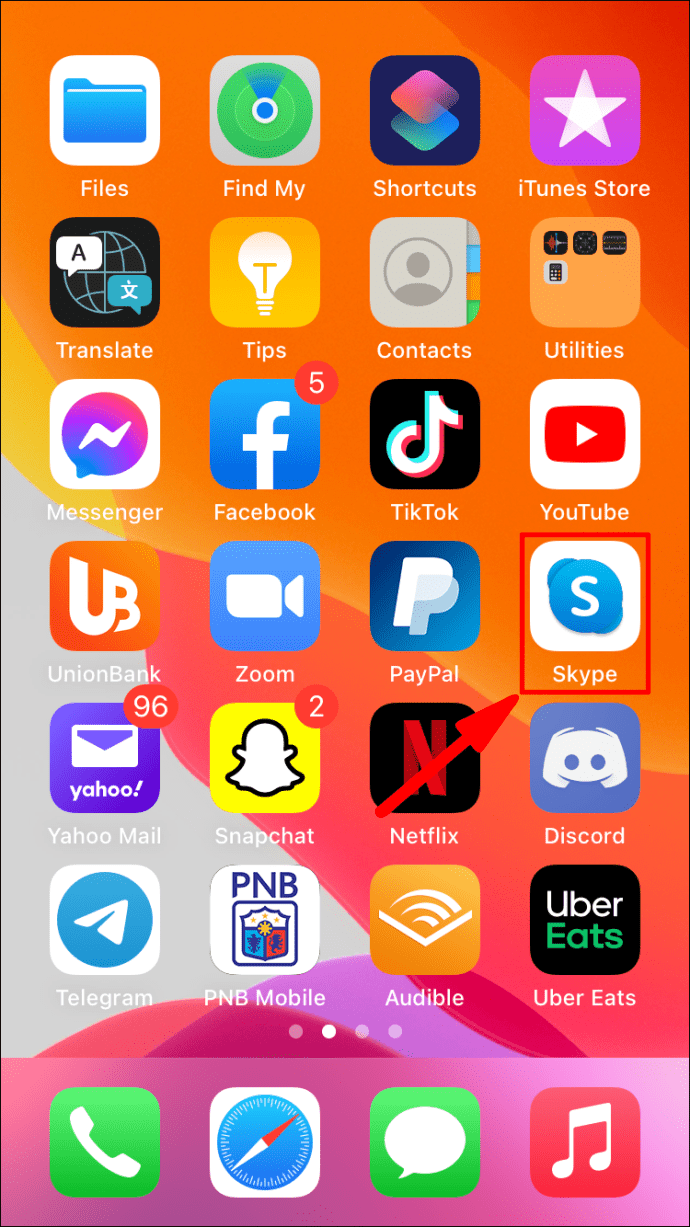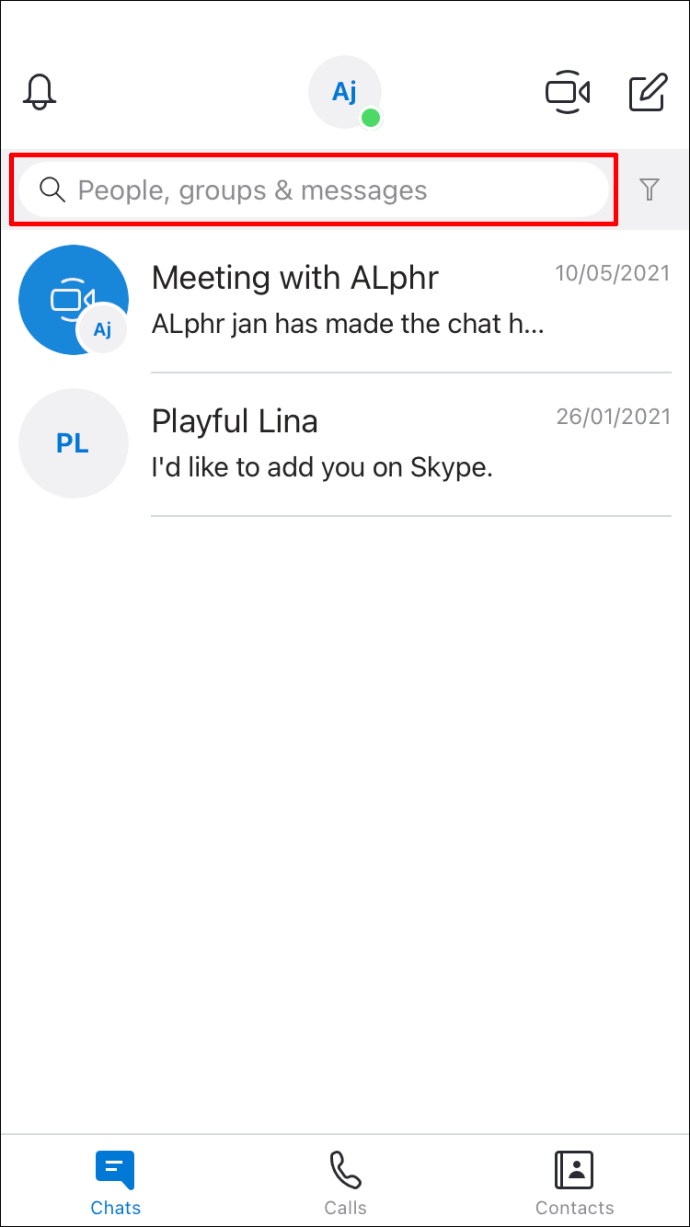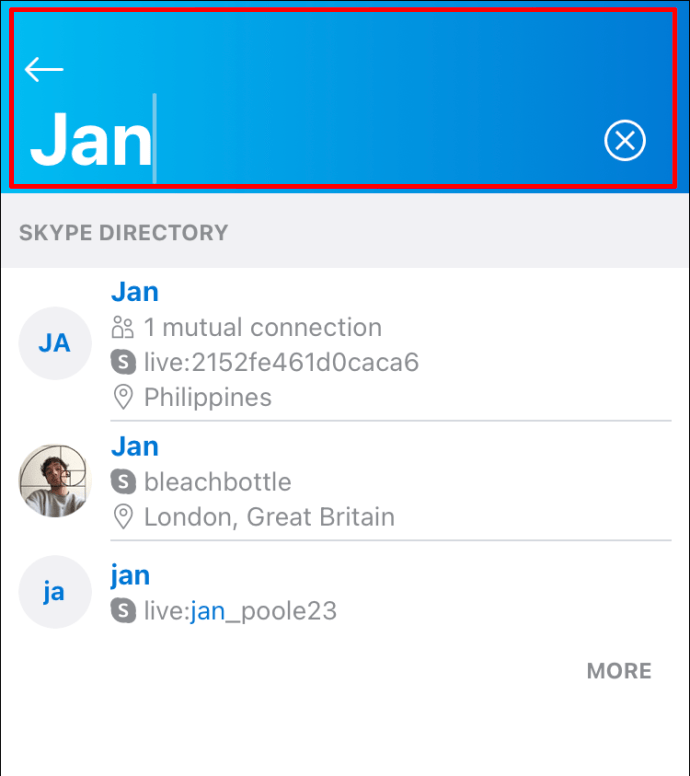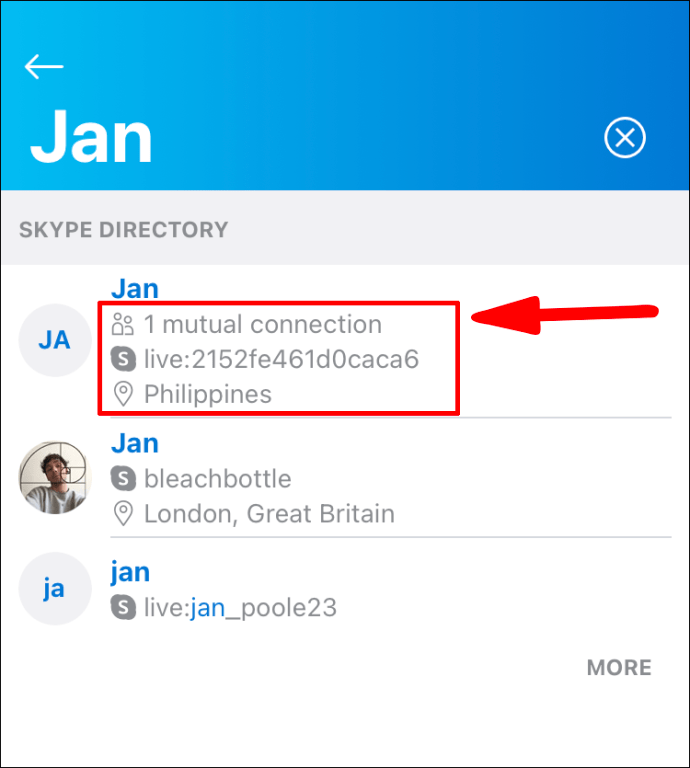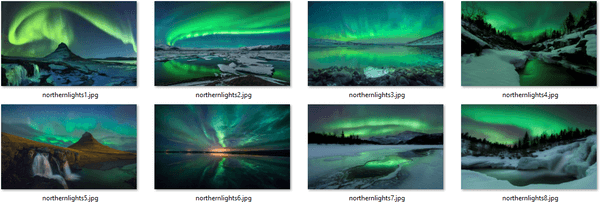Skype, aplikacija za trenutne poruke, video i glasovne pozive jedna je od aplikacija za internetsku komunikaciju od 2003 .; čini se da gotovo svi posjeduju Skype račun. Iz razloga privatnosti Skype ne dopušta da se vide detalji međusobnih kontakata. Međutim, broj međusobnih kontakata prikazuje se kada tražite kontakt koji nije spremljen u vaš adresar.

U ovom ćemo vam članku pokazati kako vidjeti broj međusobnih kontakata koji se dijele putem stolnih i mobilnih uređaja i kako obaviti mnoge druge zadatke povezane s kontaktima na Skypeu.
Zašto vam Skype ne dopušta da vidite međusobne kontakte?
Skype skriva identitete i detalje o profilu međusobnih kontakata radi privatnosti njihovih korisnika. Kada tražite određenu osobu koja još nije spremljena kao vaš kontakt, Skype će, međutim, prikazati broj međusobnih kontakata koje imate sa svakim rezultatom pretraživanja.
Kako vidjeti broj međusobnih prijatelja na Skypeu?
Da biste vidjeli broj zajedničkih prijatelja s drugim Skype računima putem Windows 10:
- Pokrenite aplikaciju Skype putem računala.
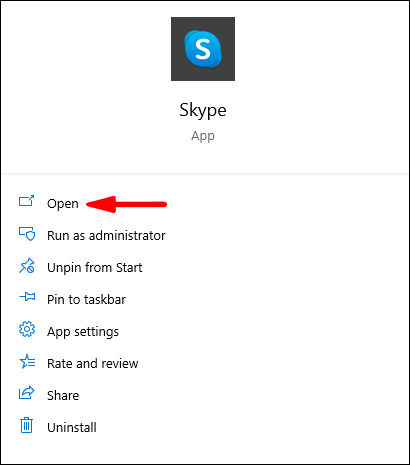
- U gornjem lijevom dijelu zaslona kliknite unutar tekstualnog polja za pretraživanje s natpisom: Ljudi, grupe i poruke.
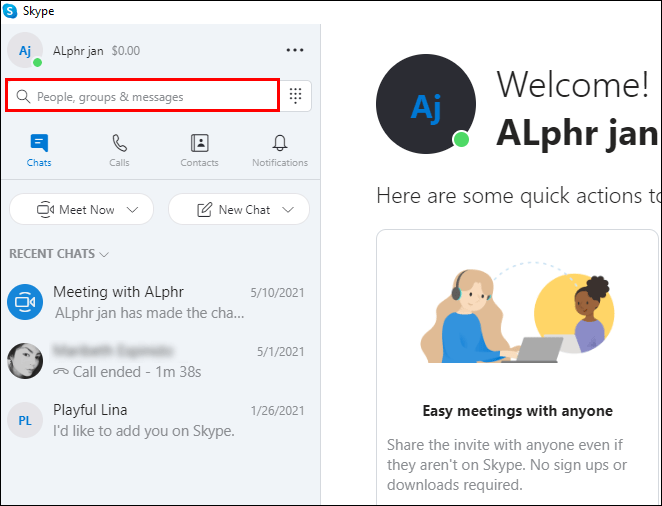
- Unesite ime osobe koju želite pronaći.
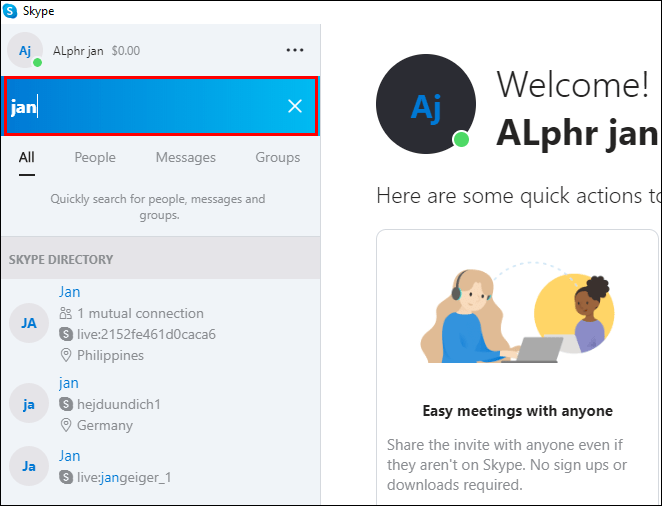
- Na desnoj strani svakog rezultata koji se podudara prikazat će se broj vaših zajedničkih prijatelja. Suprotno tome, kada nema prikazanog broja, nema zajedničkih prijatelja.
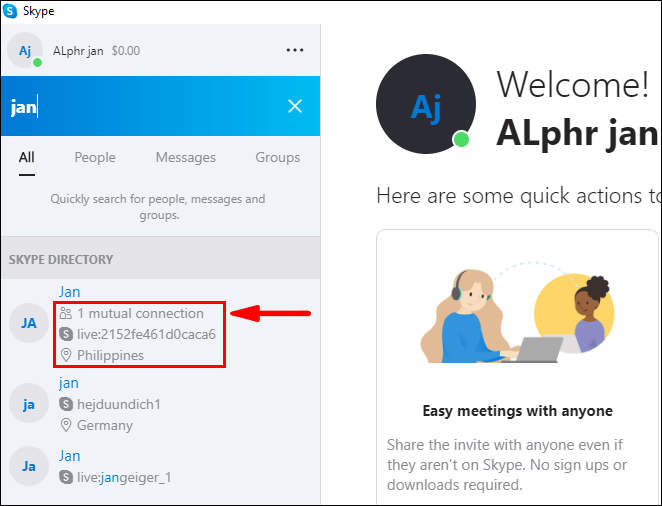
Da biste vidjeli broj zajedničkih prijatelja s drugim Skype računima putem Maca:
- Pokrenite aplikaciju Skype putem Mac računala.
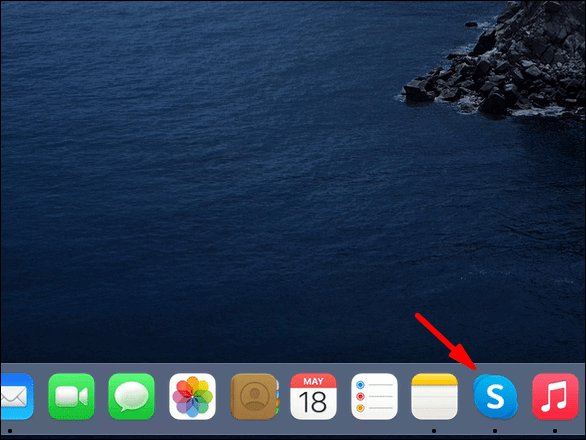
- U gornjem lijevom dijelu zaslona kliknite unutar tekstualnog polja za pretraživanje s natpisom: Ljudi, grupe i poruke.
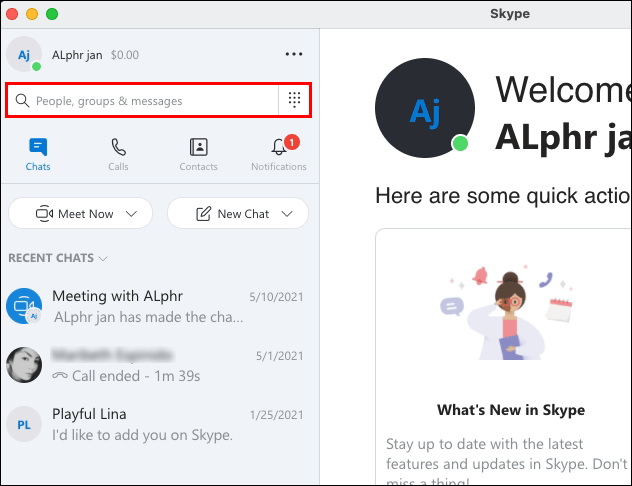
- Unesite ime osobe koju želite pronaći.
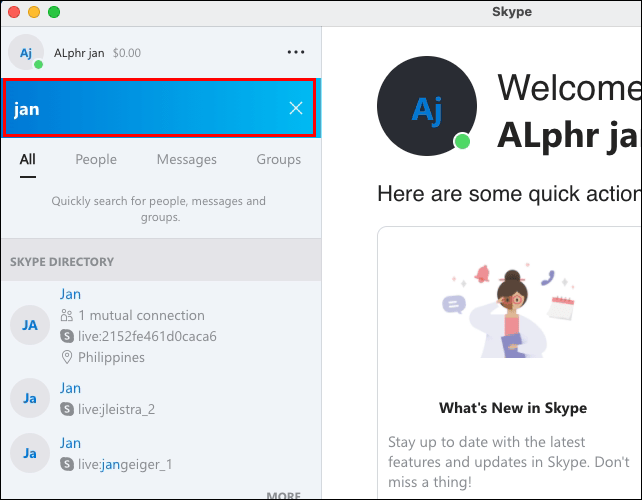
- Na desnoj strani svakog rezultata koji se podudara prikazat će se broj vaših zajedničkih prijatelja. Suprotno tome, kada nema prikazanog broja, nema zajedničkih prijatelja.
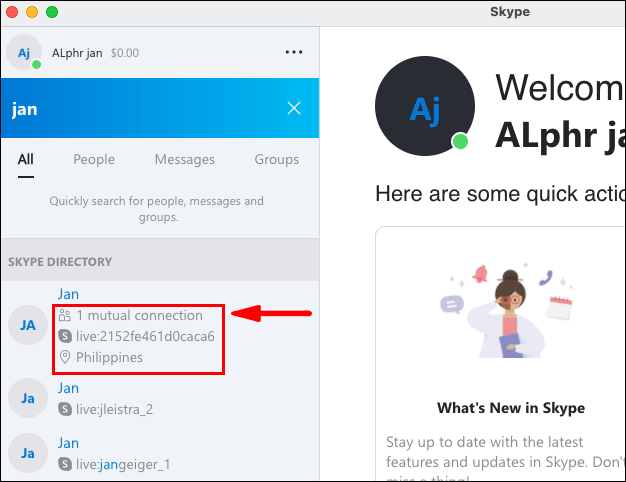
Da biste vidjeli broj zajedničkih prijatelja s drugim Skype računima putem Android uređaja:
- Pokrenite aplikaciju Skype putem Android uređaja.
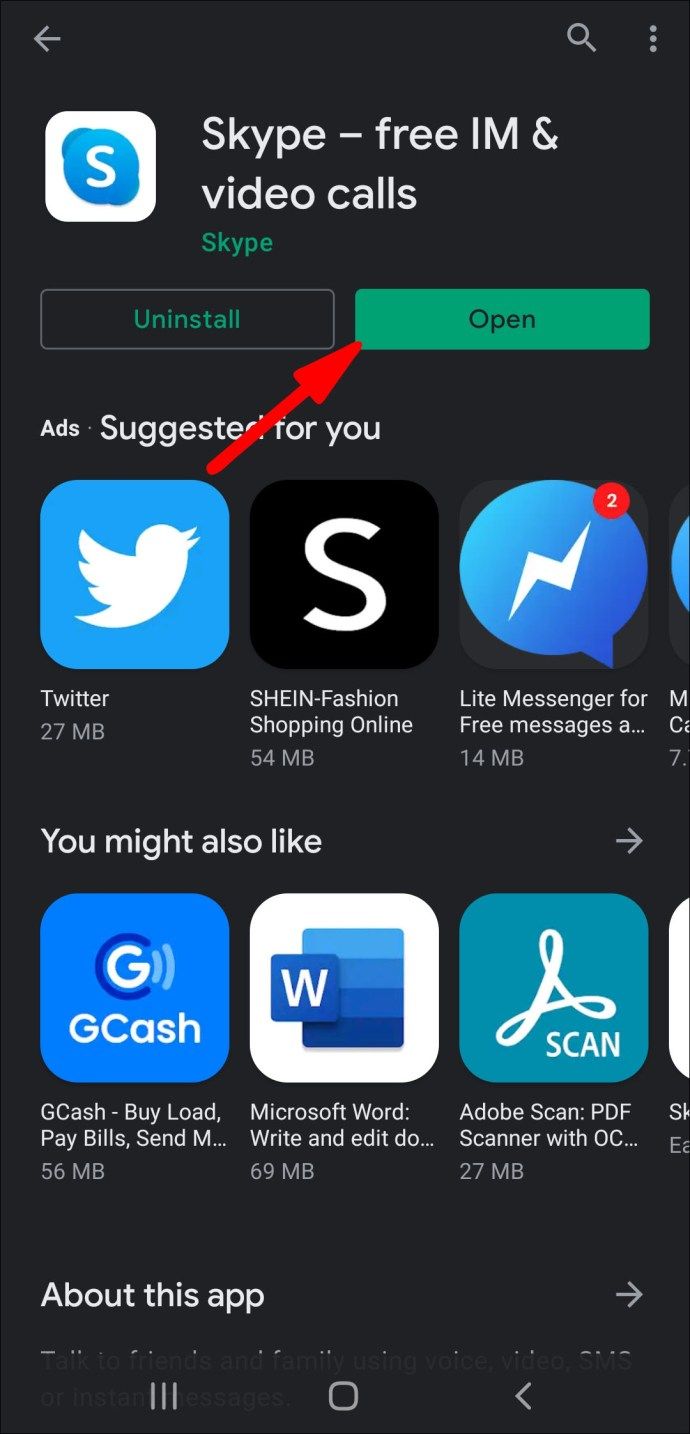
- Dodirnite ikonu povećala za pretraživanje.
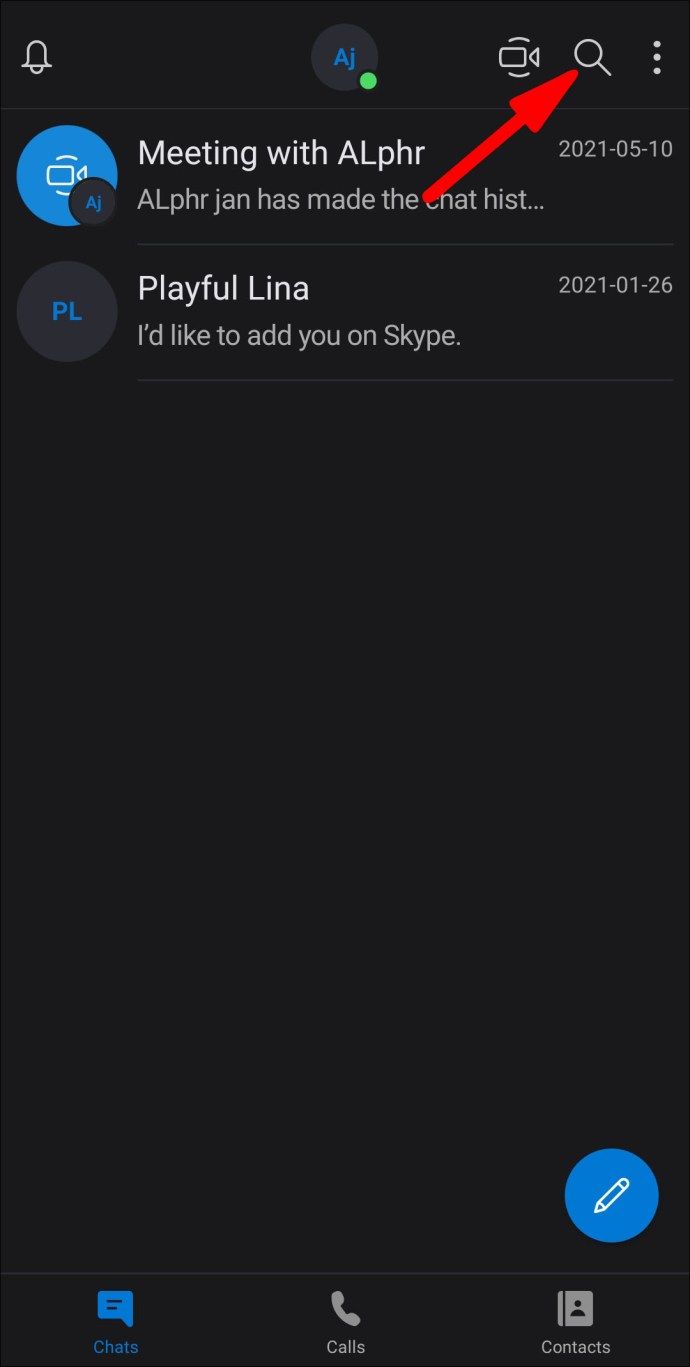
- Unesite u ime kontakta koji želite pronaći.
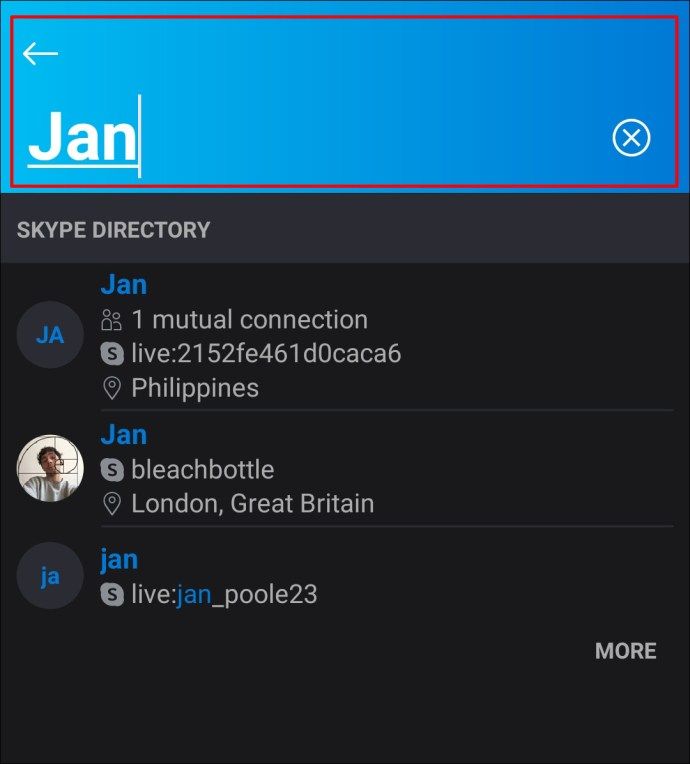
- Na desnoj strani svakog rezultata koji se podudara prikazat će se broj vaših zajedničkih prijatelja. Suprotno tome, kada nema prikazanog broja, nema zajedničkih prijatelja.
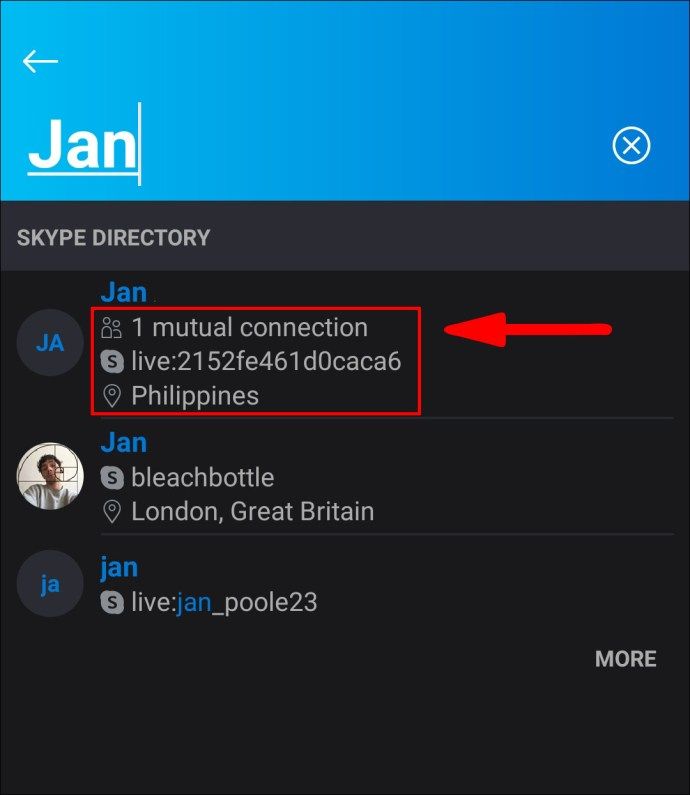
Da biste vidjeli broj zajedničkih prijatelja s drugim Skype računima putem iOS uređaja:
- Pokrenite aplikaciju Skype putem iOS uređaja.
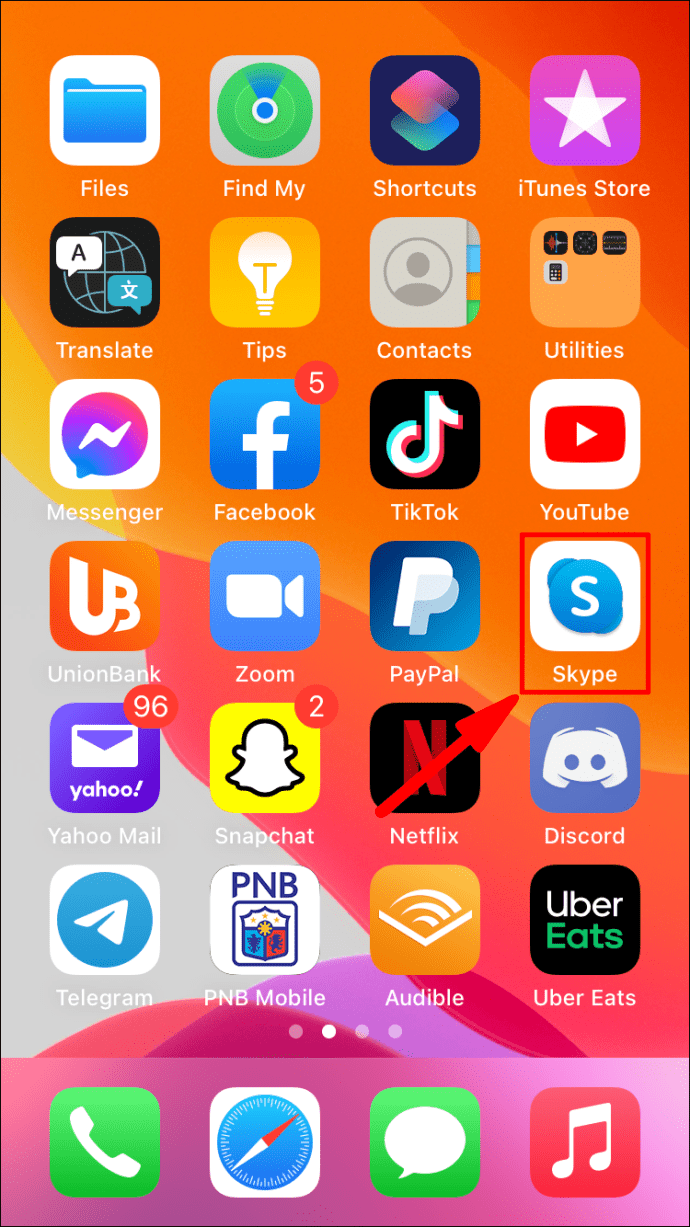
- Dodirnite ikonu povećala za pretraživanje.
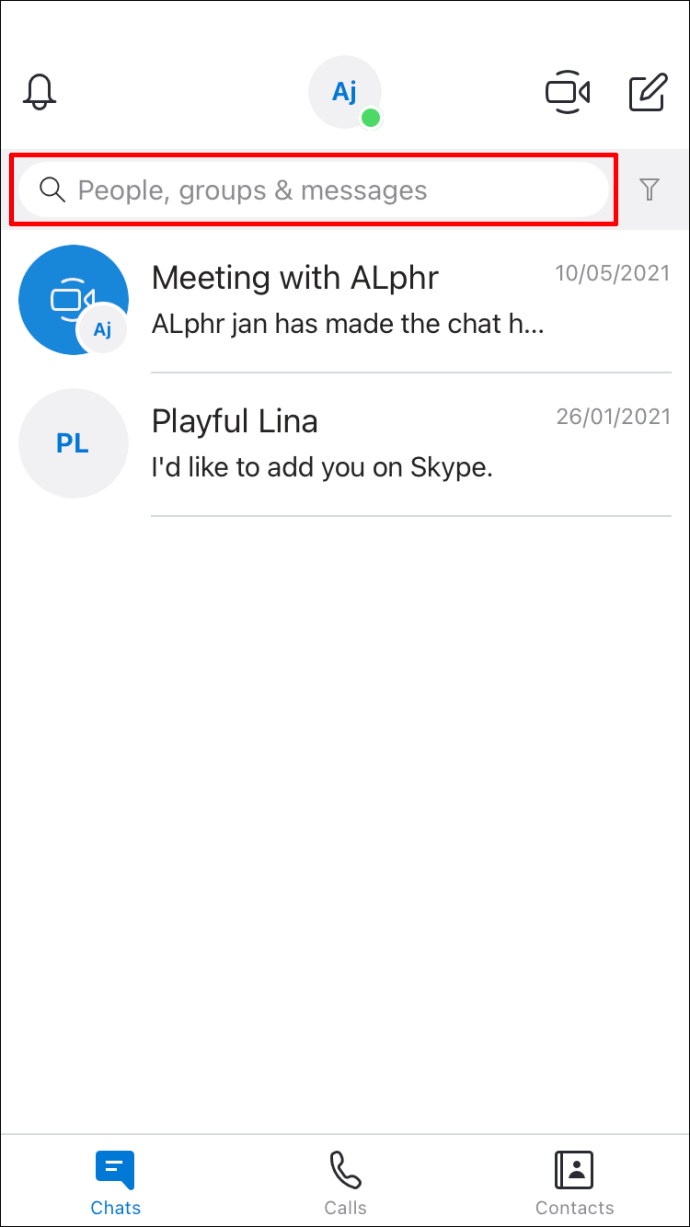
- Unesite u ime kontakta koji želite pronaći.
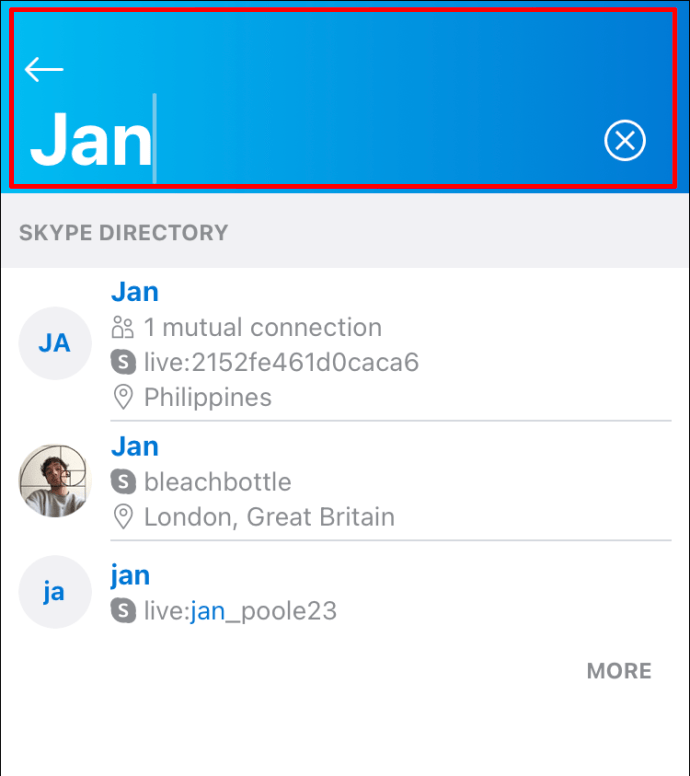
- Na desnoj strani svakog rezultata koji se podudara prikazat će se broj vaših zajedničkih prijatelja. Suprotno tome, kada nema prikazanog broja, nema zajedničkih prijatelja.
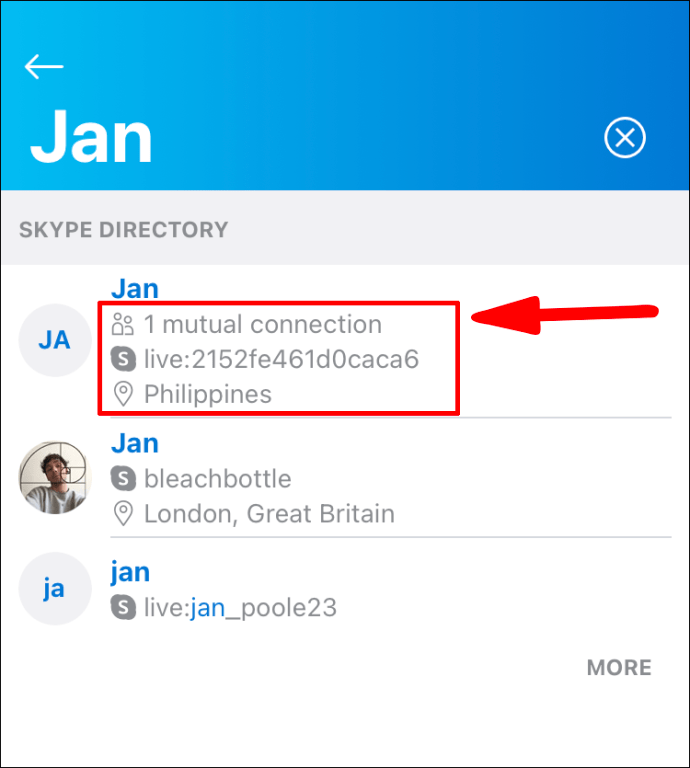
Dodatna česta pitanja
Kako sakriti broj međusobnih kontakata na Skypeu?
Broj prikazanih međusobnih kontakata je način na koji funkcionira funkcija pretraživanja, pa nažalost nema mogućnosti da se to sakrije. Njegova je svrha sužavanje rezultata pretraživanja pomoći ljudima da pronađu onoga koga traže.
Pronalaženje prijatelja po lokaciji
Ne možete pronaći prijatelje po lokaciji. Međutim, možete vidjeti detalje o lokaciji svojih prijatelja ako su ih uključili u svoje podatke o profilu.
Da biste vidjeli podatke o lokaciji kontakta kada su dostupni putem mobilnog uređaja:
1. Pokrenite aplikaciju Skype putem mobilnog uređaja.
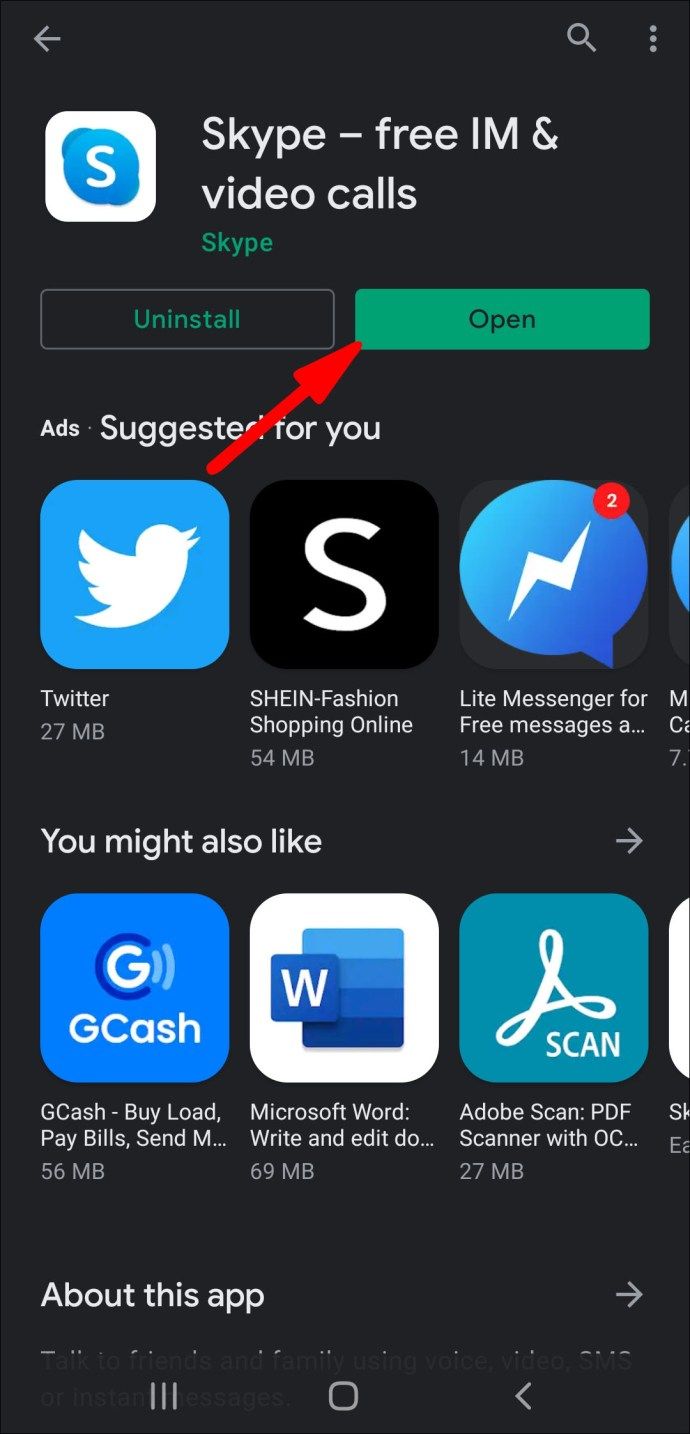
2. Dodirnite ikonu povećala za pretraživanje.
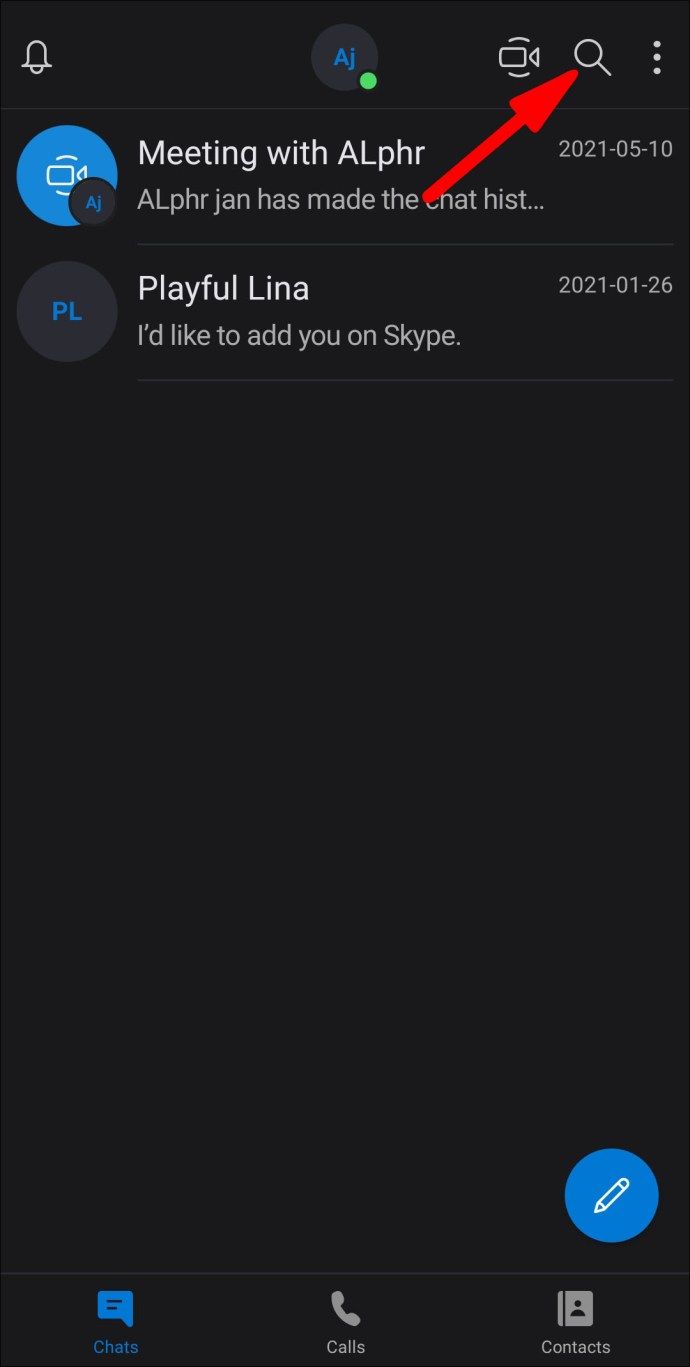
3. Unesite ime kontakta koji želite pronaći.
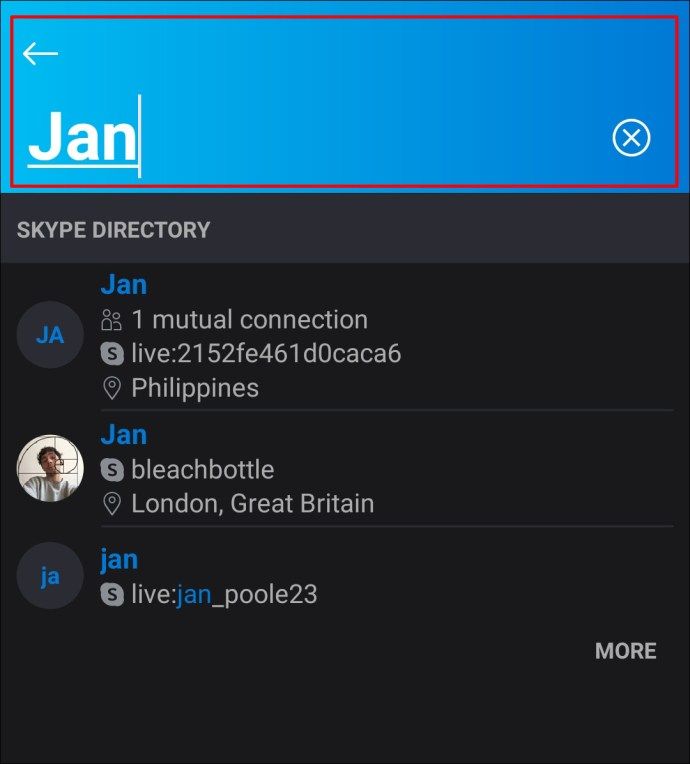
4. Ispod svakog imena vraćenog u odgovarajućim rezultatima, mjesto će biti prikazano pored ikone lokacije.
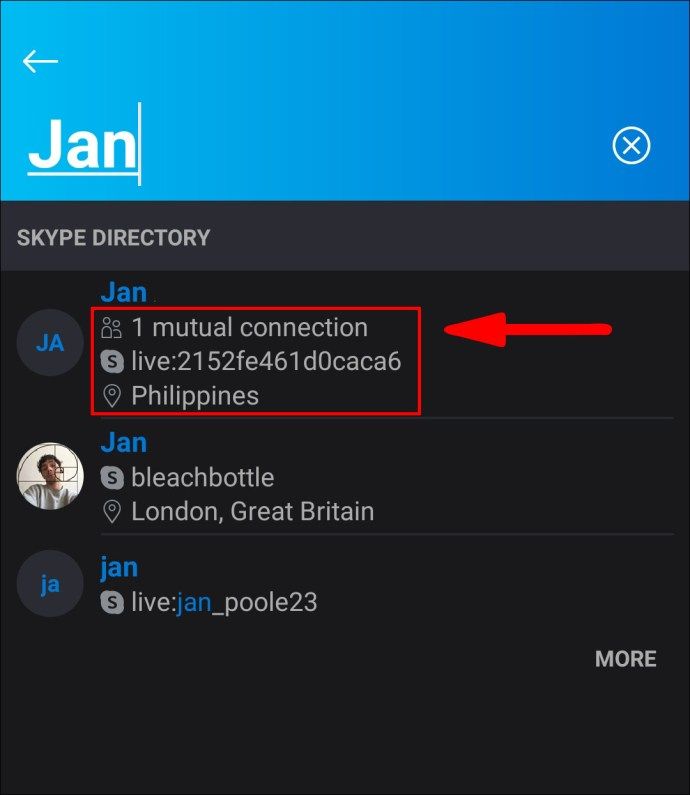
Da biste vidjeli podatke o lokaciji kontakta kada su dostupni na radnoj površini:
1. Pokrenite aplikaciju Skype putem računala.
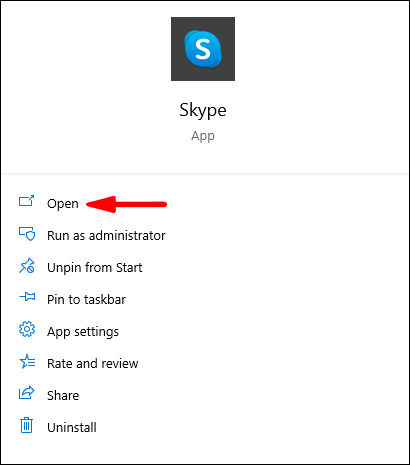
2. Prema gornjem lijevom kutu zaslona kliknite unutar tekstualnog polja za pretraživanje s natpisom: Ljudi, grupe i poruke.
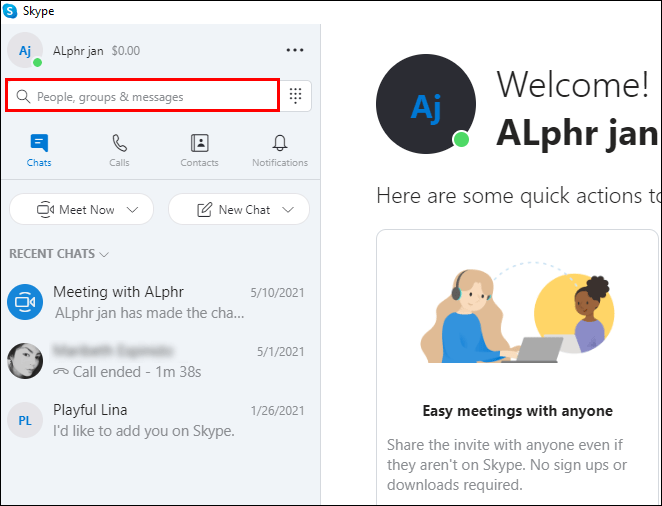
3. Unesite ime osobe koju želite pronaći.
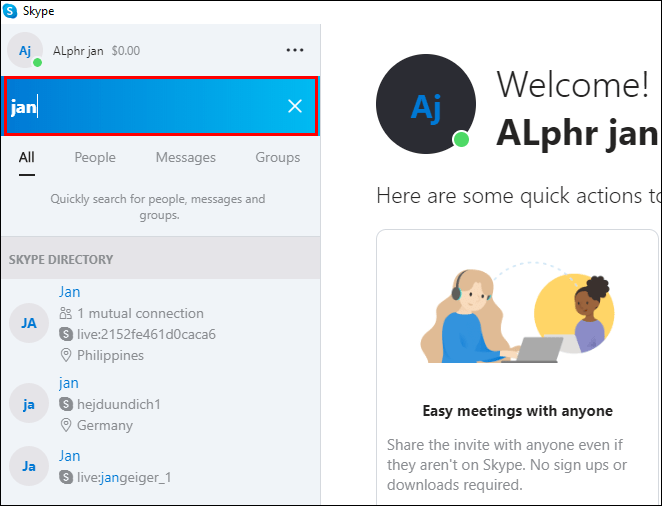
4. Ispod svakog imena vraćenog u odgovarajućim rezultatima, mjesto će biti prikazano pored ikone lokacije.
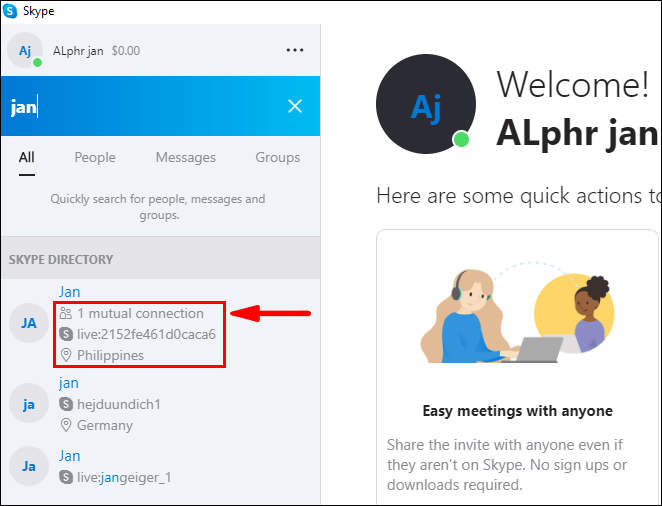
Kako mogu prenijeti kontakte s jednog svog Skype računa na drugi?
Svoje Skype kontakte možete slati s jednog računa na drugi. Da biste to učinili pomoću mobilnog uređaja ili radne površine:
1. Prijavite se na Skype račun s kojeg želite poslati svoje kontakte.
2. Unesite ime ili e-adresu u okvir za pretraživanje Skype računa na koji želite prenijeti kontakte.
3. Iz rezultata odaberite svoj drugi račun i započnite razgovor.
4. Kliknite gumb Kontakt kartice.

5. Označite radio gumb pored kontakata koje želite poslati na drugi račun.
kako zadržati svoj inventar kad umreš u minecraftu

6. Zatim pritisnite Send.

7. Sada se prijavite na Skype račun na koji ste upravo poslali svoje kontakte.
8. Vidjet ćete kontaktne kartice koje ste poslali u chatu.
9. Kliknite Chat na kontakt kartici da biste započeli razgovor.
10. Ovaj će se kontakt automatski dodati vašim kontaktima na ovom računu.
Bilješka : Možda ćete htjeti reći svojim kontaktima da ćete koristiti drugi račun da biste ih kontaktirali kako bi vas mogli prihvatiti.
Mogu li sinkronizirati svoj adresar sa svojim Skype kontaktima?
Da biste sinkronizirali svoj adresar sa Skype kontaktima putem stolnih računala i mobilnih uređaja:
1. Prijavite se na svoj Skype račun.

2. Kliknite Chat, a zatim sliku profila.

3. Kliknite Postavke> Kontakti.

4. Uključite opciju Sinkronizacija kontakata.

Da biste isključili sinkronizaciju kontakata putem radne površine:
Bilješka : Vaši kontakti koji još nisu na Skypeu uklonit će se ako prestanete dijeliti kontakte s uređaja.
1. Prijavite se na Skype, a zatim kliknite svoj profil na chatu.
2. Kliknite ikonu Postavke.
3. Kliknite Kontakti.
4. Isključite opciju Sync your contacts.
Sa svojih mobilnih uređaja:
1. Pokrenite aplikaciju Skype.
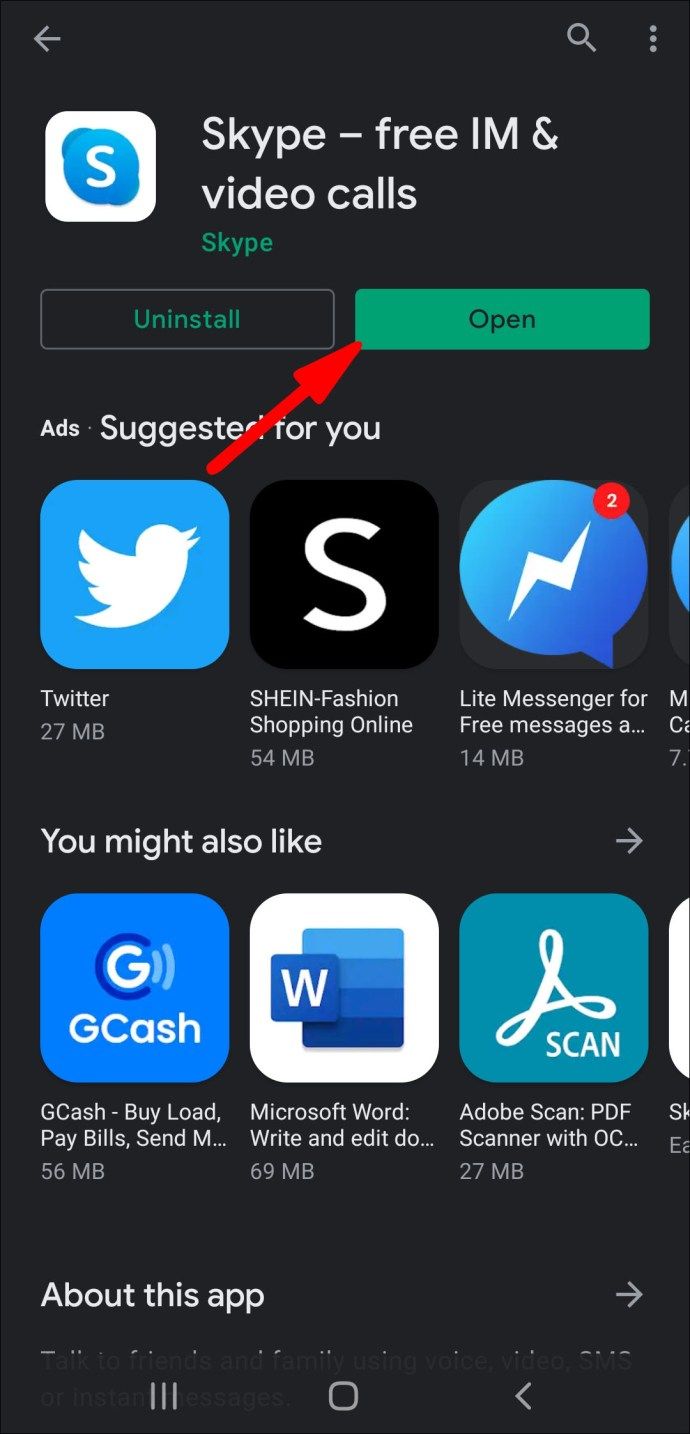
2. Kliknite izbornik hamburgera na zaslonu Chats.
3. Kliknite ikonu Postavke.

4. Pri dnu zaslona pronađite Kontakti, a zatim ISKLJUČITE opciju Sinkronizacija telefonskih kontakata.

Mogu li filtrirati svoje Skype kontakte?
Da biste filtrirali svoje Skype kontakte pomoću stolnih i mobilnih uređaja:
1. Prijavite se na Skype i odaberite Kontakti.
2. Na kartici Kontakti kliknite gumb ikone Filtriraj.
3. Imate mogućnost filtriranja prema:
· Moji kontakti. Da biste prikazali kontakte, ručno ste spremili na Skype ili razgovarali s njima.
· Svi. Da biste prikazali svoj sinkronizirani adresar i Skype kontakte.
Kako mogu vidjeti nečiji Skype profil?
Da biste pregledali profil kontakta pomoću mobilnih uređaja:
1. Pokrenite aplikaciju Skype putem mobilnog uređaja.
2. U chatu pronađite kontakt čiji profil želite vidjeti.
3. Kliknite ime osobe na vrhu chata da biste vidjeli njen profil.
Da biste pregledali profil kontakta pomoću radne površine:
1. Pokrenite aplikaciju Skype putem računala.
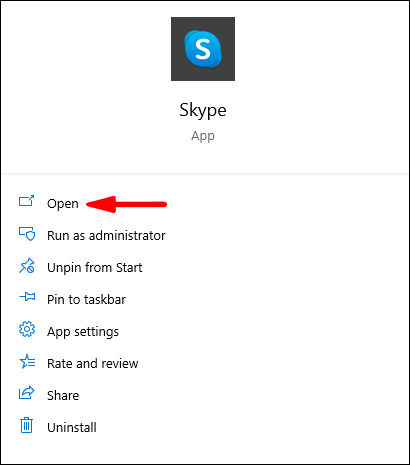
2. Idite do svojih chatova ili kontakata da biste pronašli osobu čiji profil želite vidjeti.

3. Pritisnite i držite ili kliknite desnu tipku miša na ime.
4. Na izborniku kliknite Prikaži profil.

Kako mogu vidjeti profil grupa?
Da biste pregledali detalje profila grupa pomoću mobilnog uređaja ili radne površine:
1. Pokrenite i prijavite se na Skype.
2. Iz svojih chatova kliknite grupu za koju želite vidjeti detalje profila.
3. U zaglavlju Chat na vrhu zaslona kliknite naziv grupe.
4. Pomaknite se kroz profil da biste vidjeli njegove pojedinosti.
kako napraviti sliku manje pikseliziranu
5. Upotrijebite strelicu za povratak ili X za povratak u grupni chat.
Kako mogu nekoga blokirati, odblokirati ili prijaviti?
Da biste blokirali i zloupotrebili račun za Skype kontakt putem radne površine:
1. Prijavite se na svoj Skype račun.
2. Na kartici Kontakti ili Razgovori pritisnite desnu tipku miša ili pritisnite i držite kontakt koji želite blokirati.

3. Kliknite Pregled profila.

· Možete i kliknuti gumb Uredi ikonu olovke, a zatim Blokirati kontakt.
4. Pri dnu njihovog profila kliknite Blokiraj kontakt.

5. U Blokiraj ovaj kontakt? prozor, do:
· Zloupotreba računa i blokiranje kontakta, UKLJUČITE opciju Prijavi zloupotrebu ove osobe, odaberite razlog, zatim Blokiraj.
· Blokirajte kontakt bez zlouporabe računa, odaberite Blokiraj.
· Kad se blokira, kontakt će nestati s vašeg popisa kontakata i razgovora.
Napomena: Da biste blokirali neželjeni kontakt s nepoznatog broja, u Chatu odaberite vezu Blokiraj + broj.
Da biste blokirali i prijavili zloupotrebu računa za Skype kontakt s mobilnog uređaja:
1. U Kontakti pritisnite i držite kontakt koji želite blokirati.
2. Kliknite Blokiraj kontakt.
3. U Blokirajte ovu osobu? prozor, do:
· Zloupotreba računa od ovog kontakta, uključite opciju Prijavi zloupotrebu od ove osobe, odaberite razlog, a zatim Blokiraj.
· Blokirajte kontakt bez zlouporabe računa, kliknite Blokiraj.
· Kad se blokira, kontakt će nestati s vašeg popisa kontakata i razgovora.
Da biste deblokirali kontakt pomoću radne površine:
1. Prijavite se na svoj Skype račun i kliknite sliku svog profila.
2. Kliknite ikonu Postavke.
3. Kliknite Kontakti> Blokirani kontakti.
4. Pored kontakta kojeg želite deblokirati kliknite na Deblokiraj.
Da biste deblokirali kontakt pomoću mobilnog uređaja:
1. Kliknite izbornik hamburgera na kartici Chats.
2. Odaberite Postavke. Izbornik ikona.
3. Pri dnu zaslona odaberite Upravljanje blokiranim korisnicima da biste vidjeli popis Skype kontakata koje ste prethodno blokirali.
4. Pored kontakta kojeg želite deblokirati kliknite na Deblokiraj.
Otkrivanje prijatelja i poznanika s međusobnim kontaktima
Skypeova značajka robusnog pretraživanja i uzajamnih kontakata pomaže nam da potvrdimo ljude koje tražimo, posebno kada imaju popularno ime ili kad puno ime nije poznato. Također nam pomaže otkriti prošla poznanstva na koja smo možda zaboravili. Iz razloga privatnosti Skype skriva međusobne podatke o kontaktima.
Sad kad znate kako vidjeti međusobne kontakte za ostale Skype korisnike, jeste li pronašli kontakte koje ste tražili? Jeste li pronašli druge ljude koje ste nekada poznavali? Voljeli bismo čuti kako vam je značajka međusobnih kontakata pomogla da povećate svoje kontakte! Javite nam u odjeljku za komentare u nastavku.