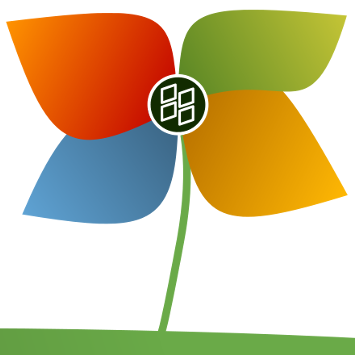Što treba znati
- Koristeći Ethernet kabele, povežite usmjerivač s modemom, zatim povežite računalo s usmjerivačem.
- Otvorite web-preglednik i unesite IP adresu svog usmjerivača kako biste konfigurirali sigurnosne postavke svoje Wi-Fi mreže.
- Isključite računalo iz usmjerivača, a zatim bežično povežite sve svoje uređaje s novom mrežom.
Ovaj članak objašnjava kako postaviti Wi-Fi mrežu pomoću bilo kojeg bežičnog usmjerivača i modema.
kako doći do sedla u minecraftu
Kako postaviti kućnu Wi-Fi mrežu
Ako bežični usmjerivač i drugi uređaji mogu Wi-Fi zaštićeno postavljanje (WPS), te uređaje možete povezati i konfigurirati pritiskom na gumb. Međutim, postavljanje WPS-a na usmjerivač predstavlja sigurnosni rizik, stoga preporučujemo da onemogućite WPS.
Mogu li premjestiti modem u drugu sobu?Evo kako postaviti Wi-Fi usmjerivač.
-
Pronađite najbolje mjesto za bežični usmjerivač . Optimalno mjesto je na središnjem mjestu, bez prepreka koje bi mogle uzrokovati bežične smetnje.
Ne postavljajte ruter blizu prozora, zidova ili mikrovalne pećnice.
-
Isključite modem . Isključite kabelski, optički ili DSL modem vašeg davatelja internetskih usluga prije povezivanja opreme.

Paul Boxley / CC BY 2.0 / Flickr
-
Spojite ruter na modem . Uključite an Ethernet kabel (obično se isporučuje s usmjerivačem) u usmjerivač JEDNA luka . Zatim spojite drugi kraj Ethernet kabela na modem.

Krunica Bergamasque / EyeEm / Getty Images
-
Spojite prijenosno računalo ili računalo na usmjerivač . Uključite jedan kraj drugog Ethernet kabela u LAN priključak usmjerivača (bilo koji priključak će raditi), a drugi kraj Ethernet kabela u Ethernet priključak prijenosnog računala.
Ovo ožičenje je privremeno; kabel ćete ukloniti nakon postavljanja mreže.

smilingworld / Getty Images
-
Uključite modem, ruter i računalo . Najbolje je da te uređaje uključujete pravilnim redoslijedom. Prvo uključite modem. Kada se sva svjetla modema upale, uključite usmjerivač. Kada je usmjerivač uključen, uključite računalo.
-
Idite na web stranicu za upravljanje ruterom . Otvorite preglednik i unesite IP adresu stranice za administraciju usmjerivača. Ove informacije nalaze se u dokumentaciji usmjerivača (obično je nešto poput 192.168.1.1). Podaci za prijavu također su u priručniku.

-
Promijenite zadanu administratorsku lozinku (i korisničko ime) za usmjerivač . Ova se postavka obično nalazi na stranici administracije usmjerivača u kartici ili odjeljku pod nazivom Administracija. Koristite jaku lozinku koju nećete zaboraviti.
-
Dodajte WPA2 sigurnost . Ovaj korak je bitan. Pronađite ovu postavku u odjeljku bežične sigurnosti na stranici za administraciju usmjerivača. Odaberite koju ćete vrstu enkripcije koristiti i unesite zaporku od najmanje osam znakova. Što više znakova i složenija lozinka, to bolje.

WPA2 je znatno sigurniji od WEP-a. Koristite WPA ili mješoviti način rada WPA/WPA2 sa starijim bežičnim adapterima. WPA3 je još jedna opcija za noviji hardver, ali je njegova kompatibilnost ograničena.
-
Promjena naziva bežične mreže (SSID) . Kako biste lakše identificirali svoju mrežu, odaberite opisni naziv za svoj SSID (Service Set Identifier) u odjeljku s informacijama o bežičnoj mreži na stranici administracije usmjerivača.
-
Dodatno: promijenite bežični kanal . Ako se nalazite u području s drugim bežičnim mrežama, smanjite smetnje promjenom bežičnog kanala usmjerivača na onaj koji druge mreže ne koriste.
Upotrijebite aplikaciju Wi-Fi analizator na svom pametnom telefonu da pronađete kanal bez gužve ili upotrijebite metodu pokušaja i pogreške (probajte kanale 1, 6 ili 11 jer se ti kanali ne preklapaju).
-
Postavite bežični adapter na računalu . Nakon spremanja konfiguracijskih postavki usmjerivača, odspojite kabel koji povezuje računalo s usmjerivačem. Zatim priključite bežični adapter USB ili PC kartice u prijenosno računalo ako ono nema instaliran ili ugrađen bežični adapter.
Vaše računalo može automatski instalirati upravljačke programe ili ćete možda morati koristiti CD za postavljanje koji ste dobili s adapterom.
-
Spojite se na novu bežičnu mrežu . Na svom računalu i drugim bežičnim uređajima pronađite novu mrežu koju ste postavili i spojite se na mrežu.
iphone mail veza sa poslužiteljem nije uspjela
- Zašto se moj telefon ne povezuje na Wi-Fi?
Ako tvoj telefon se ne može spojiti na Wi-Fi , provjerite je li Wi-Fi uključen, isključite način rada u zrakoplovu, provjerite zaporku za Wi-Fi i pokušajte prekinuti vezu i ponovno se povezati s mrežom. Ako se i dalje ne možete povezati, provjerite postoje li ažuriranja operativnog sustava, ponovno pokrenite uređaj i resetirajte mrežne postavke.
- Kako mogu dobiti Wi-Fi kod kuće bez kabela?
Da biste dobili Wi-Fi bez kabela ili telefonske linije, potražite davatelja internetskih usluga (ISP). Usporedite planove, kontaktirajte više pružatelja usluga i raspitajte se na internetu.
- Kako mogu postaviti Wi-Fi ekstender?
Da biste instalirali Wi-Fi ekstender, povežite ga s postojećim usmjerivačem i koristite ga za emitiranje nove Wi-Fi mreže. Postavite ekstender na područje koje treba jaču vezu. Veći domovi mogu imati više koristi od usmjerivača dugog dometa ili mrežnog usmjerivača.
- Kako mogu spojiti Alexa na Wi-Fi?
Do povežite svoj Alexa uređaj na Wi-Fi , otvorite mobilnu aplikaciju Alexa, idite na Jelovnik > Dodaj uređaj , zatim slijedite korake za postavljanje uređaja i povezivanje s bežičnom mrežom. Ako je vaš Alexa uređaj već postavljen, idite na Jelovnik > postavke > Postavke uređaja , odaberite uređaj, zatim dodirnite Promijeniti pored Wi-Fi mreže.