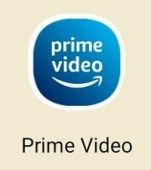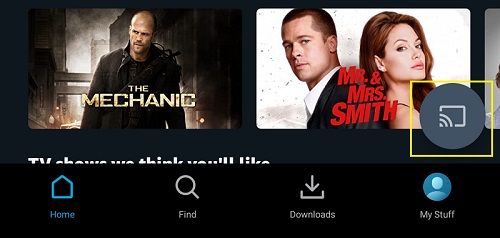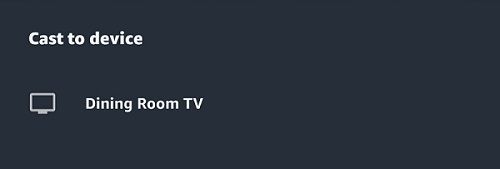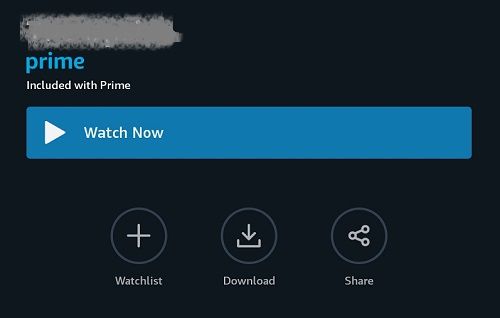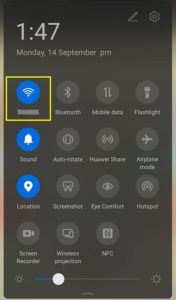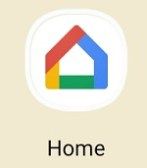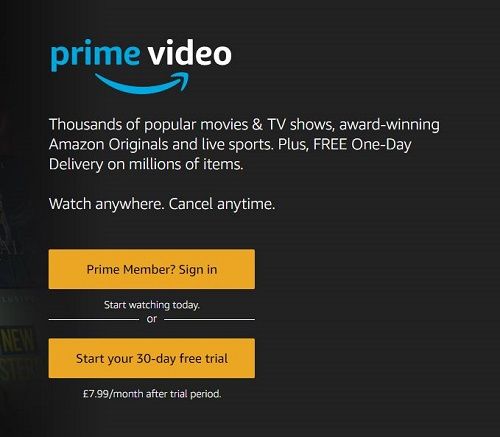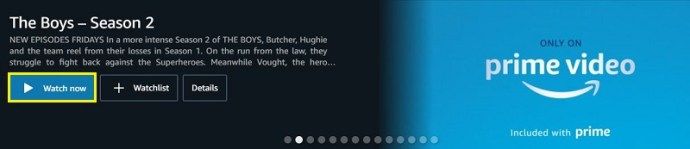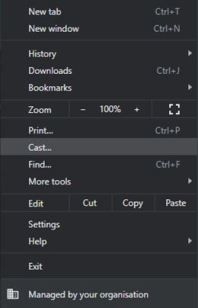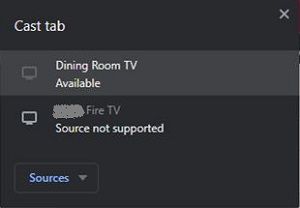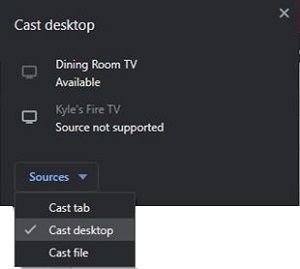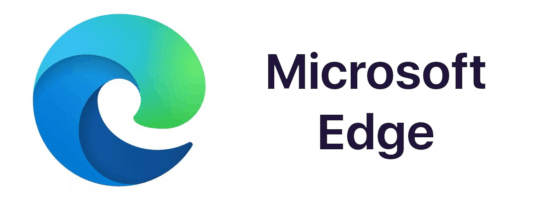Ako ste dugogodišnji korisnik Amazon Prime Video, vjerojatno ste svjesni potpunog nedostatka podrške za većinu stvari povezanih s Googleom. To uključuje Chromecast, bilo da je to ugrađeni ili dodatak. Chromecast nudi slobodu strujanja onima koji uživaju na mrežnim sadržajima poput filmova, TV emisija i još mnogo toga.
Uređaj Chromecast jeftino je rješenje za emitiranje sadržaja s telefona ili računala na televizor. Kompatibilnost uređaja već je dugo vremena problem mnogih korisnika.
Srećom, Amazon i Google su 2019. godine uspostavili prijateljski odnos, a podrška za Chromecast brzo je uslijedila.
Jednostavnije je nego što mislite
Nema tu ničega što se tiče emitiranja Prime Video-a na Chromecast dongle. Evo koraka.
Imajte na umu da aplikacija ima izvornu podršku. Sve dok vaš mobilni uređaj podržava emitiranje, bit ćete spremni.
- Pokrenite aplikaciju Prime Video.
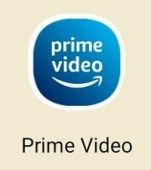
- Dodirnite ikonu Cast.
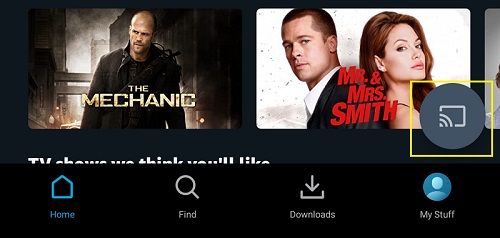
- Odaberite uređaj Chromecast na koji želite strujati.
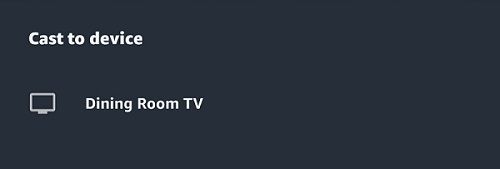
- Pregledajte popis naslova željenog videozapisa. Odaberite ga i uživajte u gledanju.
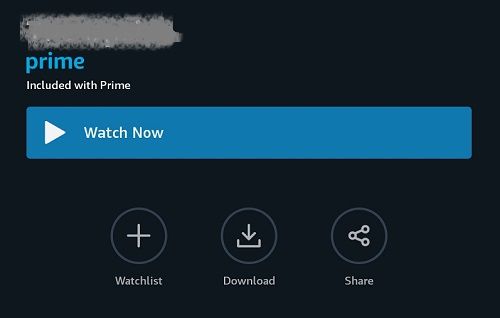
Čini se dovoljno lako, zar ne? Pa, postoje i druge stvari koje biste možda trebali učiniti.
Postavljanje vašeg Prime Video i Chromecasta
Prije nego što započnete s streamingom, provjerite je li sve pravilno postavljeno. Ako ste tek upoznali Chromecast igru, bit će vam drago znati da je početak jednostavan. Ispravno postavljanje znači da nećete naići na poteškoće kad započnete emitiranje.
Da biste pokrenuli Chromecast, učinite sljedeće:
- Priključite uređaj na televizor.
- Povežite svoj mobilni uređaj s wifi mrežom koju ćete koristiti.
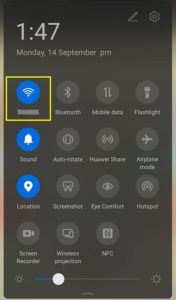
- Preuzmite aplikaciju Google Home za Android ili iOS.
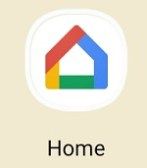
- Slijedite postupak na zaslonu za povezivanje uređaja s WiFi mrežom.
Postavljanje vašeg Prime Video nije teško, ali trebat će vam pretplata na Amazon Prime. Ako koristite mobilni uređaj, jednostavno preuzmite aplikaciju Amazon Prime Video for Android ili iOS. Ako koristite računalo, idite na Prime video web mjesto i prijavite se.
Kako riješiti problem ako nešto krene po zlu
Prije svega, da bi to uspjelo, morate osigurati da su vaš mobilni uređaj i Chromecast uređaj na istoj Wi-Fi mreži.
Nikad ne boli provjeriti to prvo, pogotovo ako kod kuće koristite više od jedne mreže. To se odnosi na to imate li Chromecast dongle ili TV s ugrađenim Chromecastom.

Još jedna stvar koju biste trebali provjeriti jest jesu li aplikacija Amazon Prime Video i vaš mobilni uređaj ažurirani na svoje najnovije verzije. Bilo koje propušteno ažuriranje moglo bi uzrokovati nekompatibilnosti.
Još jedna stvar koja vrijedi napomenuti jest da će aplikacija Prime Video prikazati ikonu za emitiranje samo ako je upotrebljavate iz zemlje u koju smijete. To znači da možete naići na neke probleme ako morate koristiti VPN za pristup platformi Prime Video ili ako pokušavate ući u ograničenu biblioteku za svoju regiju.
kako ukloniti Windows 10 obavijest s programske trake -
Gdje su titlovi?
Da biste mogli dobiti titlove, morate napraviti nekoliko prilagodbi. Prije svega, odspojite Chromecast dongle s televizora tako da više nije povezan s telefonom ili tabletom.
Nakon toga pristupite postavkama pristupačnosti uređaja. Na Android i iOS uređajima ovaj bi podizbornik trebao sadržavati postavke titlova ili postavke titlova.
Nakon što unesete potrebne promjene, možete ponovno povezati dongle s televizorom, pokrenuti aplikaciju Prime Video i proći kroz gore opisani postupak lijevanja.
Možete li emitirati s računala?
Korisnici Windowsa i Maca također se mogu radovati. Ako želite prijenos video sadržaja Sadržaj Prime Video na uređaj Chromecast s prijenosnog računala ili radne površine, možete i to učiniti.
Sada u aplikaciji nema ugrađenog gumba za emitiranje, kao što je slučaj s mobilnom verzijom aplikacije. Zašto? Budući da zapravo ne postoji namjenska stolna aplikacija za Amazon Prime Video. Ali preglednik će raditi jednako dobro.
- Pokrenite preglednik Google Chrome. Idite na web mjesto Amazon Prime Video i prijavite se.
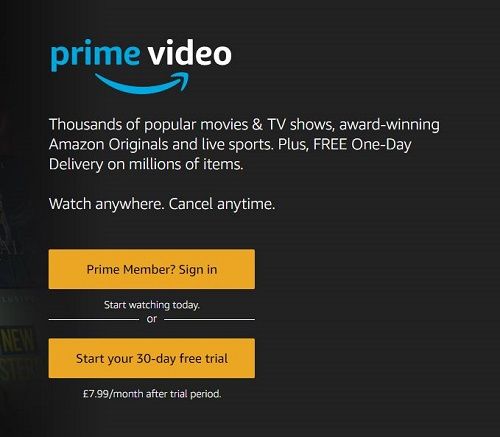
- Potražite video. Pokrenite reprodukciju.
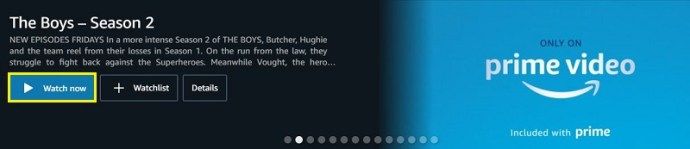
- Kliknite liniju s tri točke u gornjem desnom kutu sučelja preglednika.

- Odaberite karticu Cast.
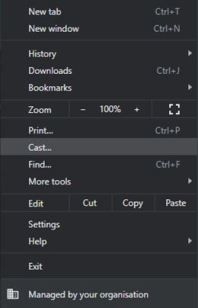
- Upotrijebite padajući izbornik Izvori da biste odabrali akciju kartice Cast.
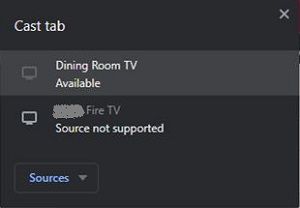
- Odaberite uređaj s kojim se želite povezati.
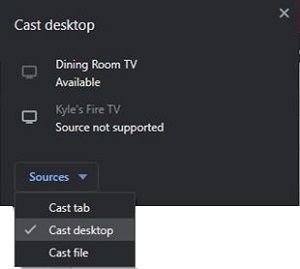
Postoje neka ograničenja za to, naravno. Nemaju sve matične ploče stolnih računala Wi-Fi funkcionalnost. Ako vaš ne, lijevanje nije opcija.
Nadalje, imajte na umu da Chrome nije dizajniran za lijevanje vrhunske kvalitete. Moći će strujati videozapise na vašem televizoru u razlučivosti 1080p, ali nećete moći iz njega izvući 4K. To je da li imate 4K Chromecast na raspolaganju ili ne.
Druga stvar koja bi vas mogla razočarati jest činjenica da nećete moći vidjeti nikakve kontrole za pauziranje ili premotavanje unatrag. Međutim, ako nemate druge mogućnosti osim korištenja radne površine, dobro je znati da to možete učiniti.
Često postavljana pitanja
Samo u slučaju da nismo odgovorili na sva vaša pitanja gore, u ovaj smo odjeljak uključili više informacija.
Mogu li preuzeti Prime Videos za gledanje kasnije?
Da! Ako nemate internet i želite preuzeti videozapise i TV emisije s Prime Videa za gledanje kasnije, možete.
Preuzmite naslov koji želite gledati iz aplikacije Prime Video klikom na opciju preuzimanja naslova na stranici s detaljima filmova. Da biste preuzeli epizodu ili cijelu sezonu serije, kliknite opciju za preuzimanje epizode ili preuzmite sezonu.
Kada se pravilno preuzmete, možete emitirati unaprijed učitani sadržaj. Ako ne vidite opciju preuzimanja, prvo provjerite upotrebljavate li aplikaciju Prime Video, a drugo ažurirajte je.
Casting Prime Video mi ne ide. Što još mogu probati?
Najčešći problem koji se javlja prilikom emitiranja je internetska veza. Možda je riječ o slaboj vezi ili vaši uređaji nisu svi povezani s istom WiFi mrežom. Idite na mrežne postavke na uređaju i pametnom telefonu ili tabletu i uvjerite se da su povezani s najjačom internetskom vezom i da su na istom opsegu (2,4 GHz ili 5 GHz).
Ako upotrebljavate pametni telefon, možda ćete trebati provjeriti postavke načina rada s niskom potrošnjom energije. Način rada s malim napajanjem može spriječiti emitiranje jer pokušava sačuvati vijek trajanja baterije. Isključite opciju i pokušajte ponovno emitirati.
Vrhunski video streaming - koliko je dobar?
Ako to radite s mobilnog uređaja, to je sjajno. Možete pretočiti do 4K videozapisa iz biblioteke Prime Video na TV s omogućenim Chromecastom, s malo ili nimalo kašnjenja, ovisno o jačini vaše mreže.
To je lijepo rješenje za ljude s televizorima koji iz nekog razloga ne podržavaju Prime Video ili za one koji žele emitirati nešto s drugog računa. Činjenica da vam Google sada to omogućuje i s Mac ili Windows uređaja je još bolja, iako ne možete istisnuti više od 1080p iz usluge lijevanja preglednika.
Što još možete učiniti s Chromecastom?
Kao uređaj za zrcaljenje i lijevanje, mogućnosti su bezbrojne sve dok imate odgovarajuće postavke i znanje. Ne samo za streaming vaše omiljene zabave, Chromecast će vam omogućiti prikaz prezentacije s telefona na veći zaslon, prikazivanje smiješnih kućnih videozapisa publici i prikaz cijelih web stranica.
Neke značajke Chromecasta namijenjene su samo korisnicima Androida. Iako uvijek postoje zaobilazna rješenja za ljubitelje Applea, oni koji ih koriste doživjet će besprijekorno iskustvo gledanja.