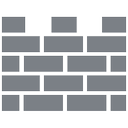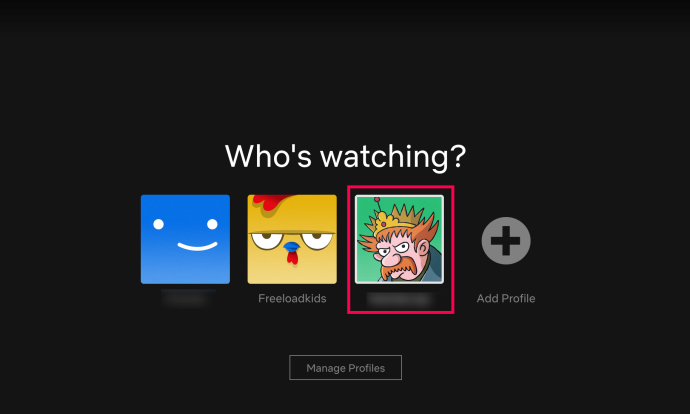Snapchat ima puno stvari koje dobro radi, ali nažalost, snimanje bez dodirivanja zaslona nije jedna od njih.
Snimanje videozapisa bez dodirivanja zaslona može biti prilično nezgodno ako ga aplikacija posebno ne prilagodi. Srećom, postoji nekoliko zaobilaznih rješenja koja možete koristiti da biste to postigli.
Pogledajmo kako možete slikati i snimati videozapise na Snapchatu bez dodirivanja zaslona.
zašto gumb za pokretanje ne radi u sustavu Windows 10
Kako snimiti sliku / video bez dodirivanja zaslona
Ovisno o tome što pokušavate učiniti u Snapchatu, možda ćete moći koristiti kontrole unutar aplikacije u Snapchatu kako biste pravilno izbjegli korištenje ruku.
Iako ova metoda neće raditi za fotografiranje, ako želite napraviti videozapis bez upotrebe ruku, to možete učiniti na iOS-u i Androidu izravno iz aplikacije.
Tijekom snimanja kliknite ikonu ‘Zaključaj’
Otvorite Snapchat i provjerite jeste li na sučelju kamere. Pritisnite i držite prst na kružnom gumbu za snimanje da biste započeli snimanje videozapisa, a zatim kliznite prstom ulijevo, gdje ćete na zaslonu vidjeti malu ikonu zaključavanja.

Neka Snapchat snima
Kada kliznete prstom do ove ikone, moći ćete završiti snimanje videozapisa bez držanja gumba za snimanje.

Uredite videozapis
Dobro, ali što je s onih prvih nekoliko sekundi snimke prije nego što ste telefon postavili za snimanje? Ne brinite - Snapchat uključuje ugrađeni video editor koji možete koristiti za obrezivanje isječka. Nakon što snimite svoju snimku, provjerite jeste li na zaslonu na kojem se vaš videozapis nastavlja reproducirati u načinu reprodukcije.

Uređivač će se pojaviti samo ako je vaš isječak duži od deset sekundi. Vidjet ćete da se mali okvir pojavljuje u donjem lijevom kutu dok snimate.
Nakon što zaustavite snimanje, dodirnite ikonu male vremenske trake na rubu zaslona i vidjet ćete dvije ručke sa svake strane isječka. Lijevom ručkom možete obrezati početak isječka, a drugom ručkom izrezati završetak isječka.
Kad završite s rezanjem isječka na ono što želite, na telefonu ćete imati isječak u kojem se ponašate bez dodirivanja zaslona za snimanje.

Korištenje Snapchata bez ruku - iPhone
Ako vam iz bilo kojeg razloga ovo ne uspije, postoji trik na iPhoneu koji možete upotrijebiti samo zaranjanjem u izbornik postavki vašeg telefona.
Otvori Postavke aplikaciju na vašem iPhoneu

Odaberi Pristupačnost

Uključite 'Pomoćni dodir'

‘Stvori novi gest’

Snimite svoju gestu
Pritisnite prst na zaslonu na mjestu gdje se gumb za snimanje obično nalazi unutar Snapchata na donjoj sredini zaslona

Spremite svoju gestu
Nakon snimanja vaše geste, pritisnite Uštedjeti i dajte gesti ime, a zatim 'Izlaz'

Sada se vratite na Snapchat i provjerite jeste li na sučelju kamere.
Angažirajte svoju gestu u Snapchatu
Otvorite izbornik pristupačnosti, a zatim kliknite ikonu Prilagođeno i odaberite gestu koju ste upravo spremili. Možete pomicati točku kako biste bili sigurni da je točno tamo gdje treba biti na zaslonu i možete li je dodirnuti za reprodukciju geste. Izbornik Pristupačnost pojavit će se kao kružna ikona na vašem zaslonu.

Tijekom sviranja, točka gesta zasvijetlit će u bijeloj boji; kad se ne reproducira, mala će se točka vratiti u sivi položaj, što olakšava praćenje onoga što radite u uređaju.
Iskreno, mislimo da pojavom brave u Snapchatu ovaj trik nije toliko koristan kao nekada. Ipak, dobro je znati da na iOS-u postoji još jedna opcija za upotrebu ako ne želite koristiti sučelje za zaključavanje i uređivanje dostupno u Snapchatu. Ipak, za većinu se ljudi pridržavajte ikone brave u Snapchatu.
Korištenje Snapchata bez praktičnog Androida
Za razliku od iOS-a, ne postoji jedinstveni, tajni trik za snimanje bez praktičnog Androida, zbog čega predlažemo da koristite ugrađenu bravu snimača ako možete.
Međutim, ako vam ovo neće uspjeti, postoji samo još jedan način snimanja na Snapchatu bez upotrebe ruke, i to je izuzetno niska tehnologija.

Uhvatite gumenu traku i dvostruko je zavojite tako da bude prilično čvrsta. Otvorite Snapchat na sučelju kamere, omotajte gumicu oko telefona tako da drži pritisnutu tipku za glasnoću. Dok je tipka pritisnuta, telefon će snimati sve dok ne popustiš pritisak gumba za glasnoću.
Doduše, to nije najbolji način za snimanje bez praktičnog Androida, ali trik je trik. Ako ne možete koristiti zaključavanje zapisa ugrađeno u Snapchat, ovo je sjajan način za to.
Što je sa fotografijama?
Iako naši gore opisani trikovi rade za videozapise, ne postoji jednostavan način za fotografiranje u Snapchatu bez upotrebe ruke za snimanje slike, bilo klikom na gumb okidača ili pritiskom na gumb za glasnoću da biste aktivirali kameru.
Zahvaljujući, Snapchat vam omogućuje uvoz fotografija s fotoaparata , pa ako znate sliku koju želite snimiti, možete upotrijebiti aplikaciju kamere na uređaju da biste snimili sliku u kompletu s ugrađenim tajmerom okidača.

Način na koji ćete to učiniti ovisit će ovisno o vašem operativnom sustavu, ali općenito govoreći, poželjet ćete otvoriti aplikaciju kamere i potražiti malu ikonu štoperice. Na iOS-u je u gornjem dijelu zaslona i nudi vam mogućnost odbrojavanja od tri ili deset sekundi. Na Androidu se može razlikovati ovisno o marki vašeg telefona i koristite li priloženu aplikaciju kamere ili opciju treće strane. Međutim, na našim Pixel uređajima, slično kao i na iOS-u, naći ćete ga na vrhu zaslona.
Nakon što snimite svoje fotografije, možete ih objaviti u svojoj Priči ili poslati prijatelju putem Snapchata klikom na ikonu Memories na dnu tražila u Snapchatu, a zatim na karticama odaberite Roll Camera.
Ovdje ćete pronaći svoje snimljene fotografije i možete odabrati onu koju želite poslati. Samo imajte na umu da će se predavanje snimljene fotografije u Snapchatu prijatelju prikazati u Chatu, a ne kao standardni Snap. Na vašoj Snapchat priči prikazat će se normalno.
Često postavljana pitanja
Mogu li jednostavno prenijeti videozapis na Snapchat?
Da. Ako vaš telefon nudi izvornu video aplikaciju koja ima snimanje bez upotrebe ruku, možete ga prenijeti na Snapchat, urediti ga kako želite, a zatim nastaviti s objavljivanjem. u003cbru003eu003cbru003eDodirnite ikonu dua kartice tik ispod ikone ‘Record’ u Snapchatu. Dodirnite ‘Snimak kamere’ i prenesite svoj unaprijed izrađeni videozapis. Proći ćete kroz iste korake za uređivanje i objavljivanje kao što biste to učinili da ste sadržaj snimali u Snapchatu.
Ima li Snapchat izvorni timer?
Ne. Nažalost, zbog svih svojih sjajnih značajki, Snapchatu nedostaje ova. Iako aplikacija nema tajmer, možete prenijeti videozapis. Stoga bi vaš telefon trebao imati ovu funkciju u izvornoj aplikaciji kamere.
Završne misli
Snapchat može biti zbunjujuća aplikacija za shvatiti. Možda se čini kao jednostavna premisa, ali alati koji se nude u aplikaciji prilično su moćni, pogotovo u usporedbi s većinom drugih aplikacija na društvenim mrežama.
Ako pokušavate snimiti videozapise ili fotografije bez držanja prsta na gumbu za snimanje, najnovije verzije Snapchata to olakšavaju. A s metodama stare škole koje su još uvijek prisutne i za iOS i za Android, lako je u kratkom vremenu postati kreator Snapchat sadržaja.
Ako tražite još Snapchat vodiča, pogledajte kako prepoznati je li vas netko dodao na Snapchatu. Ili, ako ste još uvijek novi u Snap iskustvu, pogledajte ovaj vodič da biste saznali što brojevi unutar Snapchata zapravo znači.