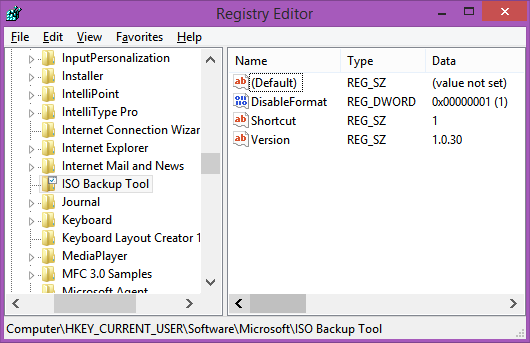Uz današnju tehnologiju moguće je strujanje gotovo svega s vašeg uređaja na televizor, a u slučaju Samsung televizora sve je spremno za rad. Štoviše, ne trebate se brinuti hoće li vam oko televizora biti zbrkanih kabela.

Međutim, mnogi ljudi možda ne znaju ima li njihov Samsung TV ugrađeni Chromecast. Hajde da vidimo!
Koji Samsung televizori imaju Chromecast?
Samsung je jedan od najpopularnijih proizvođača televizora danas. No, nitko od njih nema ugrađeni Chromecast u vrijeme pisanja ovog članka.
Bilo kako bilo, nije sve izgubljeno. Ako imate Chromecast, uvijek ga možete koristiti s televizorom.

kako snimiti zvuk od razdora
I dalje možete upotrebljavati svoj Samsung TV s Chromecastom
Dobra vijest je da se s Chromecastom može koristiti gotovo bilo koji televizor s HDMI priključkom.
To znači da bez obzira na to koliko je star vaš televizor, ako ima HDMI ulaz, na njega možete jednostavno strujati sadržaj. Da biste to provjerili, samo pogledajte stražnju stranu televizora i pronađite gdje su ulazni konektori. Zatim potražite uski priključak s oznakom HDMI. Pronašli ste? Izvrsno, tada emitiranje na vaš Samsung TV neće biti problem.
Međutim, neki Samsung televizori izrađeni prije 2010. možda nemaju HDMI priključak. Ako želite koristiti Chromecast, a da ne morate kupiti novi televizor, postoji način da to učinite. Kasnije ćete saznati kako strujati sadržaj na svim Samsung televizorima.
Kako emitirati na Samsung televizore s HDMI priključkom
Oni koji imaju HDMI TV opremljen Samsung TV-om mogu u kratkom vremenu postaviti Chromecast. Kada nabavite Chromecast, dobit ćete sam uređaj, energetsku ciglu i USB kabel. Da biste sve postavili, prvo priključite USB kabel u odgovarajući priključak na Chromecast-u. Čut ćete pucanje kad je osigurano.
Nakon toga morate spojiti Chromecastov HDMI priključak u HDMI ulazni priključak na vašem Samsung televizoru. Drugi kraj USB kabela (koji izlazi iz Chromecasta) može ući u USB priključak za punjenje na vašem televizoru, ako ga ima. Ako ne, jednostavno biste trebali upotrijebiti električnu ciglu, koja bi trebala biti spojena na utičnicu. Obje opcije djeluju na isti način, samo je stvar preferencija.
Kad je sve postavljeno, pogledajte prednji dio vašeg Samsung televizora. Vidjet ćete obavijest o preuzimanju aplikacije. Tada morate na svoj telefon preuzeti aplikaciju Google Home. Dostupno je za Android i ios .
Kad imate aplikaciju, morat ćete je postaviti. Provjerite je li telefon priključen na odgovarajući Wi-Fi. Ako je to sve u redu, evo što biste trebali sljedeće učiniti:
- Otvorite Google Home.
- Kliknite na Početak. Ako ga ne vidite, samo dodirnite ikonu profila u donjem desnom kutu zaslona.
- Zatim pronađite Nove uređaje, a zatim dodirnite Stvori drugi dom.
- Pričekajte da se pojavi vaš Chromecast. Trebao bi odgovarati onome u donjem desnom kutu TV zaslona.
- Nakon toga vidjet ćete da se na vašem televizoru pojavljuje kôd.
- Provjerite podudaraju li se kodovi. Ako su isti, dodirnite Da.
- Zatim možete odabrati gdje se Chromecast nalazi u vašem domu. Odaberite svoj izbor i kliknite Dalje.
- Možete unijeti bilo koji naziv sobe koji želite. Pritisnite Nastavi.
- Povremeno može zatražiti da se povežete s Wi-Fi mrežom. Jednostavno ga odaberite s popisa i dodirnite Dalje.
Sada ćete vidjeti Chromecast kako se ažurira na televizoru, što može potrajati. Tijekom ažuriranja, u donjem desnom kutu zaslona vidjet ćete i naziv svoje sobe. Kada ovo završite, primit ćete obavijest da će se vaš Samsung TV ponovo pokrenuti.
pokemon go stardust i bombon hack
Kad se televizor uključi, vrijeme je da još jednom posegnete za telefonom. Zatražit će od vas da povežete Chromecast, pa samo kliknite Dalje. Sada možete odabrati bilo koju uslugu koju redovito koristite na uređaju za streaming na televizoru. Slijedite upute i dodirnite Nastavi.
Na telefonu ćete vidjeti dostupne usluge streaminga i upute kako prebaciti bilo što na svoj Samsung TV. Kad god koristite svoj uređaj i gledate nešto na njemu, morat ćete odabrati Chromecast i sadržaj će se prikazati na vašem Samsung televizoru.
Kako emitirati na Samsung televizore bez HDMI priključka
Ako vaš TV nema HDMI priključak, koraci će biti malo drugačiji. Morat ćete kupiti nekoliko stvari za koje možete odlučiti isplati li se. Ako je tako, ovo biste trebali učiniti:
- Morat ćete nabaviti AV kabel, USB adapter za napajanje i HDMI za AV adapter. Neke ili sve njih možda već imate kod kuće.
- Uključite jedan kraj AV kabela u označene priključke na televizoru.
- Drugi kraj AV kabela ide na HDMI na AV adapter.
- Nakon toga spojite Chromecast HDMI kabelom na adapter.
- Naravno, vaš Chromecast morat će se pravilno napajati, bilo pomoću gore spomenutog USB adaptera za napajanje ili izvornog napajanja.
Nakon što se sve poveže, slijedite upute opisane u gornjem odjeljku,Kako emitirati na Samsung TV pomoću HDMI priključka.
Stream samo o bilo čemu
Kao što vidite, funkcija emitiranja dostupna je na svim Samsung televizorima, iako je malo jednostavnija i jeftinija ako imate noviju. Sada možete uživati u strujanju sadržaja s uređaja na televizoru bez gledanja malog zaslona.
A ti? Što obično emitirate na televizoru? Javite nam u odjeljku za komentare u nastavku.