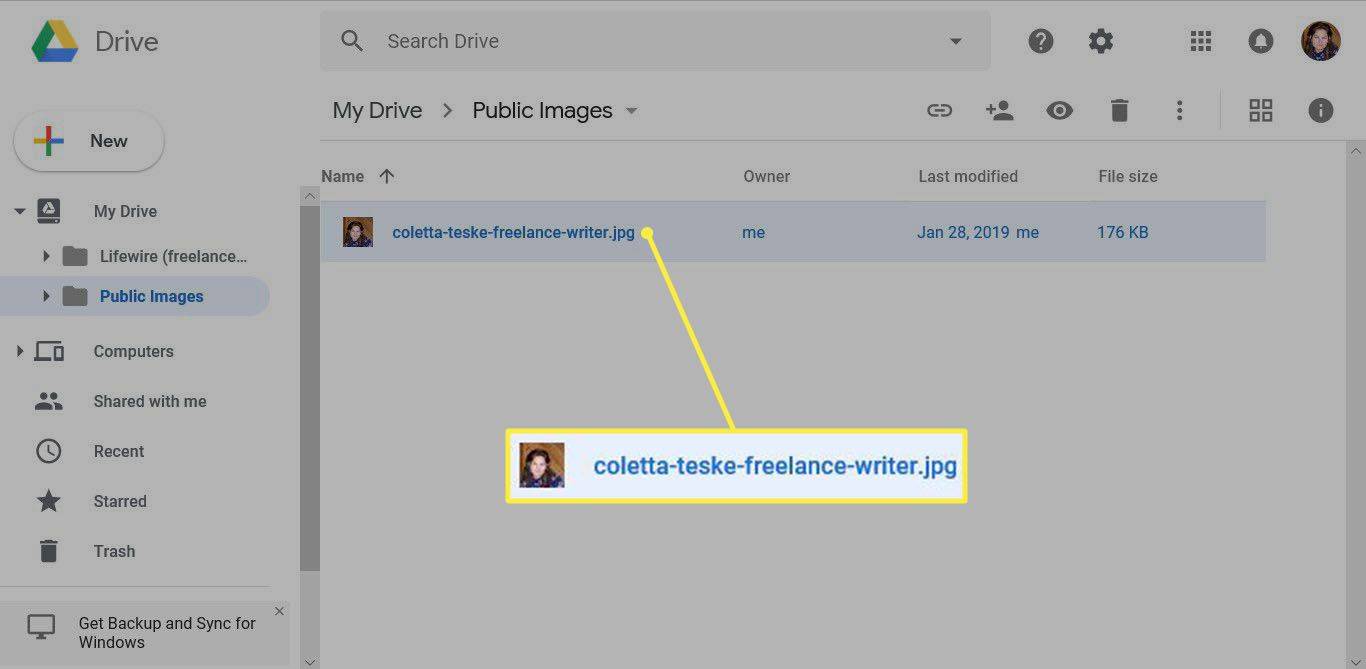Korištenje dvofaktorske autentifikacije ili 2FA odličan je način da osigurate sigurnost svog Google računa. Ovaj dodani sloj zaštite koristi mobilni uređaj koji pruža nasumično generirani ključ koji uvećava vašu lozinku.

Mobilni su uređaji prilično prolazne prirode. Međutim, i obično se zamjenjuju više puta u kratkom vremenskom razdoblju. To znači da ćete svoju potvrdu 2FA morati premjestiti na novi uređaj da biste nastavili uživati u ovoj poboljšanoj sigurnosti koju 2FA omogućuje. U ovom ćemo vam članku pokazati kako prenijeti Google Authenticator kodove na novi telefon kako biste nastavili koristiti funkciju 2FA.
Prijenos Google Autentifikatora sa starog telefona
Prije svega,nemojizbrišite Google Autentifikator na starom telefonu. Trebat će vam ako želite prenijeti kodove na jednostavan način. Ako imate novi mobilni uređaj i želite prenijeti autentifikator, slijedite korake u nastavku:
kako preuzeti pjesme iz aplikacije soundcloud
Korištenje prijenosa telefona na telefon na Androidu
- Instalirajte Google Authenticator na svoj novi uređaj. Možete ga besplatno preuzeti na Trgovina Google Play .

- Na starom telefonu otvorite aplikaciju Autentifikator.

- Dodirnite tri točke u gornjem desnom kutu zaslona.

- Dodirnite Prijenos računa.

- Dodirnite Izvezi račune.

- Potvrdite svoj identitet.
- S popisa odaberite podatke o računu koje želite prenijeti.

- Dodirnite Dalje.

- Na novom telefonu dodirnite istu ikonu s tri točke.

- Dodirnite Prijenos računa.

- Dodirnite Uvoz računa.

- Dodirnite Skeniraj (?) QR kôd.

- Koristite svoj novi telefon za skeniranje koda.
- Na oba uređaja dodirnite Gotovo.

Kako instalirati Google Autentifikator pomoću koda za provjeru u 2 koraka
Korištenje Google web stranice na Androidu, iPhoneu ili iPadu
- Instalirajte Google Authenticator za svoj novi uređaj. Preuzmite ga iz trgovine Google Play ili Apple App Store.

- Zatim ćete morati otvoriti Googleovu stranicu za prijavu potvrde u dva koraka. To je najbolje učiniti pomoću računala, ako je to samo radi praktičnosti, ali to možete učiniti pomoću telefona ili tableta, kao i putem web preglednika na tim uređajima.

- Prijavite se pomoću Google računa čije kodove želite prenijeti.
- Pomaknite se prema dolje na stranici za potvrdu u dva koraka, a zatim na kartici Authenticator App kliknite Promijeni telefon.

- Odaberite OS verziju svog uređaja. Ili Android ili iPhone.

- Kliknite Dalje.

- Na novom telefonu otvorite aplikaciju Autentifikator.

- Sada ćete dobiti dvije mogućnosti za aktiviranje Autentifikatora. Skenirajte crtični kôd ili unesite sigurnosni ključ. Ako vaš uređaj može skenirati crtični kôd, odaberite tu opciju na novom telefonu i na stranici za prijavu potvrde u dva koraka.

- Ili skenirajte kod ili unesite ključ. Dobit ćete vremenski osjetljiv kôd koji ćete trebati unijeti na stranici za upis.
- Nakon unosa koda, vaše je postavljanje završeno.

Ovaj prvi korak prebacio je vaš Google Authenticator s jednog telefona na drugi, ali to je samo za vaš Google račun. Ako ste autentifikator koristili kao alat za provjeru 2FA za druge web lokacije, morat ćete ih prenijeti jednu po jednu. Zbog toga je važno da ne uklonite staru aplikaciju za potvrdu.
Većina web stranica imat će postavke 2FA pod zaštitom, pa uklonite staru dvofaktorsku zaštitu, a zatim postavite drugu pomoću novog uređaja.
Napominjemo da ćete prilikom prvog postavljanja dvofaktorske provjere autentičnosti ili uključivanja nakon uklanjanja od vas zatražiti mogućnost sigurnosne kopije prijave. Odaberite 'Koristi drugu opciju sigurnosne kopije', a ne tekstualnu poruku ili telefonski poziv. To je u slučaju da izgubite telefon i trebate se prijaviti na svoj račun da biste onemogućili stari 2FA. Preuzmite ili ispišite dane kodove i čuvajte ih
Što ako izgubim stari telefon ili mi ga ukradu?
Gubitak ili krađa telefona razlozi su zašto ne biste trebali koristiti tekstualne ili glasovne upute kao rezervne mogućnosti prijave. Vjerojatnost da se to dogodi prilično je velika i može značiti da izgubite pristup računu.
Možete odabrati između nekoliko opcija za sigurnosno kopiranje podataka za prijavu na svoj račun:
Preuzete ili ispisane sigurnosne kopije kodova za prijavu
- Prijavite se na svoj račun pomoću navedenih kodova. Imajte na umu da se svaki od deset navedenih kodova može koristiti samo jednom po prijavi, pa biste trebali što prije promijeniti svoj uređaj za provjeru autentičnosti. Također, isključivanjem, a zatim ponovnim uključivanjem Googlea 2FA svaki put se dobivaju različiti skupovi kodova.
- Slijedite gornje korake za prijenos autentifikatora s jednog uređaja na drugi.
Imate upit za potvrdu drugog koraka
- Prijavite se na svoj račun pomoću lozinke i potvrde u drugom koraku.
- Otvorite stranicu za prijavu potvrde u dva koraka.

- Pomaknite se prema dolje i potražite sigurnosni ključ na svom starom telefonu. Pored tog sigurnosnog ključa kliknite Uredi.

- Kliknite Ukloni ovaj ključ.

- Odaberite U redu.

- Instalirajte novi sigurnosni ključ pomoću novog telefona klikom na Dodaj sigurnosni ključ, a zatim slijedite upute.
Nemate drugi korak ili se ne možete sjetiti lozinke
- Idite na Google Stranica za oporavak računa .
- Unesite naziv računa.

- Kliknite Dalje.

- Tada će vam se postaviti nekoliko pitanja kako biste potvrdili svoj identitet.
Evo nekoliko važnih savjeta koje trebate imati na umu prilikom oporavka računa:
- Pokušajte oporaviti svoj račun s uređaja ili lokacije koje ste ranije koristili za prijavu.
- Ako se sjećate zaporke, provjerite je li ispravno unesena i nije li uključen Caps Lock. Pokušajte odgovoriti na sigurnosne lozinke što je točnije moguće.
- Kad vas pitaju za posljednju lozinku koje se sjećate za taj račun, pokušajte napraviti što bolju pretpostavku.
- Ako ste na račun povezali rezervnu e-poštu, unesite je odmah.
- Dodajte korisne detalje iz razloga zašto ne možete pristupiti svom računu.
- U mapi Neželjena pošta potražite Googleove odgovore. Ponekad ih se može tamo poslati.
Obično treba tri do pet radnih dana da se vaš problem riješi. Nakon što se prijavite na svoj račun, zamijenite postavke 2FA kako je detaljno opisano u gore navedenim koracima.
Dodatna česta pitanja
Ovo su najčešće postavljana pitanja tijekom rasprava o Googleovim 2FA i Authenticator kodovima:
kako sinkronizirati Outlook 365 kalendar s google kalendarom -
Kako mogu resetirati Google Autentifikator?
Isključivanje Google Authenticatora, a zatim ponovno uključivanje u osnovi je resetiranje jer su kodovi koji su vam dodijeljeni jedinstveni svaki put. Pokušajte to ne činiti prečesto jer resetiranje autentifikatora na vašem Google računu ne resetira ga ni za druge web stranice koje koriste autentifikator.
Kako mogu omogućiti 2FA na više uređaja?
Za isti autentifikator može se koristiti više uređaja skeniranjem istog QR koda tijekom početnog postavljanja 2FA. Instalirajte aplikaciju Google Authenticator na sve uređaje koje želite koristiti, a zatim nastavite s gornjim koracima.
Kad se zatraži skeniranje QR koda, upotrijebite sve uređaje koje želite jedan po jedan. Nakon završetka, bilo koji od uređaja za postavljanje primit će upute i može se koristiti za provjeru prijava na račun.
Kako mogu napraviti sigurnosnu kopiju Google Autentifikatora?
To se također može učiniti tijekom postavljanja. Kao što je predloženo u odjeljku o prijenosu autentifikatora, rezervni kodovi mogu se koristiti za vraćanje stare autentifikacije.
Druga metoda je snimanje snimke zaslona QR koda prikazanog na zaslonu tijekom postavljanja i čuvanje na sigurnom mjestu. Kada postavljate novi telefon, skenirajte spremljeni QR kôd da biste postavili isti autentifikator.
Kako mogu povezati Google Authenticator?
To se razlikuje za svaku web stranicu koja koristi Google Authenticator kao 2FA metodu. Većina će imati postavke na svojoj sigurnosnoj stranici. Otvorite navedenu stranicu na web mjestu i pronađite dio s natpisom Google Authenticator.
Trebali biste dobiti QR kôd koji se sada može skenirati pomoću aplikacije Google Authenticator. Tada će aplikacija generirati šestoznamenkasti kôd koji možete poslati u okvir za unos Google Authenticator web mjesta. Jednom kada web mjesto potvrdi kôd, vaš Autentifikator bit će vezan za web mjesto.
Kako mogu vratiti aplikaciju Autentifikator?
Ako ste spremili sigurnosne kodove ili staru QR sliku, vraćanje Google Autentifikatora samo je pitanje ponovne instalacije aplikacije, a zatim unosa jednog od sigurnosnih ključeva ili ponovnog skeniranja QR koda.
Kako mogu dodati autentifikator?
Ako želite postaviti Google Autentifikator za svoj račun, slijedite ove korake:
• Otvorite svoj Google račun.
kako promijeniti ime u pubg računalu
• Na izborniku lijevo kliknite Sigurnost.
• Pomaknite se prema dolje dok ne pronađete karticu Prijava na Google. Kliknite potvrdu u 2 koraka.
• Sada ćete vidjeti izbornik za podešavanje 2FA. Slijedite gore navedene korake za dodavanje autentifikatora.
Sigurna zaštita
Google Authenticator siguran je način da se zaštitite od uobičajenih pokušaja hakiranja da biste dobili svoje privatne podatke. Znanje kako prenijeti Autentifikator s jednog uređaja na drugi osigurava da ste i dalje zaštićeni čak i kada zamijenite stare uređaje.
Jeste li imali iskustva s prijenosom kodova Google Authenticator na novi telefon? Podijelite svoje misli u odjeljku za komentare u nastavku.