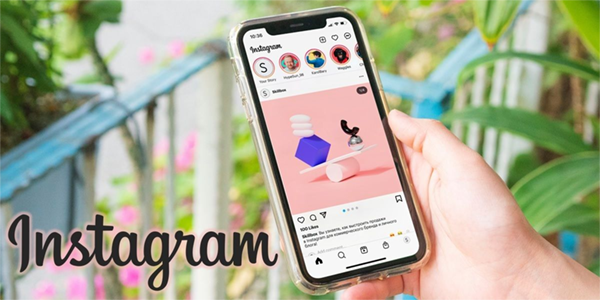Što treba znati
- Kopirajte slike s računala na flash pogon, a zatim s pogona na okvir za slike.
- S memorijskom karticom prvo stavite fotografije na karticu, a zatim umetnite karticu u okvir.
- Također možete prenijeti fotografije s računala na okvir izravno putem USB veze.
Ako tvrdi disk vašeg računala ili digitalna kamera pohranjuje slike i video zapise koje želite dodati u svoj digitalni okvir za fotografije, lako je prenijeti te datoteke pomoću flash pogona, memorijske kartice ili USB kabela. Evo kako.
izbornik Start ne otvara Windows 10
Preuzmite slike u digitalni okvir s Flash pogona
Ako imate slike na tvrdom disku računala, lako je koristiti flash pogon za preuzimanje slika i zatim prenijeti datoteke u digitalni okvir za slike. Prije nego počnete, provjerite jesu li vaše fotografije u univerzalnom formatu slikovne datoteke koji prihvaća većina digitalnih okvira, kao što je JPEG. Provjerite upute za okvir za fotografije kako biste saznali optimalne formate slika i videozapisa uređaja.
-
Spojite flash pogon na računalo pomoću slobodnog USB priključka.
Ako imate Mac, možda će vam trebati USB-C na USB adapter za povezivanje flash pogona s računalom.
-
Pristupite svojoj biblioteci fotografija ili slika na računalu.
-
Ili kopirajte i zalijepite ili povucite i ispustite slike iz knjižnice računala na flash pogon.
-
Izbacite i pravilno uklonite flash pogon iz računala.
-
Spojite flash pogon na svoj digitalni okvir.
-
Ovisno o vašem digitalnom okviru, slijedite upute na zaslonu za spremanje slika putem interne memorije okvira.
-
Ako ne želite spremati slike u unutarnju pohranu digitalnog okvira, ostavite flash pogon uključen u okvir. Pristupit će slikama i prikazati ih. Izbacite i uklonite flash pogon kada više ne želite prikazivati te slike.

Matthew Simmons / Getty Images
Preuzmite slike u digitalni okvir putem memorijske kartice
Koristite SD karticu
Ako imate digitalni fotoaparat sa SD karticom, lako je prenijeti fotografije izravno u digitalni okvir za fotografije.
Prije nego pokušate ovu metodu prijenosa slika na digitalni okvir, provjerite imate li odgovarajuću vrstu memorijske kartice. Digitalni okviri najčešće prihvaćaju SD kartice , koji su kompatibilni s većom elektronikom, poput digitalnih fotoaparata.
-
Izvadite SD karticu iz digitalnog fotoaparata.
-
Umetnite SD karticu u digitalni okvir za slike.
-
Slijedite upute na zaslonu za prikaz slika ili za spremanje slika u internu memoriju okvira. Upute se malo razlikuju ovisno o modelu digitalnog okvira.
Koristite MicroSD karticu
Ako imate digitalni fotoaparat s microSD karticom, vjerojatno će vam trebati adapter za memorijsku karticu s microSD-na-SD ili čitač memorijskih kartica kako bi bio kompatibilan s digitalnim okvirom.
Adapter microSD na SD ima oblik SD kartice. Umetnite microSD karticu u adapter, zatim umetnite adapter u digitalni okvir i slijedite upute na ekranu.
Čitač memorijskih kartica radi slično kao flash pogon. Umetnite microSD karticu u čitač, zatim uključite čitač u digitalni okvir. Nakon povezivanja, slijedite upute na zaslonu za spremanje ili prikaz slika.
Preuzmite slike u digitalni okvir s računala
Lako je preuzeti slike s računala na digitalni okvir pomoću kompatibilnog USB kabela.
Na iOS-u i macOS-u preuzmite slike s iTunes-a ili iClouda na svoje računalo prije prijenosa tih datoteka u digitalni okvir. Na Androidu prenesite slike na računalo prije prijenosa u digitalni okvir.
-
Spojite digitalni okvir na računalo pomoću kompatibilnog USB kabela.
-
Otvorite mapu za digitalni okvir ako se ne otvori odmah.
-
Otvorite mapu koja sadrži fotografije koje želite prenijeti.
-
Označite slikovne datoteke koje želite prenijeti.
-
Kopirajte i zalijepite ili povucite i ispustite slikovne datoteke u mapu digitalnog okvira.
-
Odaberite bilo koje Sigurno uklonite hardver ili Izbaciti kako biste uklonili digitalni okvir s računala.
-
Odspojite USB kabel iz računala i digitalnog okvira.
možete li promijeniti svoju dob na tiktoku
-
Krećite se svojim digitalnim okvirom da biste prikazali svoje slike i uživajte u gledanju svojih slika.