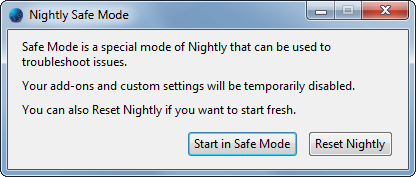Što treba znati
- Android na računalo: otključajte, povežite i prebacite telefon na prijenos datoteka. Win 10 će to postaviti. Ići Istraživač > Ovaj PC > Vaš telefon.
- Android na Mac: preuzmite Android File Transfer. Povežite svoj telefon i idite na Tražilica > Prijave > Android File Transfer .
- iPhone na računalo: s iTunesom za računalo, povežite se i dodirnite Povjerenje na telefonu. Otvoren Fotografije > Uvoz > Sa USB-a... > odaberite fotografije > Uvoz .
Ovaj članak objašnjava kako prenijeti fotografije s iOS ili Android pametnog telefona na PC ili Mac. Pokriva svaku kombinaciju računala i mobilnog uređaja, kao i prijenos e-pošte i AirDrop.
Kako prenijeti fotografije s Android telefona na računalo
Ne trebate poseban softver. Možete prenijeti fotografije sa svog Android telefona na računalo pomoću kabela koji ste dobili uz telefon.
-
Otključajte telefon lozinkom ili otiskom prsta.
-
Povežite Android telefon s računalom pomoću mikro-USB ili USB-C na USB kabela. U idealnom slučaju, ovo je isti kabel koji ste dobili s telefonom.
-
Prijeđite prstom od vrha zaslona prema dolje na Android uređaju. Na dnu popisa obavijesti odaberite Android sustav USB puni ovaj uređaj .
-
Otvara se novi modalni prozor s popisom opcija za način na koji uređaj može rukovati USB vezom. Odaberite Prijenos datoteka .

-
U sustavu Windows pojavljuje se obavijest koja vas obavještava da sustav postavlja uređaj.

-
Kada vidite obavijest iz sustava Windows koja vas obavještava da je uređaj spreman, otvorite Windows Explorer za pristup datotekama.
-
Kada se otvori Windows Explorer, odaberite Ovaj PC iz lijevog okna izbornika.

-
Odaberite svoj uređaj pod Uređaji i pogoni .

-
Odaberite unutarnju pohranu Android uređaja.

-
Korijen korisničke pohrane SD kartice Android uređaja pojavljuje se u Windows Exploreru. Možete pristupiti fotografijama na uređaju u DCIM i sve preuzete slike i snimke zaslona ispod Slike . Kopirajte i zalijepite bilo koju od ovih datoteka na svoje Windows računalo.

Kako prenijeti fotografije s Android telefona na Mac
Ovisno o starosti vašeg Apple računala, prvo što ćete trebati je kabel koji se pretvara iz mikro-USB-a u bilo koji ulaz koji vaše računalo prihvaća.
Ovaj kabel može varirati od običnog USB priključka preko Thunderbolta do najnovijih USB-C modela. Za USB-C uređaja, upotrijebite postojeći kabel i kupite jeftini adapter koji je kompatibilan s USB-om.
Jeftinije veze mogu negativno utjecati na veze. Amazon općenito ima ono što vam treba. Ako imate problema s pronalaženjem odgovarajućeg hardvera, razmislite o kupnji vlasničkog adaptera od Applea.
Kada imate odgovarajući kabel, prijenos fotografija s Android telefona na Mac ili drugo Apple računalo zahtijeva samo nekoliko koraka:
-
Preuzmite Android File Transfer i slijedite upute za instalaciju. Također možete koristiti Samsung Smart Switch.
kako stvoriti segment u stravi
-
Povežite svoj Android uređaj s računalom.
-
Ako se program ne pokrene automatski, idite na Tražilica > Prijave i kliknite instalirani softver.

-
Vidjet ćete datoteke svog telefona i moći ćete povući datoteke u Finder ili radnu površinu na vašem Mac računalu.
Obično se fotografije vašeg telefona nalaze u DCIM > Fotoaparat unutar mapa vašeg telefona.
Također možete prenijeti fotografije sa svog Androida na računalo koristeći Bluetooth ili OneDrive.
Kako prenijeti fotografije s iPhonea na Mac
iOS uređaji obično dobro rade jedni s drugima. Evo kako prenijeti fotografije s iPhonea na Mac računalo.
-
Spojite iPhone na računalo kabelom s kojim ste dobili. Ako imate novije Apple računalo, možda će vam trebati adapter.
kako pronaći svoju ip adresu na minecraftu
-
Otključaj telefon. Ako se pojavi upit, dodirnite Povjerenje kako biste potvrdili da je uređaj s kojim ste se povezali siguran.
-
Aplikacija Fotografije trebala bi se otvoriti automatski. Ako nije, otvorite ga klikom na Fotografije ikonu u Docku, prozoru Finder ili Launchpad.
-
Ispod Uvezi u odaberite želite li fotografije premjestiti u svoju opću biblioteku fotografija ili u novu mapu u njoj.

-
Po želji odaberite Brisanje stavki nakon uvoza potvrdni okvir za uklanjanje fotografija s telefona nakon prijenosa u Fotografije.

-
Da biste uvezli svaku fotografiju na svom telefonu koja još nije u vašoj biblioteci fotografija, kliknite Uvezi sve nove artikle .

-
Da biste uvezli samo određene slike, kliknite ih (kliknite i povucite za odabir više), a zatim kliknite Uvezi odabrano .

-
Fotografije će unijeti slike. Možete ih pronaći kasnije na uvozi ispod datuma kada ste ih uvezli.

Nakon povezivanja otvorite prozor Findera u bilo kojem trenutku i kliknite iPhone (ili kako god ste nazvali svoj uređaj) za pristup njegovim fotografijama i drugim datotekama.
Kako prenijeti fotografije s vašeg iPhonea na računalo
Premještanje slika s iPhonea na računalo nije previše teško, ali postoji nekoliko dodatnih koraka.
-
Jedno računalo mora imati najnovije verziju iTunesa instaliran.
-
Spojite iPhone pomoću USB kabela, koristeći adapter ako je potrebno.
-
Otključajte iPhone.
-
Može se pojaviti upit s pitanjem vjerujete li povezanom računalu. Ako ima, dodirnite Povjerenje .
-
U Windows 10 , otvorite aplikaciju Fotografije. Odaberite Početak gumb (onaj koji izgleda kao logotip Windows OS-a) i odaberite Fotografije .

-
Izaberi Uvoz > S USB uređaja .

-
Windows će provjeriti ima li na vašem telefonu novih stavki.
-
The Uvoz predmeta prozor će se otvoriti. Koristiti Izaberi izbornik za brzo označavanje svih stavki ili onih od vašeg zadnjeg uvoza.

-
Za uvoz samo određenih slika, zadržite Izaberi izbornik postavljen na Nijedan i kliknite okvire za odabir pored fotografija koje želite prenijeti.
Pritisnite okvir pored datuma da odaberete svaku sliku ispod njega.

-
Kliknite na Uvoz gumb za početak prijenosa.

Kako koristiti Airdrop za prijenos fotografija s vašeg iPhonea na Mac računalo
Postoji jedna dodatna bežična opcija za Apple korisnike. Možete koristiti Airdrop za prijenos slika između uređaja.
Ako Airdrop nije omogućen na vašem iPhoneu, idite na postavke > Općenito > AirDrop . Odavde možete uključiti i isključiti Airdrop i kontrolirati tko može vidjeti vaš uređaj.
-
Na iPhoneu otvorite Fotografije aplikaciju i odaberite Sve fotografije album.
-
Dodirnite Izaberi.
-
Odaberite fotografije koje želite podijeliti. Dodirnite i povucite za brzi odabir više fotografija.
-
Odaberite Udio ikona.

-
Dodirnite naziv vašeg Mac računala u gornjem redu izbornika Dijeli. Vaš iPhone će poslati fotografije nakon nekoliko sekundi.

-
Fotografije koje prenesete na svoj Mac pojavit će se na vašem Macu Preuzimanja mapa.
Kako prenijeti fotografije s telefona na računalo pomoću e-pošte
Za slanje slika na računalo možete koristiti aplikaciju za e-poštu po svom izboru na telefonu. To eliminira potrebu za žicama i adapterima. Međutim, ova metoda radi samo pri prijenosu jedne ili dvije fotografije. Vaša e-pošta ima ograničenje veličine za privitke, koje fotografije mogu brzo premašiti.
Na Gmailu možete priložiti onoliko slika koliko želite. Gmail automatski stvara mapu Google diska sa svim vašim fotografijama ako veličina postane prevelika.
-
Otvorite aplikaciju za e-poštu po svom izboru.
-
Dodajte svoju adresu e-pošte kao primatelja.
-
Za predmet upotrijebite nešto što je povezano s onim što šaljete kako biste znali na koju e-poštu trebate obratiti pozornost.
-
Odaberite spajalica ikonu za prilaganje fotografije. Pronađite fotografiju u svojoj galeriji i potvrdite da je ona ona koju želite poslati.

-
Pošalji e-mail. Ne morate dodavati tekst u tijelo e-poruke.
-
Na računalu idite na svoju e-poštu i pronađite e-poštu koju ste sami poslali.
kako provjeriti poruke na

-
Postavite kursor miša iznad fotografije i odaberite preuzimanje datoteka ili ikonu za preuzimanje (obično izgleda kao strelica prema dolje), a zatim odaberite gdje na računalu želite spremiti fotografiju. To je isto bilo da koristite Mac ili PC.

Kako prenijeti fotografije s telefona na računalo pomoću bežičnih aplikacija
Postoje i druge dostupne opcije ako radije izbjegavate kablove i ne želite slati fotografije e-poštom.
Razmislite ako prenosite fotografije s Androida na Mac preuzimanjem aplikacije AirDroid . Trebat će vam AirDroid račun, a oba uređaja moraju biti na istoj Wi-Fi mreži i imati instaliran AirDroid.
Za prijenose s iPhonea na Mac, metodu je jednostavno uključiti iCloud . Ovo pohranjuje vaše fotografije u oblak, a uređaji povezani s vašim Apple računom mogu pristupiti tim fotografijama.
Ako prenosite fotografije s iOS ili Android telefona na računalo, potreban vam je Windows 10 za bežični rad. Preuzmite i postavite aplikaciju Microsoft Phone Companion i slijedite upute.
Pitanja- Kako mogu prenijeti glazbu s telefona na računalo?
Ako koristite glazbenu aplikaciju kao što je Spotify ili iTunes, možete preuzeti pjesme koje ste platili na svoje računalo s web stranice. Za korisnike iOS-a, uvezite preuzetu glazbu u iTunes kako biste sinkronizirali svoje iPhone i Mac biblioteke.
- Kako mogu prenijeti tekstualnu poruku s telefona na računalo?
Upotrijebite Android aplikaciju za sigurnosno kopiranje kao što je Samsung Messages Backup ili SMS Backup & Restore za prijenos tekstualnih poruka na vaše računalo.