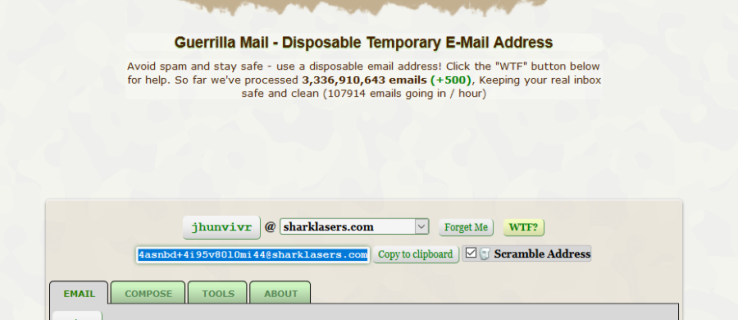Mnogi uređaji koriste Bluetooth kao odabranu vezu pri komunikaciji s drugim uređajima. Bluetooth može biti izvrstan način brzog prijenosa podataka i datoteka između uređaja, ali ponekad ne možete saznati kako uključiti Bluetooth.

Pokazat ćemo vam kako uključiti Bluetooth na najčešće korištenim uređajima koji ga podržavaju.
Kako uključiti Bluetooth na sustavu Windows 10
Windows 10 ima jednostavan način upotrebe Bluetootha. Prati ove korake:
- Odaberite gumb Start.

- Otvorite Postavke (ikona Cog u izborniku Start).

- Idite na Uređaji.

- Na kartici Bluetooth i ostali uređaji pronaći ćete Bluetooth prekidač za napajanje. Uključite ili isključite po želji.

Imajte na umu da je vašem uređaju potreban ispravni Bluetooth adapter da bi se ova postavka prikazala. Prijenosno ga obično imate prema zadanim postavkama.
Kako uključiti Bluetooth na Macu
Na Macdeviceu je uključivanje Bluetootha jednako jednostavno. Prati ove korake:
- Na Macu kliknite ikonu Bluetooth na traci izbornika.

- Odaberite uključivanje ili isključivanje Bluetootha.

Ako vaši Macdoi nemaju ikonu izbornika za Bluetooth, možete je pronaći:
- Odaberite Apple Menu.

- Odaberite Postavke.

- Kliknite Bluetooth.

- Odaberite Prikaži Bluetooth na traci izbornika.

Ako vaš uređaj koristi vanjski Bluetooth adapter, ikona se neće pojaviti na izborniku. Da biste isključili Bluetooth dok upotrebljavate vanjski uređaj, isključite ga.
Kako uključiti Bluetooth na Chromebooku
Da biste uključili Bluetooth na Chromebooku, slijedite ove korake:
- U donjem desnom kutu odaberite Vrijeme.

- Pronađite ikonu Bluetooth.

- Ako je isključen, odaberite Uključeno.


Ako pri odabiru vremena ne vidite ikonu Bluetooth, vaš Chromebook ne radi s Bluetoothom. Morat ćete pronaći drugi način za povezivanje uređaja s Chromebookom ili pribaviti vanjski Bluetooth adapter da biste to izveli.
kako izbrisati stranicu na dokumentima
Kako uključiti Bluetooth na iPhoneu
Da biste uključili Bluetooth na iPhoneu, slijedite ove korake:
- Otvorite aplikaciju Postavke.

- Dodirnite Bluetooth.

- Dodirnite prekidač na Bluetoothu da biste ga uključili. Ako je zelena, Bluetooth je uključen.

Možete i:
- Prijeđite prstom od gornjeg desnog dijela zaslona da biste otvorili Kontrolni centar (korisnici iPhonea starijih modela morat će prijeći prstom od dna).
- Dodirnite ikonu Bluetooth.

Na ovom snimku zaslona prepoznajemo da je Bluetooth uključen jer je plave boje. Da je isključena, ikona bi bila siva.
Nakon što je vaš Bluetooth uključen, možete pogledati Bluetooth izbornik u postavkama da biste se uparili s uređajem koji želite.
Kako uključiti Bluetooth na Android uređaju
Uključivanje Bluetoothon Android-a slično je korištenju iPhonea. Prati ove korake:
- Otvorite aplikaciju Postavke.

- Dodirnite Bluetooth.

- Dodirnite Bluetooth klizač na izborniku. Ako je plava ili zelena, Bluetooth je uključen.

- Kad uđete u ovaj izbornik, možete potražiti uređaje za uparivanje s Androidom.

Možete i:
- Prijeđite prstom od vrha zaslona prema dolje.

- Ako u kontrolnom izborniku ne vidite ikonu Bluetooth, ponovno prijeđite prstom prema dolje.
- Dodirnite ikonu Bluetooth.

- Pritiskom na mali trokut pored Bluetootha preusmjerit ćete se na izbornik uređaja tako da se lako možete upariti.

Kako uključiti Bluetooth na Samsung TV-u
Neki noviji TV modeli, posebno Samsung televizori, imaju Bluetooth mogućnosti. Da biste provjerili ima li TV podršku za Bluetooth, slijedite ove korake:
- Ako vaš televizor ima pametni daljinski upravljač, ne morate ništa učiniti. Vaš TV ima Bluetooth.
- Otvorite izbornik TV-a. To možete učiniti pritiskom na gumb Početna na daljinskom upravljaču.

- Idite na Sound.

- Idite na Izlaz zvuka.

- Ako popis sadrži stavku poput Bluetooth zvučnika ili Bluetooth zvuka, vaš TV podržava Bluetooth.

- Morat ćete se vratiti na Zvuk na nešto starijim televizorima, a zatim otići na Dodatne postavke ili Stručne postavke.
Ako želite upariti tipkovnicu, zvučnike ili miš na svoj Samsung TV, postupak je malo drugačiji:
- Dođite do izbornika Izvor na daljinskom upravljaču.
- Odaberite Vodič za povezivanje.
- Odatle odaberite Bluetooth.
- Televizor bi trebao donijeti upute za uparivanje uređaja.
Nakon što spojite zvučnike s televizorom, vratite se na izbornik Zvuk i odaberite uparene zvučnike kao svoj primarni uređaj. Za ulazne uređaje, poput tipkovnica ili miševa, uparivanje je automatsko s popisa uređaja.
Kako uključiti Bluetooth na sustavu Windows 7
Da biste pronašli i omogućili Bluetooth u sustavu Windows 7, slijedite ove korake:
- Otvorite izbornik Start.

- U traku za pretraživanje upišite Bluetooth.

- Otvorite Bluetooth postavke koje se prikazuju kao rezultat pretraživanja.

- Na kartici Options pronađite izbornik Discovery.

- Označite opciju Dozvoli Bluetooth uređajima da pronađu ovo računalo.

- Odaberite Primijeni, a zatim kliknite U redu.

Osim toga, možete provjeriti postavke Veze na istoj kartici kako biste omogućili uređajima da se povežu i obavijestiti vas kada nešto želi pristupiti vašem računalu putem Bluetootha. Morat ćete primijeniti i ove postavke.
Bluetoothicon će se pojaviti na vašoj programskoj traci ili u izborniku skrivenih stavki na vašoj programskoj traci (potražite strelicu). Odatle možete pristupiti izborniku Bluetooth postavki da biste isključili Bluetooth.
Uključivanje Bluetootha na prijenosnom računalu
S prijenosnim računalima koja imaju ugrađeni Bluetooth, Bluetoothu možete pristupiti izravno putem tipkovnice. Potražite ikonu Bluetooth na tipkovnici i pritisnite odgovarajuću kombinaciju gumba ili tipki da biste uključili Bluetooth. Obično se ovaj gumb nalazi u redu tipki F iznad tipkovnice i možda ćete prvo trebati pritisnuti tipku Fn. Međutim, to se može razlikovati ovisno o konfiguraciji prijenosnog računala i postavkama, pa pripazite da izgledate pravilno.
Ako vaš prijenosnik nije na punjaču, možda ćete htjeti isključiti Bluetooth da biste sačuvali vijek trajanja baterije.
Uparivanje s drugim uređajima
Kad uđete u Bluetooth izbornik svog uređaja, možete promijeniti naziv uređaja u svrhu Bluetooth veze. Promjena naziva Bluetooth u nešto jednostavno pomoći će vam da ga pronađete prilikom pokušaja povezivanja s drugim uređajima.
Uparivanje dva uređaja putem Bluetootha jednostavno je. Omogućite Bluetooth na oba uređaja (za neke ulazne uređaje koji su omogućeni prema zadanim postavkama ili s prekidačem), a zatim pronađite naziv jednog uređaja na izborniku drugog Bluetooth uređaja. Nakon što odaberete uređaj s kojim se želite upariti, ostatak postupka je automatski.
Što učiniti ako nemam Bluetooth?
Ako je vaš Bluetooth uključen, ali ne radi, pokušajte ponovo pokrenuti uređaj. To će obično riješiti privremene probleme.
Ako vaš uređaj nije moguće otkriti, svakako pročitajte priručnik koji ste dobili s njim. Za računalo pogledajte Bluetooth izbornik. Za mobitel provjerite je li Bluetooth ison.
Ako imate problema s povezivanjem uređaja, promijenite naziv uparivanja u nešto lako prepoznatljivo.
Međutim, ako vaš uređaj ne podržava Bluetooth, preostala je samo jedna opcija. Morate kupiti vanjski Bluetooth adapter. Srećom, postoji mnogo opcija koje možete izabrati.
Oni će obično biti u obliku USB sticka koji možete priključiti na svoje računalo kako biste omogućili Bluetooth vezu. Za televizor možete koristiti USB adapter ili onaj koji se spaja putem kabela ili kabela prikladnih za vaš TV.
Bluetooth automobil možete prilagoditi svom automobilu! Bluetooth vam omogućuje strujanje glazbe s vašeg telefona koristeći snažne zvučnike vašeg vozila. Ili možete telefonirati tijekom vožnje, što je, iako se općenito ne preporučuje, u najmanju ruku sigurnija metoda od držanja samog telefona.
Ako upotrebljavate vanjski adapter, Bluetooth bi obično trebao biti uključen prema zadanim postavkama sve dok je adapter priključen, ali gore navedenim postavkama svakako morate pristupiti.
Bežična veza
Eto ti ga. Sada ste naučili omogućiti Bluetooth na svim svojim omiljenim uređajima. Korištenje Bluetootha uštedjet će vam puno problema s upravljanjem kabelima, a samo će izgledati čišće. Samo provjerite je li na vašem uređaju omogućen Bluetooth ili kupite adapter po vašem izboru kako biste premostili taj problem.
Jeste li imali problema s Bluetoothom? Koje Bluetooth uređaje koristite s računalom ili Macom? Javite nam u odjeljku za komentare u nastavku.